
3.Проектирование виртуальных защищенных сетей.
3.1. Изменение настроек безопасности, заданных по умолчанию.
1. Выберите команды меню Start => Programs => Administrative Tools => Routing and Remote Access Service (Пуск => Программы => Администрирование => Маршрутизация и удаленный доступ).
2. Щелкните правой кнопкой мыши на имени сервера, выберите опцию Properties (Свойства), выделите вкладку Security (Безопасность), а затем щелкните на Authentication Methods (Методы проверки подлинности) (рис. 1).
3. Выберите протокол MS-CHAP версии 2, а также отмените выбор протокола CHAP версии 1.
Если администратор указывает настройки безопасности, определяющие протокола MS-CHAP версии 2, всем клиентам придется установить поддержку кола MS-CHAP версии 2. Для клиентов Windows 9x существует лишь одна возможность поддержки MS-CHAP версии 2. Для этого требуется загрузить и установи программное обеспечение удаленного доступа к сети версии 1.3 или более поздней. Это программное обеспечение можно бесплатно загрузить с Web-узла компании Microsoft (http: //www.microsoft.com).

Рис. 1. Параметры аутентификации, заданные по умолчанию.
3.2. Протокол туннелирования “точка-точка” (pptp).
3.2.1 КОНФИГУРИРОВАНИЕ СЕРВЕРА ДЛЯ ДОСТУПА КЛИЕНТОВ РРТР. Чтобы сконфигурировать и активизировать службу RRAS, воспользуйтесь следующими шагами.
1. Если установлена ОС Windows 2000, доступ к подключаемому модулю RRAS MMC осуществляется путем выбора пункта меню Start => Programs => Administrative Tools => Routing and Remote Access (Пуск => Программы => Администрирование => Машрутизация и удаленный доступ).
2. Правой кнопки мыши щелкните на имени сервера и выберите опцию Configure and Enable Routing and Remote Access (Настроить и включить маршрутизацию и удаленный доступ).
3. В окне Setup Wizard (Мастер установки) щелкните на кнопке <Next> (Далее).
4. Выберите опцию Manually Configured Server (Сервер, настраиваемый вручную), щелкните на кнопке <Next> (Далее), затем щелкните на кнопке <Finish> (Готово).
5. Запустите службу.
6. Правой кнопкой мыши щелкните на опции Ports (Порты), а затем выберите опцию Properties (Свойства).
7. Если нет необходимости поддерживать протокол L2TP, дважды щелкните на опции L2TP, отмените выбор опции Remote Access Connections (Inbound Only) (Подключения удаленного доступа (только входящие)), отмените установку флажка Demand-Dial Routing Connections (Inbound and Outbound) (Подключения по требованию (входящие и исходящие)), затем щелкните на кнопке <ОК>.
8. Если требуется установить дополнительные порты РРТР, дважды щелкните на опции РРТР, задайте количество необходимых портов (рис. 2). После этого дважды щелкните на кнопке <ОК>.

Рис. 2. Установка максимального количества портов РРТР
9. Хотя это и не обязательно, но все же желательно с помощью правой кнопки мыши, щелкнуть на имени сервера и перезапустить службу RRAS.
10. Чтобы изменить заданную по умолчанию настройку пула адресов, щелкните вой кнопкой мыши на имени сервера, затем выберите опцию Properties (Свойства) щелкните на вкладке IP и затем сконфигурируйте необходимую IP-среду.
11. Чтобы отказаться от использования протокола MS-CHAP версии 1, а также определить какие-либо иные настройки безопасности на странице свойств сервера, выберите вкладку Security (Безопасность), щелкните на кнопке Authentication Methods (Методы проверки подлинности) и внесите необходимые изменения (рис. 3). Дважды последовательно щелкните на кнопке <ОК>.
12.Для добавления какого-либо маршрута дважды щелкните на пункте IP Routing (IP-маршрутизация), затем выберите опцию Static Routing (Статические маршруты). Установите любые подсети, требуемые для вашей среды.
13.Для добавления статического маршрута щелкните правой кнопки мыши на праве панели и выберите опцию New Static Route (Новый статический маршрут).
14.Выберите соответствующий интерфейс, а затем введите IP-информацию для вашей среды, как показано на рис. 4.

Рис. 3. Конфигурирование параметров аутентификации

Рис. 4. Ввод параметров маршрутизации
15. Если в вашей сетевой среде используются другие протоколы маршрутизации, щелкните правой кнопки мыши на опции General (Общие) и в контекстном меню выберите пункт New Routing Protocol (Новый протокол маршрутизации).
16. Выберите требуемый протокол, затем щелкните на кнопке <ОК>.
17. Настройте протокол маршрутизации, определив необходимые параметры.
3.2.2 КОНФИГУРИРОВАНИЕ СВЯЗЕЙ ОФИСНЫХ ФИЛИАЛОВ С ПОМОЩЬЮ ПОДКЛЮЧЕНИЙ ТИПА “шлюз-шлюз” ПРОТОКОЛА РРТР. Операционная система Windows 2000 может использоваться в качестве граничного, сервера для подключения удаленных офисов. Шаги демонстрируют, каким образом определить туннели на базе протокола РРТР, которые связывают филиалы с центральным офисом.
1. Установите Windows 2000 на граничном групповом сервере для каждого узла.
2. Настройте и подключите внешний интерфейс к Internet.
3. Определите структуру подсети для частных сетей.
4. Настройте и включите службу RRAS на каждом граничном сервере, как описано ниже.
Если установлена операционная система Windows, для получения доступа к подключаемому модулю RRAS MMC необходимо выбрать команду меню Start => Programs => Administrative Tools => Routing and Remote Access (Пуск => Программы => Администрирование => Маршрутизация и удаленный доступ).
Правой кнопкой мыши щелкните на имени сервера и выберите опцию Configure and Enable Routing and Remote Access (Настроить и включить маршрутизацию и удаленный доступ).
После открытия окна RRAS Server Setup Wizard (Мастер установки сервера RRAS) щелкните на кнопке <Next> (Далее).
В появившемся окне можно осуществить выбор среди большого количества опций. Рекомендуется установить сервер и определить все настройки вручную, что позволит получить нужную конфигурацию. Выберите пункт Manually Configured Server (Сервер, настраиваемый вручную) и щелкните на кнопке <Next> (Далее).
Для завершения выполнения мастера установки щелкните на кнопке <Finish> (Готово).
На этом этапе может отобразиться предостережение, говорящее о том, что сервер не может быть добавлен в перечень корректных удаленных серверов в Active Directory. Причина заключается в том, что система сконфигурирована с учетом использования Active Directory, но при выполнении мастера подключение не было установлено. Теперь необходимо убедиться в том, что сервер вручную добавлен в группу RRAS and IAS Servers (Серверы RRAS и IAS) в Active Directory.
Щелкните на кнопке <Yes> (Да) для запуска службы. На этом конфигурирование службы RRAS завершено.
5. Этот шаг не является обязательным. Большое число сетевых конфигураций требует наличия статичного пула адресов для каждого из отдельных подключений VPN. По Умолчанию применяется сервер DHCP. Если сервер DHCP недоступен, Windows 2000 присваивает адрес автосети (169.254.0.0). Можно также сконфигурировать статичный пул адресов для каждой из конфигураций RRAS на узле, как описано ниже.
Правой кнопкой мыши щелкните на имени сервера в подключаемом модуле RRAS, затем выберите опцию Properties (Свойства).
Выберите вкладку IP.
Установите переключатель Static Address Pool (Статический пул адресов) и щелкните на кнопке Add (Добавить).
Введите диапазон тех IP-адресов, которые необходимо передать для подключенных клиентов (рис. 5). Удостоверьтесь в том, что имеется количество адресов, достаточное для установки всех потенциальных связей. Также проверьте, что данный диапазон адресов соответствует среде маршрутизации и не используется в каком-либо другом месте сети. (Эта мера предосторожности поможет избежать конфликтов IP-адресов.) Дважды щелкните на кнопке <ОК>.

Рис. 5. Добавление пула IP-адресов
6. Определите и организуйте имена узлов с учетом поддержки соглашений о наименовании для объектов подключений. Благодаря этому для каждого конца туннеля можно инициировать связь.
7. Создайте учетные записи службы VPN. На этом этапе возможен выбор двух опций. Первая опция позволяет создавать учетные записи в базе данных локального компонентного сервера.
На рабочем столе правой кнопкой мыши щелкните на значке My Computer (Мой компьютер) и в контекстном меню выберите опцию Manage (Управление).
Выберите опцию Local Users and Groups (Локальные пользователи и группы), затем щелкните на пункте Users (Пользователи). Правой кнопкой мыши щелкните на правой панели, затем выберите опцию New User (Новый пользователь).
Создайте учетную запись пользователя, имя которого удовлетворяет соглашениям о наименовании. Эти соглашения определяются при инициализации двунаправленных подключений. Также потребуется в описании идентифицировать тип учетной записи. Удостоверьтесь в том, что пароль защищен в достаточной степени, затем выберите опцию Password Never Expires (Срок действия пароля не ограничен). Щелкните на кнопке <Create> (Создать).
Правой кнопкой мыши щелкните на только что созданной учетной записи, выберите опцию Properties (Свойства) и щелкните на вкладке Dial-In (Входные звонки). Обратите внимание, что заданной по умолчанию настройкой является Control Access Through Remote Access Policy (Управление на основе политики удаленного доступа). В зависимости от сетевой среды может возникнуть необходимость в выборе другой опции, например, Assign a Static IP Address (Статический IP-адрес пользователя) или Apply Static Routes (Использовать статическую маршрутизацию). Затем щелкните на кнопке <ОК>.
Вторая возможность заключается в создании учетных записей с помощью Active Directory.
Выберите команду Start => Programs => Administrative Tools => Active Directory => Users and Computers (Пуск => Программы => Администрирование => Active Directory - пользователи и компьютеры).
Настойчиво рекомендуется создавать подразделение (OU), которое является специфичным для всех учетных записей службы VPN. Подобный подход позволяет применять настройки Group Policy (Групповая политика), а также организовывать структуру учетных записей. Правой кнопкой мыши щелкните на опции Domain (Домен), выберите пункт New (Создать), затем выберите пункт Organizational Unit (Подразделение). Введите имя нового подразделения, затем щелкните на кнопке <ОК>.
Правой кнопкой мыши щелкните на новом подразделении, затем выполните команду New => User (Создать => Пользователь).
Введите данные в соответствующие поля, руководствуясь соглашением о наименовании. На первом экране введите полное имя пользователя, а также регистрационное имя, затем щелкните на кнопке <Next> (Далее).
Введите достаточно засекреченный пароль и установите флажок Password Never Expires (Срок действия пароля не ограничен). Щелкните на кнопках <Next> (Далее) и <Finish> (Готово).
Правой кнопкой мыши щелкните на только что созданном имени пользователя и выделите опцию Properties (Свойства). Заполните поле описания с целью определения этой учетной записи в виде VPN Service Account (Учетная запись службы VPN).
Выделите вкладку Dial-In (Входные звонки). Если ваш домен функционирует в собственном режиме, обеспечивается доступ к опциям Control Access Through Remote Access Policy (Управление на основе политики удаленного доступа), Verify Caller-ID (Проверять идентификатор), Assign a Static IP Address (Статический IP-адрес пользователя) и Apply Static Routes (Использовать статическую маршрутизацию). Если доступ к этим опциям невозможен, домен функционирует в смешанном режиме. Если не переключиться в собственный режим, будет невозможно настраивать политику удаленного доступа. (Если потребуется изменить смешанный режим на собственный, воспользуйтесь справочной системой Windows 2000.) Щелкните на кнопке <ОК>.
Также рекомендуется создать группу безопасности, в которую войдут все учетные записи VPN. Правой кнопки мыши щелкните на только что созданном подразделении и выполните команду New => Group (Создать => Группа). Присвойте группе легко узнаваемое имя. Сохраните заданную по умолчанию настройку для опции Group Scope (Область действия группы), а именно, Global (Глобальная) и заданную по умолчанию настройку опции Group Type (Тип группы), а именно, Security (Группа безопасности). Щелкните на кнопке <ОК>.
Выберите опцию All VPN Service Accounts (Все учетные записи службы VPN), правой кнопкой мыши щелкните на выделенной области, затем выберите опцию Add Members to Group (Добавить участников в группу).
Выполните скроллинг с целью просмотра опции VPN Service Account (Учетная запись службы VPN) для созданной группы безопасности, как показано на рис. 6. Выберите эту группу и щелкните на кнопке <ОК>.
8. Сконфигурируйте политику удаленного доступа, позволяющую активизировать доступ. Политика удаленного доступа должна быть сконфигурирована на обоих конца канала связи VPN. В целях конфигурирования можно применить большое количество доступных опций. Воспользуйтесь следующими шагами, которые описаны ниже.
Выберите команды Start => Programs => Administrative Tools=>Routing and Remote Access (Пуск => Программы => Администрирование => Машрутизация и удаленны доступ). Дважды щелкните на опции Remote Access Policies (Политики удаленного доступа) и затем дважды щелкните на опции Allow Access if Dial-In Permission Enabled (Разрешить доступ, если разрешены удаленные подключения).
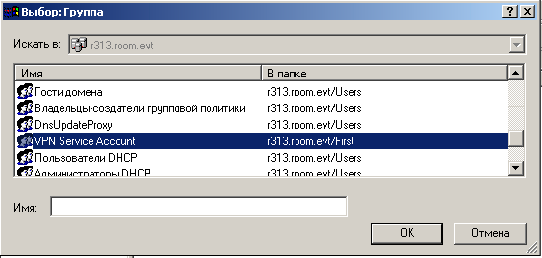
Рис. 6. Выбор группы безопасности
Обратите внимание, что опция Deny Remote Access Permission (Отказать в праве удаленного доступа) выбрана по умолчанию. Щелкните на кнопке <Add> (Добавить) для просмотра атрибутов, которые могут быть применены для политики. Двумя важными атрибутами являются Tunnel Type (Тип туннеля), определяющий применяемые туннельные протоколы, а также Windows Group (Группа Windows). Последний атрибут отключает или активизирует доступ для группы безопасности Windows. В сетях HappyVPN предоставлены права доступа на постоянной основе. При этом не определяются какие-либо другие атрибуты. При использовании среды подобного типа выберите опцию Grant Remote Access Permission (Предоставить права удаленного доступа) и щелкните на кнопке <ОК>.
9. Создайте объекты подключения, используя определенные соглашения о наименовании, руководствуясь приведенными ниже указаниями.
В окне подключаемого модуля Routing and Remote Access (Маршрутизация и удаленный доступ) дважды щелкните на позиции Routing Interfaces (Интерфейсы маршрутизации). Правой кнопкой мыши щелкните на правой панели и выделите опцию New Demand-Dial Interface (Создать новый интерфейс вызова по требованию), как показано на рис. 7.
В окне мастера Demand-Dial Interface Wizard (Мастер интерфейса вызова по требованию) щелкните на кнопке <Next> (Далее). Введите наименование интерфейса, используя в качестве руководства диаграмму, описывающую двунаправленные инициализированные подключения (рис. 8). Щелкните на кнопке <Next> (Далее).
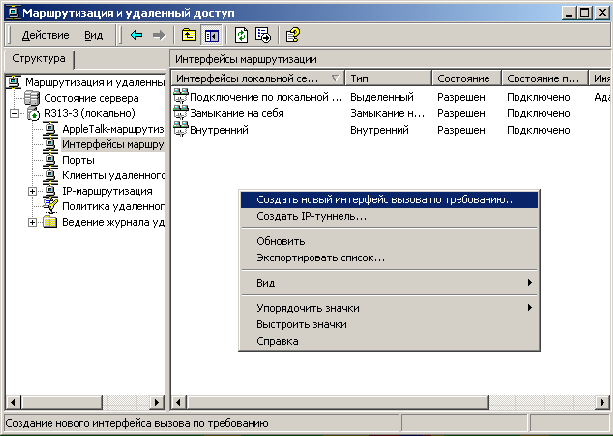
Рис. 7. Определение интерфейса, выполняющего удаленное подключение по требованию

Рис. 8. Наименование интерфейса, выполняющего удаленное подключение по требованию
На следующем экране выберите опцию Connect Using Virtual Private Networking (VPN) (Подключаться с использованием виртуальной частной сети (VPN)). Щелкните на кнопке <Next> (Далее).
Поскольку при развертывании сети VPN используется только протокол PPTP, выберите опцию Point to Point Tunneling Protocol (РРТР) (Протокол туннелирования "точка-точка" (РРТР)). Обратите внимание, что можно выбрать флажок Automatic Selection (Автоматический выбор) и установить атрибут в политике удаленного доступа таким образом, что он будет иметь значение РРТР. Щелкните на кнопке <Next> (Далее).
Введите название хоста или IP-адрес для сервера, с которым устанавливается соединение.
Удостоверьтесь, что установлен флажок Route IP Packets on the Interface (Перенаправлять пакеты IP на этот интерфейс). Щелкните на кнопке <Next> (Далее).
На следующем экране введите учетные данные исходящего подключения. Удостоверьтесь в том, что используются имена пользователей, соответствующие описанию двунаправленных инициализированных подключений. Обратите внимание, что при наличии в локальной пользовательской базе данных вашего компонентного сервера ранее созданных учетных записей пользователя в поле Domain (Домен) нужно ввести наименование сервера. Если подобные учетные записи отсутствуют, введите имя домена, где находятся эти учетные записи. Щелкните на кнопке <Next> (Далее), а затем щелкните на кнопке <Finish> (Готово).
Повторите эти шаги для граничного сервера, подключенного к другому концу канала связи.
10. Добавьте статические маршруты для каждого узла, воспользовавшись объектом подключения.
Дважды щелкните на опциях IP Routing (IP-маршрутизация) и Static Routes (Статические маршруты). Правой кнопкой мыши щелкните на правой панели и выберите опцию New Static Route (Создать статический маршрут) (рис. 9).
Щелкните на только что созданном интерфейсе. В результате появится диалоговое окно, показанное на рис. 10. Укажите параметры целевой сети, введите соответствующую маску подсети, проверьте настройки метрики и щелкните на кнопке <ОК>.
Если нужно определить несколько целевых сетей, повторяйте предыдущий шаг до тех пор, пока не охватите все сети, доступные с помощью данного интерфейса.
11. Повторяйте шаги 10 и 11 до тех пор, пока не будут созданы все связи и маршруты ко всем узлам.
12. Вручную инициализируйте каждое подключение, воспользовавшись следующими шагами:
удостоверьтесь, что подключение является двунаправленным;
проверьте наличие подключения, выполнив его прозвон.

Рис. 9. Добавление статического маршрута

Рис. 10. Выбор интерфейса, выполняющего удаленное подключение по требованию для статического маршрута
3.2.3 КОНФИГУРИРОВАНИЕ КЛИЕНТОВ ДЛЯ СВЯЗИ С СЕРВЕРАМИ РРТР:
1. Правой кнопкой мыши щелкните на значке My Network Places (Мое сетевое окружение) и выберите опцию Properties (Свойства).
2. Дважды щелкните на значке Make New Connection (Создание нового подключения), затем щелкните на кнопке <Next> (Далее). Выберите опцию Connect to Private Network Through the Internet (Подключение к виртуальной частной сети через Интернет), затем щелкните на кнопке <Next> (Далее).
3. Введите имя FQDN или IP-адрес туннельного сервера и щелкните на кнопке <Next> (Далее).
4.Укажите, доступно ли подключение VPN для всех профилей или только для текущего профиля. Щелкните на кнопке <Next> (Далее).
5.Если подключение используется совместно (с помощью NAT или ICS), выберите опцию Enable Internet Connection Sharing for this Connection (Разрешить общий доступ для этого подключения). Для подтверждения выбранных опций щелкните на кнопках <Next> (Далее) и <Yes> (Да).
6. Выберите для подключения дружественное имя, затем щелкните на кнопке <Finish> (Готово).
7. Введите имя пользователя и пароль, который аутентифицирует это подключение.
8. Если для среды нужно изменить дополнительные настройки, щелкните на кнопке Properties (Свойства).
Заданная по умолчанию конфигурация предназначена для подключения к стандартному шлюзу данной системы. Если не требуется выбирать стандартные настройки, щелкните на вкладке Networking (Сеть), выберите опцию TCP/IP (Протокол Интернета (TCP/IP)) и щелкните на кнопке <Properties> (Свойства).
Щелкните на кнопке <Advanced> (Дополнительно) и отмените выделение опции Use Default Gateway on Remote Network (Использовать стандартный шлюз в удаленной сети) (рис. 11). Дважды щелкните на кнопке <ОК>.
Для использования протокола РРТР со стороны подключения вместо создания обязательной части политики RRAS выберите тип опции Type of VPN Server I Am Calling (Тип вызываемого сервера VPN), соответствующий РРТР (рис. 12). Щелкните на кнопке <ОК>.
Для проверки подключения дважды щелкните на новом подключении VPN.

Рис. 11. Опция шлюза, заданного по умолчанию

Рис. 12. Определение типа туннеля
