
- •Технологии локальных инфокоммуникационных сетей
- •1. Графический сетевой симулятор gns3
- •1.1 Инсталляция gns3
- •1.2 Подключение образов операционных систем в gns3
- •1.3 Графический интерфейс gns3
- •1.4 Создание петлевых интерфейсов
- •2. VirtualBox
- •2.1 Работа в среде VirtualBox
- •2.2 Создание петлевых интерфейсов для VirtualBox машин
- •2.3 Подключение VirtualBox машин к gns3
- •3. Сетевой анализатор трафика WireShark
- •4. Лабораторные работы
- •4.1 Лабораторная работа № 1 Изучение работы коммутаторов Ethernet
- •Internet address is 192.168.1.1/24
- •4.2 Лабораторная работа №2 Изучение статической маршрутизации
- •4.3 Лабораторная работа №3 Анализ работы техники vlan
- •Ifconfig eth[X] [ip_address] netmask [mask]
- •2 Vlan0002 active Fa1/0, Fa1/2
- •3 Qwerty active Fa1/1, Fa1/3
- •4.4 Лабораторная работа №4 Анализ работы протокол rip
- •172.16.80.0
- •Библиографический список
1.4 Создание петлевых интерфейсов
Для создания петлевого интерфейса в ОС Windows XP зайдите ПУСК=> Панель управления => Установка оборудования, перед вами откроется окно «Мастер установки оборудования», нажмите «Далее», в следующем окне отметьте, что «Да, устройство уже подключено» и нажмите «Далее», в следующем окне опуститесь в самый низ списка устройств, и выберите строку «Добавление нового устройства», в следующем окне отметьте «Установка оборудования выбранного из списка в ручную» и нажмите «Далее», в списке стандартные типы оборудования выберите «сетевые платы» и нажмите «Далее», затем в колонке изготовитель выберите «Microsoft», а в столбце «сетевой адаптер» выберите «Адаптер Microsoft замыкания на себя», нажмите «Далее» и «Готово».
По завершению работы мастера зайдите в «Панель управления» и запустите «Сетевые подключения» рис. 18. Данный петлевой интерфейс нужен для подключения операционной системы и других виртуальных машин к программе GNS3.

Рис. 18 Сетевые подключения
В выделенной строке видно, что петлевой интерфейс был создан. Для подключения петлевого интерфейса к программе GNS3 в области «Type node» выберите значок «Host» и перетащите его на рабочую область. Зайдите в настройки Хоста (Device => настроить) перед вами откроется окно «Конфигуратор узла» рис. 19.

Рис. 19 Конфигуратор узла
В выделенной области удалите все строки с помощью кнопки «Удалить», затем из списка выберите петлевой интерфейс, которым является «подключение по локальной сети 2» рис. 20, и нажмите кнопку «Добавить» и «Ок».

Рис. 20 Подключение петлевого интерфейса.
После этой операции, у хоста появится интерфейс, который можно будет затем подключать к маршрутизатору или коммутатору, рис. 21.

Рис. 21 Подключенный петлевой интерфейс
2. VirtualBox
Программа VirtualBox в отличие от GNS3 предназначена для виртуализации серверных и пользовательских операционных систем, таких как: Windows, Linux, UNIX, FreeBSD и другие, но виртуализировать операционные системы маршрутизаторов в среде VirtualBox нельзя. Последнюю версию VirtualBox можно скачать с официального сайта https://www.virtualbox.org/wiki/Downloads.
Инсталляция VirtualBox является тривиальной, достаточно проследовать инструкциям мастера установки (Setup Wizard), по окончанию установки программа создаст в сетевом окружении новое сетевое подключение (петлевой интерфейс VirtualBox Host-Only Network, все сетевые интерфейсы ОС Windows располагаются в «Пуск=> панель управления=>Сетевые подключения»), данный интерфейс также можно подключать к GNS3. По завершению перезагрузите компьютер.
2.1 Работа в среде VirtualBox
Для выполнения лабораторных работ необходимо установить четыре операционных системы. В качестве операционных систем будем использовать специальную версию ОС Linux так ее сетевых функций достаточно для выполнения лабораторных заданий, а требование к системным ресурсам очень скромны. Данные версии операционных систем доступны с сайта http://distro.ibiblio.org/tinycorelinux/downloads.html., скачайте версию CorePlus или TinyCore, которая обладает простым графическим интерфейсом. После скачивания у вас появится образ CorePlus-current.iso или TinyCore- current.iso.
Для установки операционной системы запустите VirtualBox нажмите кнопку создать, как показано на рис. 22.

Рис. 22 Подключение операционной системы
После чего перед вами запустится мастер создания виртуальной машины рис. 23, нажмите кнопку «Вперед».

Рис. 23 Мастер создания виртуальной машины
После чего мастер предложит вам выбрать тип операционной системы и придумать ей название, рис. 24.

Рис. 24 Выбор типа операционной системы
В строке Имя (обозначена цифрой 1) введите любое название вашей операционной системы, это название будет отображаться в VirtualBox, в строке «Операционная система» выберите Linux, в строке «Версия» выберите Other Linux, после чего нажмите «Вперед». В следующем окне мастер предложит вам выбрать необходимо количество оперативной памяти, для данного типа операционной системы достаточным будет 64 Мбайт RAM, рис. 25, нажмите «Вперед».

Рис. 25 Установка размера оперативной памяти
Следующим этапом мастер установки предложит вам выбрать тип жесткого диска, используйте настройки предложенные мастером по умолчанию и нажмите «Вперед», рис. 26.

Рис. 26 Создание жесткого диска этап 1
В следующем окне мастер предложит вам указать тип файла, в котором будет храниться виртуальный жесткий диск. Используйте значение по умолчанию и нажмите «Вперед», рис. 27.

Рис. 27 Создание жесткого диска этап 2
В следующем окне мастер предложит вам выбрать тип виртуального диска «Динамический» или «Фиксированный», выбираем динамический, так как в этом случае установленная операционная система будет занимать столько места, сколько ей на самом деле необходимо, рис. 28.

Рис. 28 Создание жесткого диска этап 3
В следующем окне рис. 29 мастер предложит вам выбрать расположение и максимально допустимый размер файла, в котором будет храниться виртуальный жесткий диск, для наших целей достаточно 128 Мбайт, по умолчанию файл с виртуальным жестким диском сохраняется в C:\Documents and Settings\Admin\VirtualBox VMs\Linux PC1\Linux PC1.vdi, нажмите «Вперед».

Рис. 29 Создание жесткого диска этап 4
В последнем окне мастер покажет вам итоговое окно о тех параметрах, которые вы устанавливали входе работы мастера, если они вас устраивают, то нажмите кнопку «Создать», в результате в окне VirtualBox менеджера появится созданная вами операционная система, рис. 30.
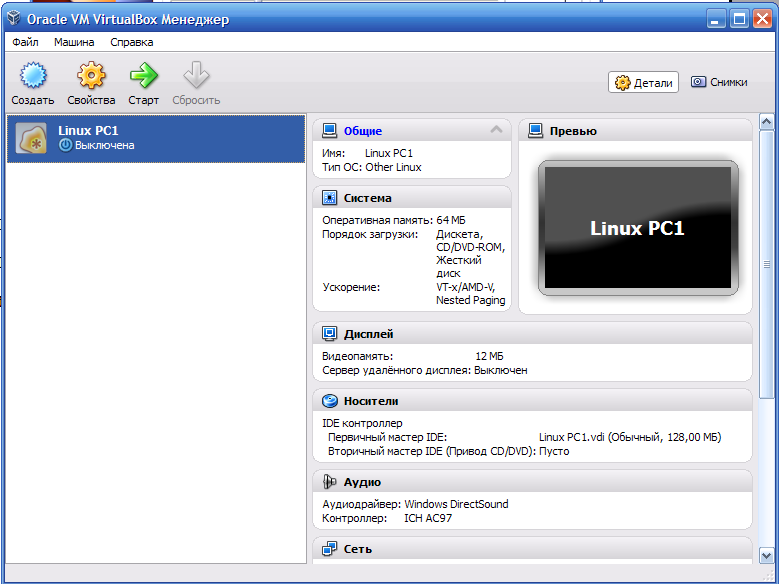
Рис. 30 Создание виртуальной машины.
После того как была создана гостевая операционная система, необходимо в ее настройках указать путь к файлу образа операционной системы (CorePlus-current.iso, TinyCore-current.iso), для этого в окне VirtualBox менеджера щелкните правой кнопкой мыши по виртуальной машине и в контекстном меню выберите пункт «Свойства», рис. 31. Перед вами откроется окно настроек виртуальной машины, в данном случае окно называется «Linux PC1 – Свойства».


а б
Рис. 31 Свойства виртуальной машины
В окне «Linux PC1 – Свойства» в крайнем левом столбце выберите пункт носители (цифра 1) как показано на рис. 32.

Рис. 32 Подключение образа операционной системы этап 1
Затем в поле «Носители информации» выберите значок в виде компакт диска (цифра 2), в поле «Атрибуты» нажмите на кнопку «Настроить привод оптических дисков» (цифра 3), в контекстном меню выберите пункт «Выбрать образ оптического диска» (цифра 4), затем в открывшемся окне зайдите в каталог, куда был сохранен образ операционной системы, и нажмите кнопку открыть, рис. 33.

Рис. 33 Подключение образа операционной системы этап 2
После чего в окне «Linux PC1 – Свойства» нажмите кнопку «ОК», теперь можно запустить виртуальную машины для этого в окне VirtualBox менеджера выберите операционную системы Linux PC1 и нажмите кнопку «Старт», рис. 34.

Рис. 34 Запуск операционной системы.
Перед вами появится два окна. В окне информации будет предупреждение о том, что курсор мыши будет захвачен, прочитайте эту информации внимательно, нажмите кнопку «ОК», для предотвращения захвата необходимо нажать правую кнопку ctrl. В другом окне начнется загрузка операционной системы, в этом же окне вам предложат выбрать тип загрузки, выберите «Boot Tiny Core» и нажмите Enter. По окончанию загрузки перед вами будет окно следующего вида рис. 35.

Рис. 35 Окно операционной системы Tiny Core
