
- •Технологии локальных инфокоммуникационных сетей
- •1. Графический сетевой симулятор gns3
- •1.1 Инсталляция gns3
- •1.2 Подключение образов операционных систем в gns3
- •1.3 Графический интерфейс gns3
- •1.4 Создание петлевых интерфейсов
- •2. VirtualBox
- •2.1 Работа в среде VirtualBox
- •2.2 Создание петлевых интерфейсов для VirtualBox машин
- •2.3 Подключение VirtualBox машин к gns3
- •3. Сетевой анализатор трафика WireShark
- •4. Лабораторные работы
- •4.1 Лабораторная работа № 1 Изучение работы коммутаторов Ethernet
- •Internet address is 192.168.1.1/24
- •4.2 Лабораторная работа №2 Изучение статической маршрутизации
- •4.3 Лабораторная работа №3 Анализ работы техники vlan
- •Ifconfig eth[X] [ip_address] netmask [mask]
- •2 Vlan0002 active Fa1/0, Fa1/2
- •3 Qwerty active Fa1/1, Fa1/3
- •4.4 Лабораторная работа №4 Анализ работы протокол rip
- •172.16.80.0
- •Библиографический список
Министерство образования и науки Российской Федерации
Сибирский федеральный университет
Технологии локальных инфокоммуникационных сетей
Методические указания для выполнения
лабораторных и самостоятельных работ
Электронное издание
Красноярск
СФУ
2013
УДК 004.057.4(07)
ББК 32.973я73
Г дадут в РИО
Рецензенты: М.К. Заленская
Составитель: К. Э. Гаипов, А.Ю.Турбов
Г РИО Технологии локальных инфокоммуникационных сетей: лабораторный практикум для студентов направления 210400.62 «Инфокоммуникационные технологии и системы связи»/сост. К.Э. Гаипов, А.Ю. Турбов. – Красноярск: Сиб. федер. ун-т, 2013. – 72 с.
Представлены сведения об установке необходимых программ для проведения лабораторных, даны указания по выполнению лабораторных и самостоятельных работ по дисциплине «Технологии локальных инфокоммуникационных сетей».
Предназначено для студентов радиотехнического факультета направления подготовки 210400.62 «Телекоммуникации» и специальности «210406.65» «Сети связи и системы коммутации».
УДК 004.057.4(07)
ББК 32.973я73
© Сибирский федеральный университет, 2013
ОГЛАВЛЕНИЕ
1. Графический сетевой симулятор GNS3 4
1.1 Инсталляция GNS3 4
1.2 Подключение образов операционных систем в GNS3 8
1.3 Графический интерфейс GNS3 10
1.4 Создание петлевых интерфейсов 16
2. VirtualBox 18
2.1 Работа в среде VirtualBox 18
2.2 Создание петлевых интерфейсов для VirtualBox машин 25
2.3 Подключение VirtualBox машин к GNS3 26
3. Сетевой анализатор трафика WireShark 27
4. Лабораторные работы 30
4.1 Лабораторная работа № 1 Изучение работы коммутаторов Ethernet 30
4.2 Лабораторная работа №2 Изучение статической маршрутизации 39
4.3 Лабораторная работа №3 Анализ работы техники VLAN 46
Библиографический список 72
1. Графический сетевой симулятор gns3
Графический сетевой симулятор GNS3 предназначен для виртуализации работы операционных систем различного назначения, в основном для операционных систем маршрутизаторов/коммутаторов Cisco IOS (internetwork operation system – межсетевая операционная система) и JunOS (juniper operation system – операционная система фирмы juniper) с целью моделирования работы сетевых протоколов и технологий. Так же графический симулятор позволят подключать и другие операционные системы, используя виртуальные машины Qemu и VirtualBox.
1.1 Инсталляция gns3
Для инсталляции GNS3 зайдите на официальный сайт http://www.gns3.net/download/и скачайте последнюю версию программы в зависимости от типа операционной системы и ее разрядности. В данном примере показана установка GNS3-all-in-one для 32 битной операционной системы Windows XP.
Запустив программу, следуйте инструкциям мастера установки, одновременно с установкой самой программы GNS3, мастер предложит вам установить также Wireshark и winPCAP, процесс инсталляции необходимых компонентов показан на рис. 1. По окончанию работы всех мастера установки, запустите GNS3, он запустится автоматически, если не будет снята галочка «Start GNS3», после нажатия на клавишу finish в последнем окне мастера.
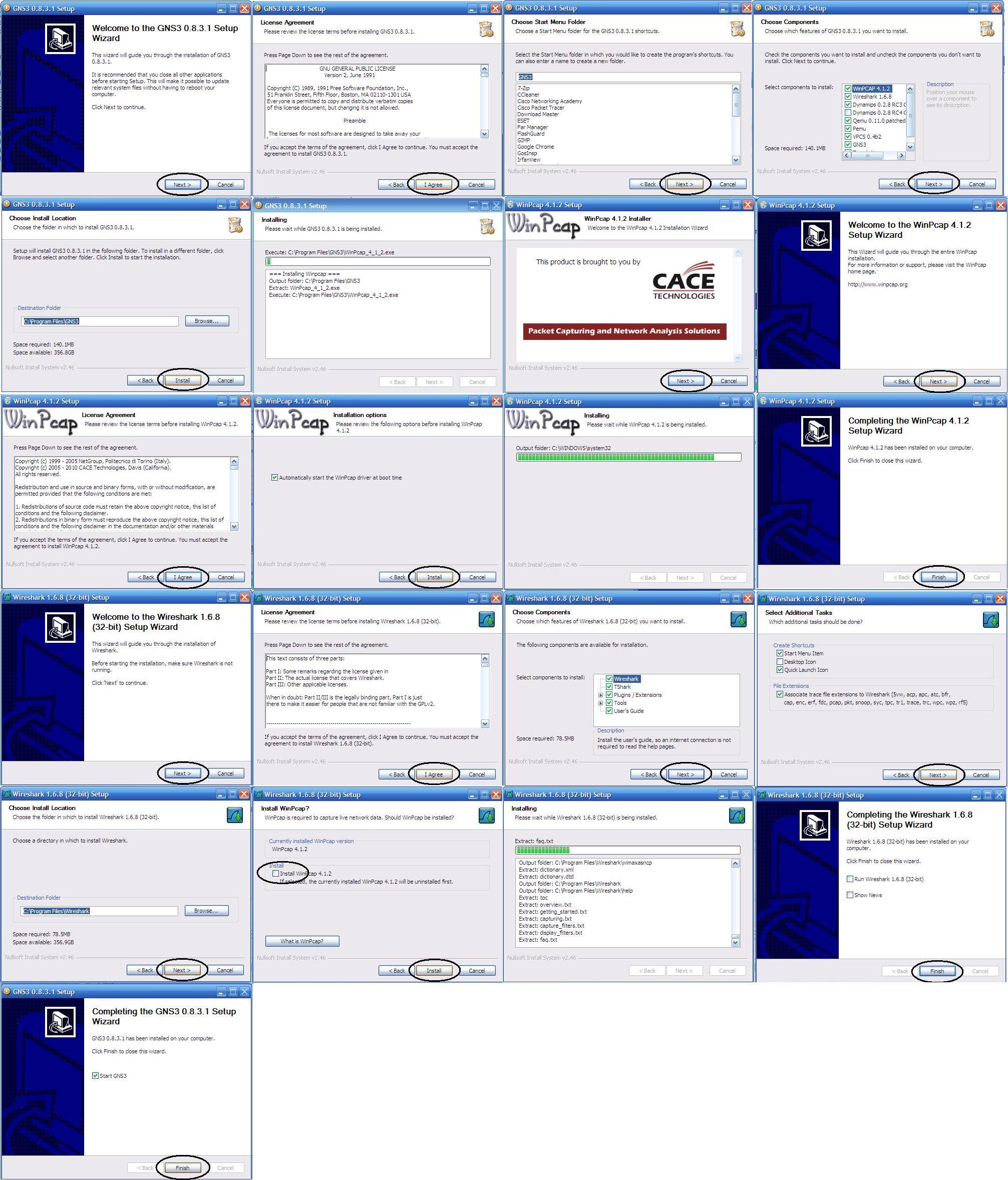
Рис. 1 Процедура инсталляция GNS3
Перед вами откроется два окна, одно «Setup wizard» другое GNS3, окно «Setup wizard» нужно для предварительных настроек программы GNS. При последующих запусках оно открываться не будет, поэтому просто нажмите кнопу «ОК» в низу окна, как показано на рис. 2.

Рис. 2 Окно Setup Wizard
Для запуска программы необходимо проверит работу нескольких компонентов программы GNS3, такие как: dynamips, qemuwrapper, vboxwrapper, данные компоненты позволяют запускать различные операционные системы, но для работы операционных систем коммутаторов и маршрутизаторов Cisco IOS, необходима корректная работа только dymamips. Перед проверкой основных компонентов программы можно произвести русификацию интерфейса. Для этого в строке меню окна GNS3 зайдите в меню Edit => Preferences, в открывшемся окне «Preferences» в строке Language из списка выберите русский язык, как показано на рисунке 3 и нажмите кнопку «Apply» в нижнем левом углу окна.
,


Рис. 3 Изменение языка интерфейса
Проверка работоспособности основных компонентов также осуществляется из окна «Preferences». Для проверки Dymamips в окне «Preferences» выберете меню Dymamips и нажмите кнопку «Test Settings», как показано на рис. 4.
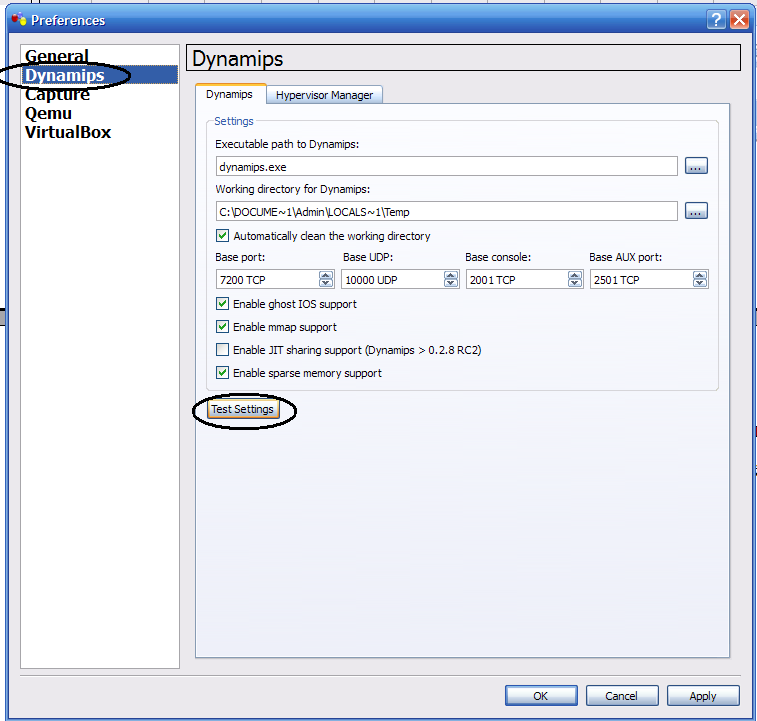
Рис. 4 Окно «Preferences» меню Dynamips
Если в ходе установки GNS3 не возникало никаких ошибок, то после нажатия этой кнопки вы должны увидеть сообщение зеленого цвета: Dynamips 0.2.8-RC3 успешно запущен.
Если сообщение будет красного цвета, это свидетельствует о некорректной установке программы или наличия ошибок в операционной системе.
