
- •Федеральное агентство по образованию
- •I. Объектно-ориентированное проектирование приложений
- •1.1. Технология проектирования ооп
- •1.1.1. Принципы ооп
- •1.1.2. Этапы разработки программных систем с использованием ооп
- •1.2.Mda-архитектура
- •1.2.1. Модель приложений и типы моделей
- •1.2.2. Этапы разработки mda-приложений
- •1.3. Унифицированный язык моделирования uml
- •1.4. Bold — реализация mda в Delphi
- •II. Разработка программного продукта
- •2.1. Проектирование приложения «Магазин бытовой техники»
- •2.1.1. Создание модели приложения
- •Описание классов модели приложения:
- •2.1.2. Импорт модели в BorlandMda
- •2.1.3. Создание графического интерфейса
- •2.2. Руководство пользователя
- •2.2.1. Установка и запуск
- •Установка программы «Магазин бытовой техники»
- •Запуск программы «Магазин бытовой техники»
- •2.2.2. Начало работы с приложением «Магазин бытовой техники»
- •2.2.3. Работа с программой
- •Заключение
- •Список литературы
- •Приложение Основной модуль приложения
- •Модуль описание классов бизнес-модели
- •Модуль регистрации пользователя как директора
- •Модуль смены пароля администратора
- •Модуль данных - связь бизнес-уровня и графического интерфейса
- •Модуль смены пароля администратора
- •Модуль редактирования информации о товаре, хранящегося на товарных базах
- •Модуль добавление новой товарной базы
- •Модуль отображения заставки
- •Модуль ввода количества заказываемого товара
- •Модуль отображения информации о программном продукте и разработчике
2.2. Руководство пользователя
2.2.1. Установка и запуск
В данном разделе описаны основные инструкции по установке программы «Магазин бытовой техники»: системные требования и установка на одно рабочее место.
Для установки «Магазин бытовой техники» используется специальная программа установки, входящая в состав дистрибутива. Всегда выполняйте установку с установочного компакт–диска.
Требования к системе
Для установки и работы программы «Магазин бытовой техники» необходимо:
ПК с процессором семейств Intel® Pentium®/Celeron®/Xeon™, AMD K6/Athlon™/Duron™/Sempron™ или совместимым с ними процессором, тактовая частота которого составляет не менее 500 МГц, или более мощным.
Операционная система Microsoft Windows 2003, Windows XP, Windows 2000.
Оперативная память – 128 МБ.
Свободное место на диске: 100 МБ для обычной установки.
Видеоплата и монитор с разрешением не менее 800x600 точек.
Клавиатура, мышь или другое указательное устройство.
Необходимо ПО: Microsoft Word, Microsoft Excel.
Установка программы «Магазин бытовой техники»
Программа установки поможет вам установить «Магазин бытовой техники». Перед началом установки рекомендуется закрыть все другие приложения.
Чтобы установить «Магазин бытовой техники»:
Вставьте установочный компакт-диск в дисковод для компакт-дисков. Программа установки запустится автоматически.
Следуйте инструкциям программы установки.
В случае если программа установки не запустилась автоматически:
Нажмите кнопку Пускна Панели задач и выберите пункт Настройка/Панель управления.
Дважды нажмите на значок Установка и удаление программ.
Выберите закладку Установка и удалениеи нажмите кнопкуУстановить...
Далее следуйте инструкциям программы установки.
Запуск программы «Магазин бытовой техники»
Чтобы запустить программу «Магазин бытовой техники»:
Выберите пункт Запуск программыв менюПуск/Программы/Магазин бытовой техники, или
Дважды щелкнуть по ярлычку
 ,
расположенному на рабочем столе
,
расположенному на рабочем столе
2.2.2. Начало работы с приложением «Магазин бытовой техники»
После запуска программы появится окно заставки приложения (рис. 2.6).
Рис. 2.6. Окно заставки

После того, как полоса прогресса дойдет до конца, появится окно регистрации, в котором необходимо ввести пароль директора для доступа к программе (рис. 2.7).
Рис. 2.7. Окно регистрации

Если введенный пароль верен, то запустится основное окно программы (рис. 2.8).
Рис. 2.8. Основное окно программы
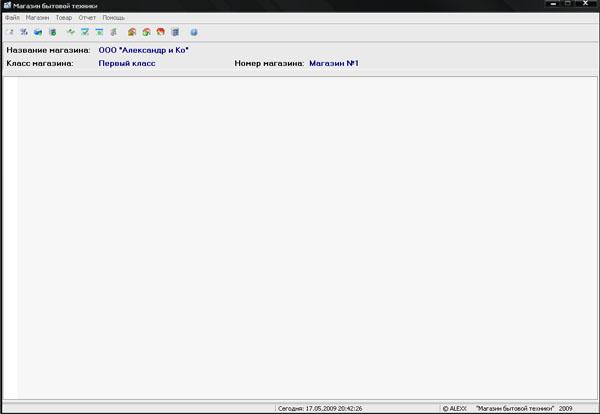
2.2.3. Работа с программой
Основное окно программы состоит из следующих элементов: главное меню, панель инструментов, информационный блок, область вкладок программы, статусная строка.
Главное меню программы содержит следующие пункты:
Файл
Смена пароля - смена пароля директора;
Выход - выход из программы;
Магазин
Основные сведения - просмотр и редактирование сведений о магазине (название, класс и т.д.); просмотр, и редактирование отделов;
Статистика по магазину - просмотр статистических данных по магазину (количество товара, стоимость товара, количество отделов и групп товара и т.д.);
Добавить отдел/группу - добавление отдела; добавление, удаление и редактирование групп товара;
Добавить закупочную базу - добавление, удаление и редактирование закупочных баз;
Просмотр и редактирование списка администраторов;
Товар
Операции с товаром - осуществление продажи товара; экспорт остатков товара в магазине в Excel; редактирование цены товара;
Быстрые остатки - просмотр списка всех товара магазина;
Внесение нового товара в базу - добавление нового товара;
Заказать товар в магазин - заказ товара в магазин;
Отчет
Журнал продаж - просмотр списка проданного товара;
Журнал закупок - просмотр списка заказанного товара;
Остатки товара
В магазине - экспорт в Excel остатков товара в магазине;
На закупочных базах - экспорт в Excel остатков товара на базах;
Помощь
Справка - запуск руководства пользователя;
О программе - вывод информации о программе и разработчике.
Панель инструментов дублирует почти все пункты главного меню программы (рис. 2.9).
Рис. 2.9. Панель инструментов
![]()
|
|
- общие сведения о магазине; |
|
|
- статистика по магазину; |
|
|
- добавить отдел/группу; |
|
|
- добавить закупочную базу; |
|
|
- операции с товаром; |
|
|
- быстрые остатки; |
|
|
- внесение нового товара в базу; |
|
|
- заказать товар в магазин; |
|
|
- журнал продаж; |
|
|
- журнал закупок; |
|
|
- экспорт в Excel остатков товара в магазине; |
|
|
- экспорт в Excel остатков товара на базах; |
|
|
- запуск руководства пользователя. |
Сведения о магазине.
Для просмотра
сведений о магазине необходимо в главном
меню программы выбрать пункт Магазин
-> Основные сведения
или нажать на кнопку
![]() панели инструментов. После этого в
средней части окна программы появится
вкладка"Сведения
о магазине"
(рис 2.10).
панели инструментов. После этого в
средней части окна программы появится
вкладка"Сведения
о магазине"
(рис 2.10).
Рис. 2.10. Сведения о магазине

В данной вкладке можно:
Просматривать и редактировать сведения о магазине;
Создавать, редактировать и удалять отделы магазина;
Чтобы изменить сведения о магазине, необходимо:
нажать на кнопку
 ;
;внести необходимые изменения;
нажать на кнопку
 ;
;чтобы отменить редактирование, необходимо нажать на кнопку
 .
.
Управление отделами магазина.
Чтобы создать новый отдел необходимо:
нажать на кнопку
 ;
;появится вкладка "Отделы магазина" (рис. 2.11) .
Рис. 2.11.Отделы магазина

в появившейся вкладке необходимо внести сведения об отделе;
нажать на кнопку
 ;
;чтобы отменить создание отдела, необходимо нажать на кнопку
 .
.
Чтобы удалить существующий отдел необходимо:
выбрать необходимый отдел из списка (рис. 2.10);
нажать на кнопку
 ;
;
подтвердить удаление.
Чтобы изменить название отдела необходимо:
выбрать необходимый отдел из списка;
нажать два раза мышью или нажать на кнопку
 ;
;внести необходимые изменения в поле "Название отдела";
нажать на кнопку
 .
.
Чтобы закрыть
вкладку "Сведения о
магазине"необходимо нажать на
кнопку![]() в правом верхнем углу вкладки.
в правом верхнем углу вкладки.
Управление товарными группами.
Для добавления товарной группы в отдел необходимо, чтобы отдел был уже создан. Чтобы добавить товарную группу необходимо:
в главном меню выбрать пункт Магазин -> Добавить отдел/группу или нажать на кнопку
 ;
;в появившейся вкладке "Отделы магазина" (рис. 2.11) в списке отделов выбрать необходимый отдел (рис. 2.12);
Рис. 2.12.Выбор отдела

в поле "Название группы товара" (рис. 2.13) ввести название группы
Рис. 2.13.Выбор отдела

выбрать из выпадающего списка закупочную базу, на которой хранятся товары новой группы;
нажать на кнопку
 .
.
Чтобы удалить товарную группу необходимо:
в главном меню выбрать пункт Магазин -> Добавить отдел/группу или нажать на кнопку
 ;
;в появившейся вкладке "Отделы магазина" (рис. 2.11) в списке отделов выбрать необходимый отдел (рис. 2.12);
в списке товарных групп отдела выбрать необходимую группу (рис. 2.14);
Рис. 2.14.Выбор товарной группы

нажать на кнопку
 ;
;подтвердить удаление товарной группы.
Чтобы отредактировать товарную группу необходимо:
в главном меню выбрать пункт Магазин -> Добавить отдел/группу или нажать на кнопку
 ;
;в появившейся вкладке "Отделы магазина" (рис. 2.11) в списке отделов выбрать необходимый отдел (2.12);
в списке групп отдела выбрать необходимую группу (2.14);
нажать на кнопку
 ;
;в поле "Название группы" ввести необходимые изменения;
нажать на кнопку
 .
.
Просмотр статистики по магазину.
Чтобы просмотреть
статистику по магазину необходимо в
главном меню выбрать пункт Магазин
->Статистика
по магазину или
нажать на кнопку
![]() .
После этого появится вкладка"Статистические
данные"
(рис. 2.15).
.
После этого появится вкладка"Статистические
данные"
(рис. 2.15).
Рис. 2.15.Статистические данные

Общая статистика по магазину отображается в виде, как показано на рисунке 2.16.
Рис. 2.16.Статистика по магазину в целом

Чтобы просмотреть статистику по отделу, необходимо из выпадающего списка "Отдел" выбрать необходимый отдел. Чтобы просмотреть статистику по конкретной группе товара, необходимо из выпадающего списка "Отдел" выбрать необходимый отдел и в списке групп отдела выбрать необходимую группу.
Чтобы просмотреть
экономические показатели магазина за
определенный период времени необходимо
в рамке "Экономические
показатели"
выбрать дату начала и конца периода
(рис. 2.17) и нажать на кнопку
![]() .
.
Рис. 2.17.Экономические показатели магазина

Управление товарами.
Чтобы просмотреть
весь список товара, имеющийся в магазине,
необходимо в главном меню выбрать пункт
Товар
-> Быстрые остатки или
нажать на кнопку
![]() панели инструментов. После этого
появится вкладка"Быстрые
остатки"
(рис. 2.18).
панели инструментов. После этого
появится вкладка"Быстрые
остатки"
(рис. 2.18).
Рис. 2.18. Быстрые остатки товара

В данной вкладке
расположен список всех товаров, не
разбитых по отделам и группам. Внизу
вкладки также отображается общее
количество товара, общая сумма товара
по закупочной цене, общая сумма товара
по цене реализации. По умолчанию в списке
товаров не отображаются те товары,
которые имеют нулевой остаток (т.е.
количество товара равно нулю). Чтобы
посмотреть все товары, включая с нулевыми
остатками, необходимо поставить галочку
в переключателе "С
нулевыми остатками". Чтобы
найти нужный товар необходимо ввести
наименование товара или его часть в
поле ввода «Наименование
товара» и
нажать на кнопку
![]() .
Если вы ввели часть наименования товара,
чтобы перейти к следующему подходящему
по условию товару, необходимо повторно
нажать на кнопку поиска и т.д.
.
Если вы ввели часть наименования товара,
чтобы перейти к следующему подходящему
по условию товару, необходимо повторно
нажать на кнопку поиска и т.д.
Чтобы просмотреть
товар и выполнить с ним необходимые
действия необходимо, в главном меню
выбрать пункт Товар
-> Операции с товаром
или нажать на кнопку
![]() панели инструментов. После этого появится
вкладка"Товары
магазина"
(рис. 2.19).
панели инструментов. После этого появится
вкладка"Товары
магазина"
(рис. 2.19).
Рис. 2.19.Товары магазина

В данной вкладке в списке товаров отображаются товары конкретной товарной группы. Чтобы выбрать товары нужной группы, необходимо в левой части вкладки в выпадающем списке отделов выбрать отдел, в который входит нужная группа. Затем в списке групп выбрать необходимую группу товаров. В списке товаров отобразятся товары, входящие в выбранную группу.
Чтобы изменить цену реализации товара, необходимо:
в списке товаров выбрать необходимый товар;
нажать на кнопку
 ;
;подтвердить редактирование цены;
в поле ввода ввести новую цену товара, она не должна быть меньше закупочной;
нажать на кнопку ОК.
Чтобы отправить
остатки товара магазина, необходимо
нажать на кнопку
![]() в
стандартном диалоговом окне сохранения
файла ввести имя файла и нажать кнопку«Сохранить».
в
стандартном диалоговом окне сохранения
файла ввести имя файла и нажать кнопку«Сохранить».
Чтобы осуществить продажу товара, необходимо:
выбрать в главном меню пункт Товар -> Операции с товаром или нажать на кнопку
 панели инструментов;
панели инструментов;появится вкладка "Товары магазина" (2.19);
в списке товаров выбрать необходимый товар;
дважды щелкнуть мышью по нему или нажать на кнопку
 ;
;подтвердить продажу товара;
в появившемся диалоговом окне указать количество единиц продаваемого товара и нажать на кнопку ОК;
в списке товаров данный товар пометится другим цветом, это означает, что товар помечен на продажу (рис. 2.20);
Рис. 2.20.Пометка товара на продажу

таким же образом пометить на продажу весь необходимый товар;
когда весь необходимый товар помечен на продажу, необходимо нажать на кнопку
 ;
;подтвердить продажу товара;
после этого появится запрос о создании накладной продажи;
если отказаться от создания накладной, продажа товара завершена;
если согласится, появится стандартное диалоговое окно сохранения файла, в котором необходимо ввести название файла и нажать на кнопку Сохранить;
после этого продажа товара завершится и откроется накладная продажи в формате Microsoft Word.
Чтобы внести новый
товар в закупочные базы, необходимо
выбрать в главном меню пункт Товар
-> Внесение нового товара в базу
или нажать на кнопку
![]() панели инструментов. После этого появится
вкладка"Добавление
нового товара"
(Рис. 2.21).
панели инструментов. После этого появится
вкладка"Добавление
нового товара"
(Рис. 2.21).
Рис. 2.21.Добавление нового товара

В данной вкладке в верхней части расположен список существующих товаров базы.
Чтобы добавить новый товар в закупочную базу, необходимо:
в списке закупочных баз выбрать необходимую базу;
в списке групп данной базы выбрать необходимую товарную группу;
в рамке "Характеристики нового товара" заполнить все поля ввода (рис. 2.22);
Рис. 2.22.Характеристики нового товара

нажать на кнопку
 ;
;подтвердить добавление товара.
Чтобы отредактировать имеющийся на складе товар (наименование, количество, закупочную цену), необходимо:
выбрать его в списке товаров;
два раза щелкнуть по нему мышью или нажать кнопку
 ;
;в появившемся диалоговом окне внести необходимые изменения;
нажать на кнопку
 .
.
Чтобы удалить товар из базы, необходимо:
выбрать его в списке товаров;
нажать кнопку
 ;
;подтвердить удаление товара .
Чтобы заказать товар в магазин, необходимо:
выбрать в главном меню пункт Товар -> Заказать товар в магазин или нажать на кнопку
 панели инструментов;
панели инструментов;появится вкладка "Заказ товара" (рис. 2.23);
Рис. 2.23.Заказ товара

в списке товаров выбрать необходимый товар;
дважды щелкнуть по нему мышью или нажать на кнопку
 ;
;в появившемся диалоговом окне ввести необходимое количество товара
нажать на кнопку
 ;
;подтвердить заказ товара;
при этом товар пометится другим цветом, это означает, что товар помечен на заказ (рис. 2.24);
Рис. 2.24.Пометка на заказ

таким же образом пометить весь необходимый товар;
после того, как весь необходимый товар помечен на заказ, необходимо нажать на кнопку
 ;
;если заказанный товар уже существует в магазине, то его количество в магазине увеличится;
если данного товара в магазине нет, то появится диалоговое окон задания цены реализации, в котором необходимо ввести цену реализации товара (она должна быть выше закупочной) и нажать на кнопку ОК;
после этого появится информационное окно, сообщающее о завершении процесса заказа товара;
затем появится запрос о создании накладной заказа;
если отказаться от создания накладной, заказ завершен;
если согласится, появится стандартное диалоговое окно сохранения файла, в котором необходимо ввести название файла и нажать на кнопку Сохранить;
после этого заказ товара завершится и откроется накладная заказа в формате Microsoft Word.
Экспорт остатков товара.
Чтобы экспортировать остатки товара в магазине, необходимо:
в главном меню выбрать пункт Отчет -> Остатки товара -> в магазине или нажать на кнопку
 панели инструментов;
панели инструментов;появится стандартное диалоговое окно сохранения файла, в котором необходимо ввести название файла и нажать на кнопку Сохранить;
после этого экспорт товара завершится, и откроются остатки товара в формате Microsoft Excel.
Чтобы экспортировать остатки товара на базах, необходимо:
в главном меню выбрать пункт Отчет -> Остатки товара -> на закупочных базах или нажать на кнопку
 панели инструментов;
панели инструментов;появится стандартное диалоговое окно сохранения файла, в котором необходимо ввести название файла и нажать на кнопку Сохранить;
после этого экспорт товара завершится, и откроются остатки товара в формате Microsoft Excel.
Просмотр и редактирование списка администраторов.
Что просмотреть или изменить администраторов отделов магазина, необходимо в главном меню выбрать пункт Магазин -> Администраторы магазина. После этого появится вкладка «Администраторы магазина» (рис. 2.25).
Рис. 2.25.Администраторы магазина

В данной вкладке можно лишь просмотреть список всех администраторов магазина с указанием их отдела и отредактировать данные об администраторах. Удалить администратора нельзя, т.к. отдел не может существовать без администратора. Администратор удаляется вместе с удалением своего отдела.delotd
Чтобы отредактировать данные об администраторе, необходимо:
выбрать необходимого администратора в списке;
два раза щелкнуть по нему мышью или нажать на кнопку
 ;
;внести необходимые изменения в поля;
нажать на кнопку
 .
.
Управление закупочными базами.
Чтобы осуществить управление закупочными базами, необходимо в главном меню выбрать пункт Магазин -> Закупочные базы. После этого появится вкладка «Закупочные базы» (рис. 2.26).
Рис. 2.26.Закупочные базы

Чтобы создать новую закупочную базу, необходимо:
нажать на кнопку
 ;
;в появившемся диалоговом окне заполнить все поля ввода в рамке «Новая база»;
нажать на кнопку
 ;
;чтобы очистить поля ввода, необходимо нажать на кнопку
 ;
;чтобы отменить добавление базы, необходимо нажать на кнопку
 .
.
Чтобы удалить существующую закупочную базу, необходимо:
выбрать необходимую закупочную базу из списка существующих баз;
нажать на кнопку
 ;
;подтвердить удаление закупочной базы.
Чтобы отредактировать данные по базе, необходимо:
выбрать необходимую базу в списке;
два раза щелкнуть по ней мышью или нажать на кнопку
 ;
;внести необходимые изменения в поля;
нажать на кнопку
 .
.
