
курс по 3D-моделированию rhino
.pdf
Моделирование с помощью кривых произвольной формы
Кривые произвольной формы (Free – form curves) обладают большой гибкостью для создания множества форм. Если вы хотите контролировать точность создаваемых форм, вы можете строить линии с определенными параметрами.
Кнопка: |
Название: |
Описание: |
|
Кривая с |
Позволяет создавать кривые с Контрольными |
|
контрольными |
точками (Control point). Эти Контрольные точки |
|
точками (Curve |
(Control point) обычно не лежат на кривой, но по |
|
Control point) |
большей части определяют форму линии. |
|
Кривая |
Кривая интерполяции позволяет рисовать |
|
интерполяции |
кривые, проходящие через специальные |
|
(Interpolated curve) |
Вставочные точки (Interpolate point). Эти точки |
|
|
лежат на кривой и определяют ее форму. |
|
Рисованная кривая |
Позволяет рисовать кривые произвольной формы |
|
(Sketch curve) |
в буквальном смысле этого слова. Удерживая |
|
|
зажатой ЛКМ, передвигайте курсором мышки, |
|
|
чтобы создать кривую. |
|
Пружины (Helix) |
Позволяет создать кривую в форме пружины . Вы |
|
|
можете изменять значение радиуса, число |
|
|
завитков, длину и направление кривой. |
|
Спираль (Spiral) |
Позволяет создавать спираль. Вы можете |
|
|
изменять значения двух радиусов, число |
|
|
завитков, длину и направление кривой. |
|
Коническая (Conic) |
Позволяет создать кривую конической формы, |
|
|
напоминающую часть эллипса, параболу или |
|
|
гиперболу. |
Опции Кривых произвольной формы
Опция: |
Описание: |
Отменить (Undo) |
Введите символ U и нажмите клавишу Enter, чтобы удалить последнюю созданную |
|
точку. |
Закрыть (Close) |
Введите символ C и нажмите клавишу Enter, чтобы замкнуть линию в начальной точке. |
Острый (Sharp) |
Введите символ S и нажмите клавишу Enter, чтобы вместо сглаженного по умолчанию |
|
узла в месте «закрытия» формы (с помощью опции Закрыть ( Close)), он заостряется. |
Степень (Degree) |
Введите символ D и нажмите клавишу Enter, чтобы задать степень кривизны и |
|
закругления углов кривой. Может принимать значения от 1 до 11. Значение 1 – углы |
|
острые, 11 – углы закругленные и высокие. Подбирается методом проб и ошибок. |
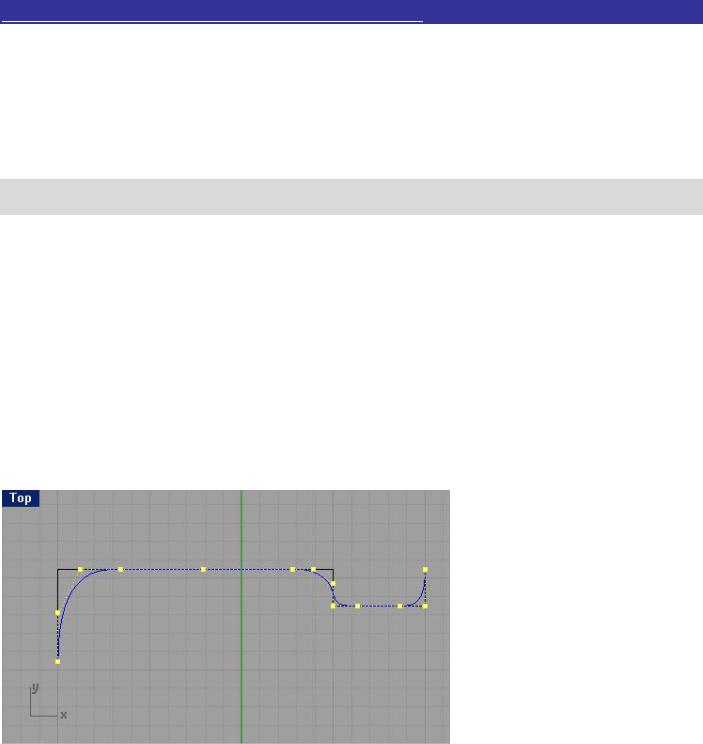
Упражнение 25 – Тренируемся рисовать Кривые
1 Откройте файл Curve.3dm.
В этом упражнении вы научитесь создават ь кривые по контрольным точкам, кривые интерполяции и кривые конической формы, а также поймете разницу между этимими тремя инструментами.
Основным методом создания кривых произвольной формы является рисование кривых по направляющим линиям. Выполнение задания поможет вам убедиться в этом.
2 В диалоговом окне Объектовой привязки ( Osnap) выберите Конец (End) и Около (Near). Остальные виды привязки должны быть отключены.
Заметка: если вы щелкните ПКМ на одном из видов Объектовой привязки ( Osnap), это позволит оставить активной только выбранный вами вид привязки при отключении других ее видов, прежде активных.
3 Проследите за тем, чтобы Ортогональная (Ortho) и Привязка к сетке ( Snap) были отключены.
Для рисования Кривых по контрольным точкам:
1 Выберите Кривая (Curve)->Свободная форма (Free – form)->Контрольные точки (Control Points).
2 На запрос программы Начало кривой ( Start of curve), создайте первую точку на левом конце верхней направляющей линии.
3 На запрос программы Следующая точка ( Next point), создайте дополнительные точки на этой же направляющей линии, пока не достигните ее правого конца и затем нажмите клавишу Enter. Можете использовать пример расположения точек как на рисунке ниже.
Будет создана кривая произвольной формы. Как вы видите, контрольные точки, следуя по направляющей линии, не лежат на кривой, за исключением концов направляющей линии и некоторых прямых участков на ее протяжение.
Контрольные точки определяют форму (кривизну) кривой и обычно не лежат на ней.
Для рисования Кривых интерполяции:
1 Смените текущий слой Curve from control point на слой под названием Interpolated Curve.
2Выберите Кривая (Curve)->Свободная форма (Free – form)->Вставочные точки(Interpolated Points).
3На запрос программы Начало кривой ( Start of curve), создайте первую точку на левом конце нижней направляющей линии.
4На запрос программы Следующая точка ( Next point), продолжите создавать дополнительные точки на этой же направляющей линии, пока не достигните ее правого конца и затем нажмите клавишу Enter. Можете использовать пример расположения точек как на рисунке ниже.
Будет создана кривая произвольной формы по указанным вставочным точкам. Как вы видите, эти точки лежат на кривой и определяют ее форму (кривизну). Заметьте, как сложно заставить кривую этого типа следовать по направляющей кривой.

Для рисования Кривой конической формы:
1 Смените текущий слой Interpolated Curve на слой под названием Conic.
2Выберите Кривая (Curve)->Конус (Conic).
3На запрос программы Начало конуса ( Start of conic), в окне проекции Сверху (Top) установите курсор мышки на левой нижней точке (1) используя Объектовую привязку (Osnap) Точка (Point) и нажмите ЛКМ.
4На запрос программы Конец конуса ( End of conic), установите курсор мышки на следующей точке (2), лежащей под углом 90 градусов к предыдущей и нажмите ЛКМ.
5 На запрос программы Вершина (Apex), установите курсор мышки на следующей точке (3), лежащей между двумя, уже выбранными и нажмите ЛКМ.
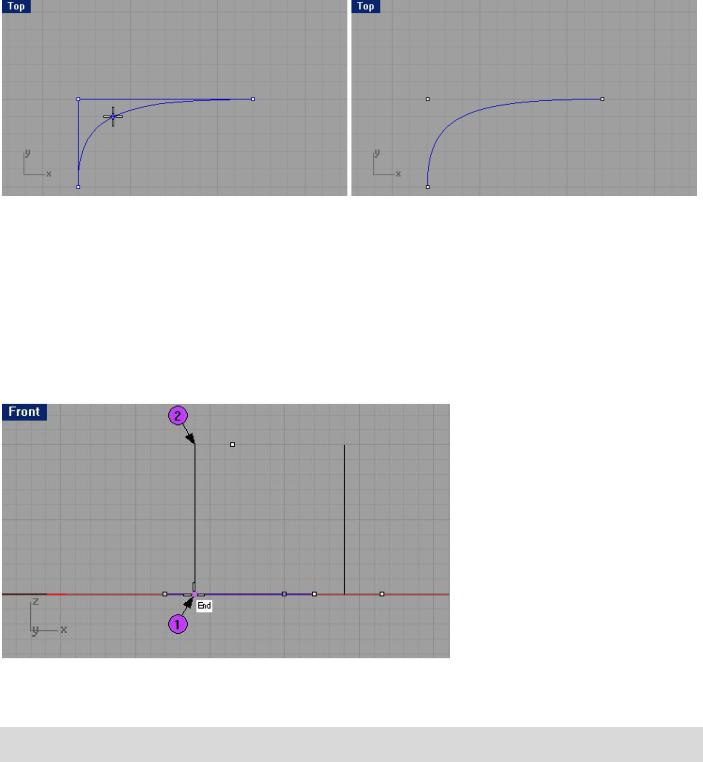
6 На запрос программы Точка кривизны (Curvature point or rho), установите точку, для задания необходимой кривизны линии.
Для создания Пружины:
1 Смените текущий слой Conic на слой под названием Helix.
2Выберите Кривая (Curve)->Пружина (Helix).
3Оставьте активными только Объектовую привязку ( Osnap) типа Точка (Point) и Конец (End).
4На запрос программы Начало оси (Start of axis), установите курсор мышки на нижнем конце (1) левой вертикальной линии в окне проекции Спереди ( Front) и нажмите ЛКМ.
5На запрос программы Конец оси (End of axis), установите курсор мышки на другом конце (2) этой же линии и нажмите ЛКМ.
Это позволит задать вертикальное направление оси.
6 На запрос программы Радиус и начальная точка (Radius and start point), выберите рядом лежащую точку в окне проекции Сверху (Top) .
Заметка: вы можете изменять количество Оборотов пружины (Turns), Направление завитков (Reverse Twist) и др. в командной строке.
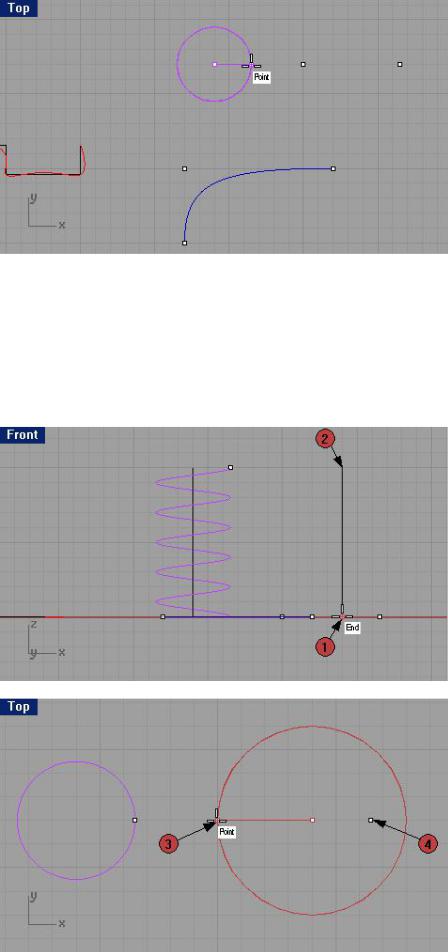
Рассмотрите созданную пружину в окне проекции Перспектива ( Perspective).
Для создания Спирали:
1 Смените текущий слой Helix на слой под названием Spiral.
2Выберите Кривая (Curve)->Спираль (Spiral).
3На запрос программы Начало оси (Start of axis), установите курсор мышки на нижнем конце (1) другой вертикальной линии в окне проекции Спереди ( Front) и нажмите ЛКМ.
4 На запрос программы Конец оси (End of axis), установите курсор мышки на другом конце (2) этой же линии и нажмите ЛКМ.
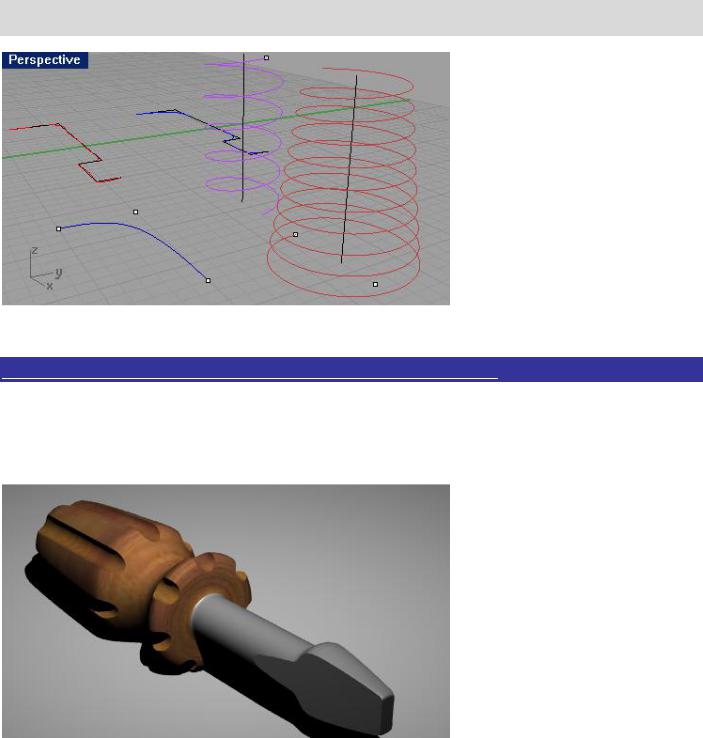
5 На запрос программы Радиус и начальная точка (Radius and start point), выберите левую точку (3) в окне проекции Сверху (Top), которая будет использована в качестве основания спирали.
6 На запрос программы Второй радиус (Second radius), выберите правую точку (4) в окне проекции Сверху (Top), которая будет использована в качестве вершины спирали.
Заметка: вы также можете менять Количество оборотов (Turns) и Направление завитков (Reverse Twist) спирали в командной строке.
Рассмотрите созданную спираль в окне проекции Перспектива ( Perspective).
Упражнение 26 – Рисование кривых произвольной формы
Выполняя поэтапно это задание (и несколько последующих), вы будете рисовать направляющие линии и кривые свободной формы для того, чтобы из них получить в конце изучения этого руководства высококачественную модель игрушечной отвертки, представленную на картинке. Это будет достойной наградой за ваши труды и старания.
Итак, приступим.
1 Начните новую модель и сохраните ее под именем Screwdriver.
2 Создайте слои Construction и Curve и назначьте им разные цвета (если вы забыли как это делается, обратитесь к предыдущим разделам).
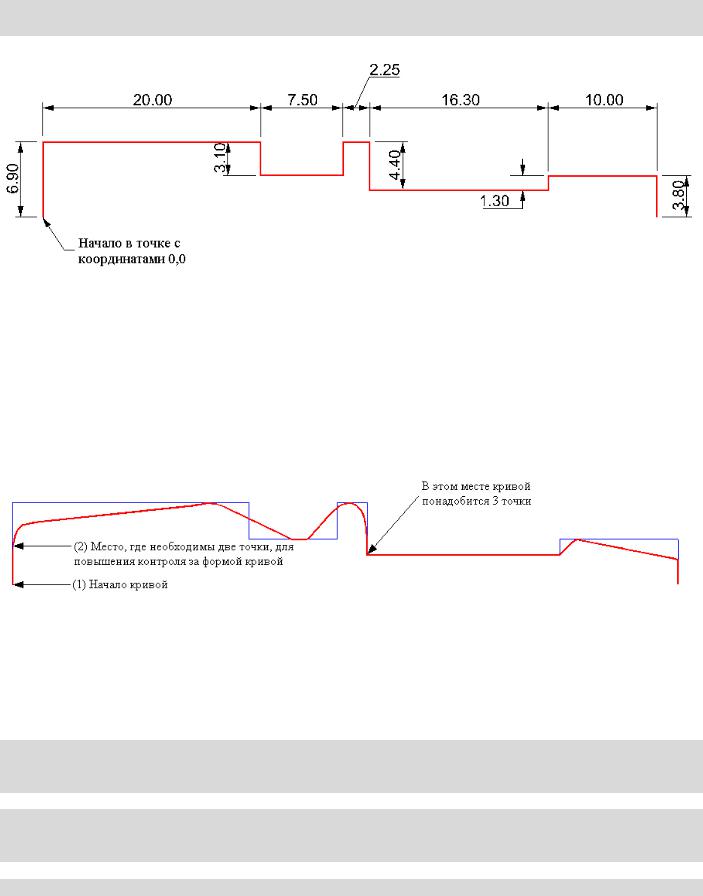
Для создания чертежа:
1 Перейдите на слой Construction.
Не даром он так называется. Вам придется создать представленную конструкцию (на чертеже ниже) самостоятельно, дабы закрепить ранее полученные навыки.
Заметка: для создания этих опорных линий удобнее использовать Полилинию ( Polyline) и лучше начинать построение в геометрическом центре ( 0,0) конструкционной плоскости окна проекции Сверху ( Top).
Для рисования Кривых по контрольным точкам:
1 Смените текущий слой Construction на слой под названием Curve.
2 Выберите Кривая (Curve)->Свободная форма (Free – form)->Контрольные точки (Control Points).
3 На запрос программы Начало кривой ( Start of curve), используя все ту же Объектовую привязку ( Osnap) Конец (End), создайте первую точку (1) на правом конце, созданной направляющей линии.
4 На запрос программы Следующая точка (Next point), создайте две точки (2) на том же сегменте направляющей линии как показано на рисунке. Это позволит сделать следующий сегмент более «управляемым».
5 На запрос программы Следующая точка, нажмите Enter когда закончите (Next point, press Enter when done), дополнительно активировав Объектовую привязку ( Osnap) Около (Near), создайте остальные точки, используя направляющую линию для завершения кривой.
Заметка: когда вы дойдете до стержня отвертки, создайте три точки в его начале, чтобы продолжить последующий сегмент кривой в виде прямого участка. Для расположения этих трех точек в один ряд, используйте Ортогональную привязку ( Ortho).
Совет: в процессе рисования кривой, при необходимости сделать на ней точный изгиб, прямой участок, или правильно повторить форму направляющей линии , расположите 2 или 3 точки в одном ряду на минимальном расстоянии друг от друга .
Совет: всегда используйте направляющие линии, для рисования кривой нужной формы.
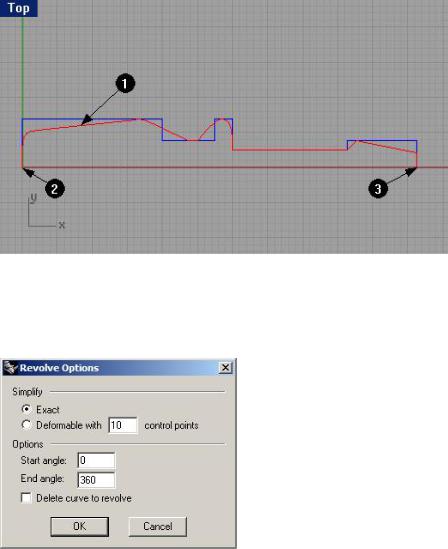
6 Дойдя до правого конца направляющей линии, на запрос программы Следующая точка, нажмите Enter когда закончите (Next point, press Enter when done), нажмите клавишу Enter, чтобы закончить построение кривой.
7 Сохраните вашу модель.
Для преобразование в тело:
1Выберите Поверхность (Surface)->Вращение (Revolve).
2На запрос программы Выбрать кривую для вращения ( Select curve to revolve), выделите кривую (1).
3 На запрос программы Начало оси вращения (Start of revolve axis), выделите левый конец отвертки (2). 5 На запрос программы Конец оси вращения (End of revolve axis), выделите правый конец отвертки (3). 6 В диалоговом окне Настройки вращения ( Revolve Options), не изменяя установленных параметров, нажмите кнопку Да (Ok).
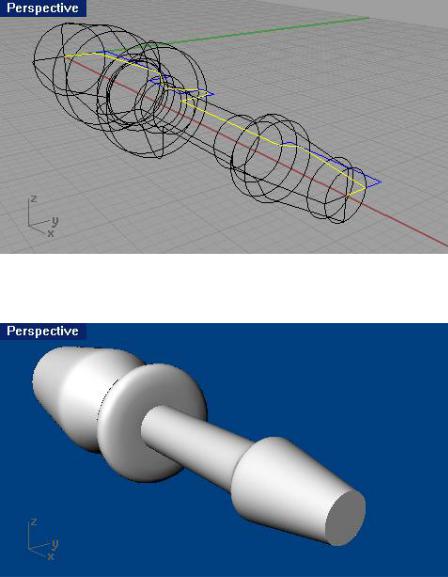
Ваша модель примет трехмерную форму.
7 Выберите Визуализация (Render)->Затемнение (Shade).
И полюбуйтесь на собственное творение в окне проекции Перспектива ( Perspective).
На этом пока остановимся. Но не расстраивайтесь, мы вернемся к этой модели позже.
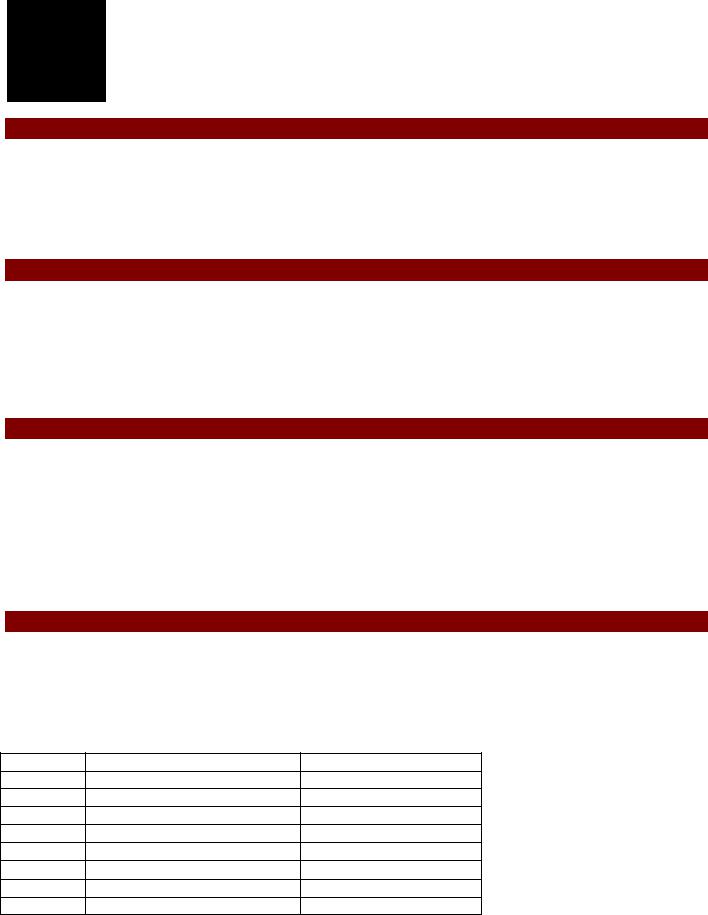
5 ОТОБРАЖЕНИЕ
Изменение видов на модель
Когда вы добавляете новые детали в вашу модель, возникает необходимость рассмотреть поближе или под другим углом некоторые части этой модели. Для реализации этого существуют команды меню Вид ( View), мышка, и клавиатура.
Каждый вид подобен взгляду через объектив камеры на модель с различных сторон. Соответственно, если камера располагается в самом низу окна проекции, обзор модели через ее объектив ограничен.
Еще раз про окна проекций
Каждый раз Rhino запускается с предопределенным набором окон проекции, но, не смотря на это, вы можете радикально изменить его и добавить неограниченное количество окно проекций в состав этого набора. Каждое окно проекции в свою очередь имеет собственный вид, способ отображения, конструкционную плоскость и сетку. Если работает какая – либо команда, вы можете перемещаться в различные окна проекций и тем самым активировать их. Если же не выбрана ни одна команда, вам придется активировать окна проекций, щелкая ЛКМ в их пространстве.
Параллельные и перспективные способы отображения
Как и другие программы моделирования, Rhino предоставляет возможность работать в параллельных и перспективных видах.
Для переключения между Параллельным и перспективным видом:
Щелкните ПКМ на заголовке окна проекции и выберите в разворачивающемся списке Настройки окна проекции (Viewport Properties)->Параллельный (Parallel) или Перспективный (Perspective) и нажмите кнопку Да (Ok).
Панорамирование и Масштабирование
Мы касались этого вопроса ранее. Пришла пора подвести некоторые итоги. Самый простой способ Панорамирования (Pan) – перемещать курсор при зажатой ПКМ и клавишей Shift. Для масштабирования (Zoom), удерживая зажатыми клавишу Ctrl и ПКМ, перемещайте курсор вверх или вниз или просто вращайте колесико мышки.
Для этих целей вы также можете использовать клавиатуру:
Клавиша: |
Действие: |
+Ctrl |
← |
Вращение влево |
Панорамирование влево |
→ |
Вращение вправо |
Панорамирование вправо |
↑ |
Вращение вверх |
Панорамирование вверх |
↓ |
Вращение вниз |
Панорамирование вниз |
Page Up |
Масштабирование ближе |
|
Page Down |
Масштабирование дальше |
|
Home |
Предыдущий масштаб |
|
End |
Следующий масштаб |
|
Вы можете увеличить размер окна проекции двойным щелчком ЛКМ на заголовке, для более детального рассмотрения объектов.
