
курс по 3D-моделированию rhino
.pdf
Рабочая область Rhino
Разделена на 6 областей, содержащих какую -либо информацию или побуждающих вас к определенным действиям.
Части рабочей области: |
Описание: |
Полоса меню (Menu bar) |
Содержит разные команды, опции и справку . |
Командная строка (Command area) |
Отображает команды для ввода или выводит подсказки . |
Панели инструментов (Toolbars) |
Содержат клавиши быстрого доступа к командам и опциям . |
Графическая область (Graphics area) |
Отображает загруженную (открытую) модель в нескол ьких Окнах |
|
проекции (Viewports) одновременно (по умолчанию 4 окна |
|
проекций: Сверху (Top), Спереди (Front), Справа (Right), |
|
Перспектива (Perspective). |
|
|
Окна проекций (Viewports) |
Отображают модель с различных позиций в графической области . |
Строка состояния (Status bar) |
Показывает координаты точки, состояние модели, опции и |
|
Переключатели (Toggles) |
Рабочая область Rhino:
1 |
- Полоса меню (Menu bar) |
2 |
- Командная строка (Command area) |
3 |
- Панели инструментов (Toolbars) |
4 |
- Окна проекций (Viewports) |
5 |
- Строка состояния (Status bar) |

Меню
Большинство из команд Rhino можно найти в Полосе меню (Menu bar) программы.
Меню Rhino
Панели инструментов
Содержат кнопки, которые обеспечивают быстрый доступ к командам программы. Вы можете сделать панель инструментов плавающей и разместить в любой части рабочей области или прикрепить к ее границам.
Rhino при запуске, загружается с заданным по умолчанию расположением панелей инструментов – основная панель инструментов прикреплена над графической областью, а глав ная панель инструментов - слева.
Подсказки
Показывают назначение кнопки. Поместите курсор мышки над какой -нибудь кнопкой панелей инструментов, не нажимая на ней. Появиться маленькая жёлтая бирка с названием команды, выполняемой данной кнопкой. В Rhino многие кнопки могут выполнять по две команды. В этом случае подсказка отобразит два наименования команд и соответствующие им кнопки мыши для выполнения.
Разворачивающиеся списки
Кнопки панелей инструментов могут содержать другие командные кнопки в разв орачивающихся списках. Обычно разворачивающиеся списки содержат разновидности основной команды главной кнопки. После того, как вы выберете кнопку, разворачивающийся список исчезнет. Кнопки, содержа щие
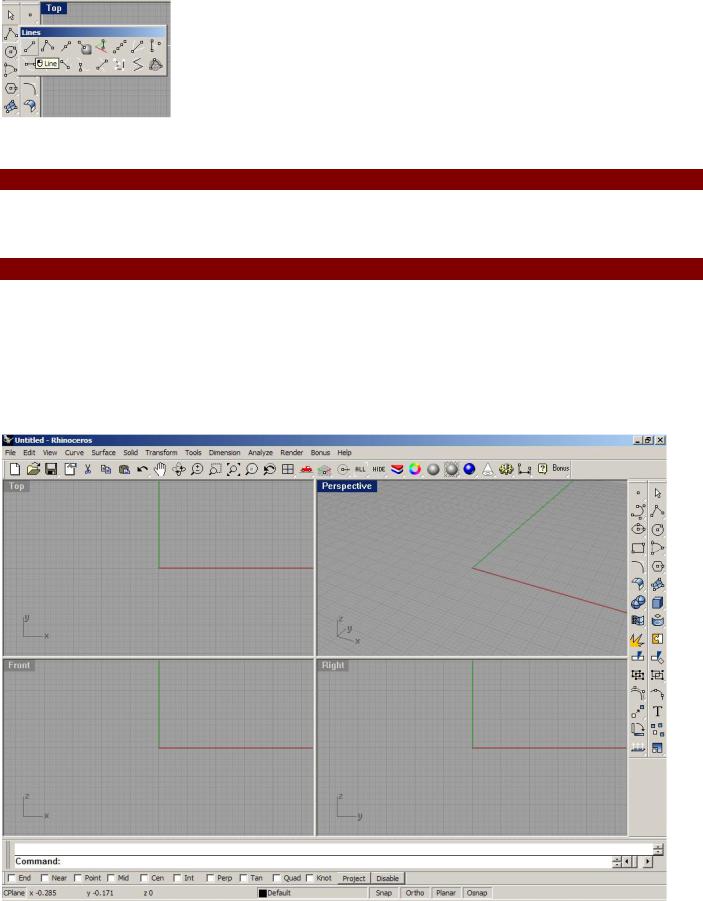
разворачивающиеся списки помечены маленьким желтым треугольником в правом нижнем углу. Для открытия разворачивающегося списка задержите на момент зажатую ЛКМ над кнопкой или однократно нажмите на кнопке ПКМ.
Разворачивающийся список инструментов для создания линий находится на кнопке главной панели инструментов.
Графическая область
Может быть настроена согласно вашим требованиям и желаниям. Окна проекций могут быть расставлены в порядке, отличном от стандартного.
Окна проекций
Представляют собой окна, отображающие область с определенным (необходимым) вид ом на вашу модель. Для перемещения или изменения размера окон проекций, передвиньте заголовок окна или его любую границу при нажатой ЛКМ. Каждое окно проекции имеет собственную конструкционную плоскость , над которой вы перемещаете курсор мышки. Вы можете создать новое окно проекции, переименовать его или использовать предложенную конфигурацию. Для переключения между стандартным размером окна на окно, заполняющее всю графическую область, дважды щелкните ЛКМ на заголовке последнего. Для возврата к прежнему виду, повторите эту операцию.
Измененная графическая область Rhino. Командная строка внизу, окно проекции заполняет графическую область целиком, и основная панель инструментов прикреплена на другую позицию.

Командная строка
Отображает команды и подсказки по ним. Она может быть позиционирована в верхней или нижней части рабочей области. По умолчанию, командная строка содержит две линии. Для открытия истории команд нажмите клавишу F2. Текст окна истории команд может быть выделен и копирован в командную стро ку с помощью стандартных клавиатурных комбинаций Windows (Ctrl+C, Ctrl+X, Ctrl+V). При желании можно выделить весь текст и вставить его в текстовый документ или сохранить в виде текстового документа, нажав клавишу сохранить как (Save As…).
Функции мышки
В окнах проекций Rhino ЛКМ выделяет объекты и выбирает их расположение. ПКМ выполняет несколько функций, включая панорамирование и масштабирование, раскрытие контекстных меню и подтверждение ввода. Используйте ЛКМ для выделения объектов модели, команд или опций в меню и кнопок в панелях инструментов. Используйте ПКМ для подтверждения команд, перемещения между списками команд и повтора предыдущих команд. ПКМ используется для инициации (запуска) команд различных кнопок панелей инструментов. Перемещайте курсор при зажатой ПКМ для панорамирования вида в ортографических (сверху, снизу, справа и др.) окнах проекций или вращения вида в окне проекции Перспектива (Perspective). Используйте колесико мышки или зажмите клавишу Ctrl и перемещайте курсор при зажатой ПКМ для масштабирования в окнах проекций. Для выполнения всех вышеперечисленных функций вы должны нажать и удерживать ПКМ .
Команды
Используйте командную строку для выбора команд, ввода координат, значений дистанций, углов, радиусов, команд быстрого доступа и отображения подсказок.
Для завершения ввода команд в командную строку нажмите клавишу Enter, Space или ПКМ в окне проекции.
Заметка: Enter и Space предназначены для одной функции (подтверждения ввода в командной строке) !
Быстрый доступ к командам можно осуществлять путем нажатия комбинации клавиш, которые вы можете настроить путем перехода по ссылке Инструменты ( Tools)->Опции (Options)->элемент списка в диалоговом окне Опции Rhino (Rhino Options) под название Клавиатура (Keyboard). Кнопка Восстановить умолчания (Restore default) в окне опций Rhino используется для отмены внесенных изменений.
Ввод команд
Осуществляется путем клавиатурного ввода название команды в нижнюю полоску командной строки. Вам необходимо только ввести первую букву нужной команды и снизу под командной строкой отобразится список, начинающихся на эту же букву команд, в котором можно выбрать нужную. Вводить имя команды целиком не обязательно, так как можно ввести нужное количество букв названия требуемой команды, для того, чтобы она была отдифференцирована программой от других команд, начинающихся на туже же букву.
Завершение названия команды
Введите несколько первых букв команды и нажмите клавишу Tab. Если буквы соответствуют уникальному имени команды, слово будет закончена автоматиче ски. Если введенные вами буквы соответствуют названиям нескольких команд, Rhino закончит слово по своему усмотрению.
Повторное выполнение последней команды
Осуществляется нажатием ПКМ в окне проекции или нажатием клавиш Enter или Space. Для повтора предыдущей команды нажмите ПКМ в нижней линии командной строки и выберите из раскрывающегося списка последних выполненных команд .

Отмена команд
Выполняется путем нажатия клавиши Esc или активацией новой команды через нажатие кнопки в меню или на панелях инструментов.
Справка
Нажимайте клавишу F1 в любое время, когда понадобится обратиться к справочному файлу Rhino. Справка Rhino содержит полную информацию с множеством примеров и изображений для помощи в завершении вашей модели. Пока вы не набрались достаточн ого опыта, первым местом, куда вы должны обратиться за помощью должна быть справка Rhino.
Активизировать справку Rhino можно также через полосу меню в разделе Help.
Отображение истории команд
Осуществляется нажатием клавиши F2 и содержит 500 последних выполненных команд в текущем сеансе работы Rhino.
Отображение недавно выполненных команд
Можно выполнить нажатием ПКМ в нижней полосе командной строки и выбрав из раскрывающегося списка нужную для повтора команду.
Упражнение 1 – Основы Rhino
1 Выберите в полосе меню файл (File)->Открыть (Open).
КНОПКА: 

2 В диалоговом окне Открыть (Open) выберите First Model.3dm и нажмите на кнопке Открыть . Вы найдете этот файл в папке с примерами.

Два ортографических (параллельных) окна проекции и одно перспек тивное.
Эта модель содержит 5 объектов: К уб (Cube), Конус (Cone), Цилиндр (Cylinder), Сферу (Sphere) и Прямоугольную плоскость (Rectangular plane).
Вы не сможете выделить и переместить плоскость. Как сделать это, вы узнаете позже. Сейчас она выступает в качестве ограничителя для объектов в «безграничном» пространстве графической области Rhino.
3 Выберите в полосе меню Вид (View)->Размещение окна проекции (Viewport Layout) и затеем нажмите 4 окна проекций (4 Viewports).
КНОПКА: 

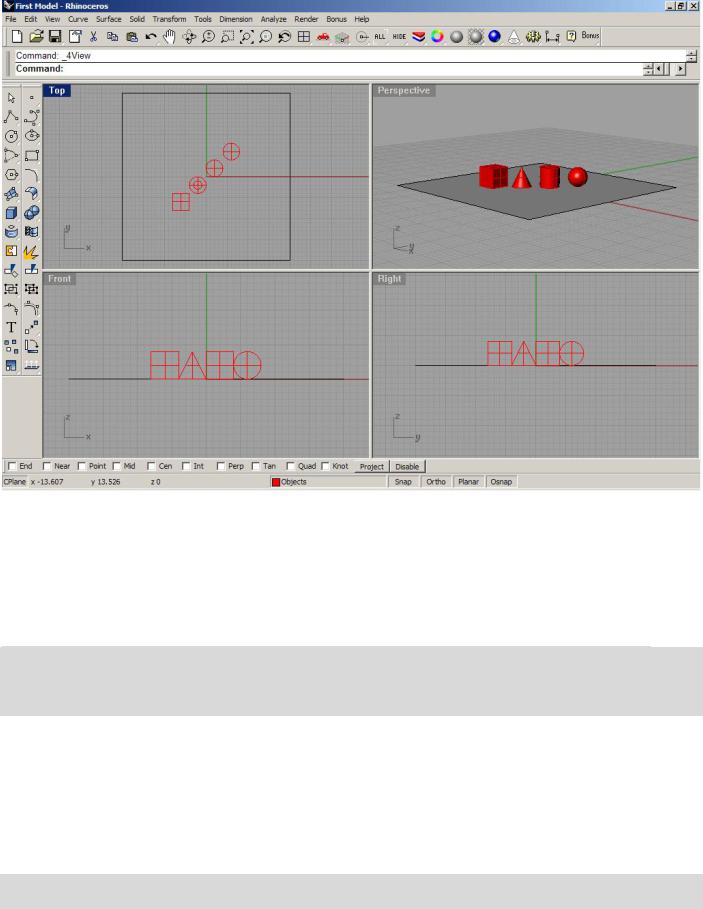
Три ортографических (параллельных) окна проекций и одно перспективное.
4 В строке состояния нажмите переключатель Привязка ( Snap) для активизации привязки к сетке. Привязка к сетке может быть уже активирована. Будьте осторожны, чтобы не выключить привязку вместо ее включения. Если привязка к сетке включена, слово «Привязка» будет вы полнено черным толстым шрифтом на строке состояния, к тому же фон переключателя будет светлее, чем обычно. Если привязка выключена, слово отображается тонким шрифтом на сером фоне. Это правило относи тся и к другим переключателям, расположенным на строке состояния.
Заметка: Это важный этап. Привязка к сетке обеспечивает передвижение курсора мышки в пределах определенного интервала. В этой модели по умолчанию привязка к сетке задана половиной стороны я чейки сетки. Привязка к сетке помогает сохранить точность при расположении объектов модели относительно друг друга, подобно конструктору LEGO.
5 Активируйте окно проекции Перспектива (Perspective) щелчком ЛКМ в нем.
Заголовок окна проекции подсветится синим цветом при этом. В активном окне проекции выполняются все команды и опции.
6 Выберите в полосе меню Визуализация ( Render) и нажмите Затемнение (Shade).
КНОПКА: 

Заметка: Почти все команды полосы меню дублируются на основной и главной панелях инструментов в виде кнопок быстрого доступа!
Объекты будут сглажены. Эта операция позволяет предварительно посмотреть объекты модели в цветном варианте. В режиме затемнения вы также можете манипулировать видом в окне проекции (масштабировать, передвигать и др.)

Затемненный вид.
7 Выберете в полосе меню Визуализация (Render) и нажмите Визуализация (Render).
КНОПКА: 

Визуализированная модель открывается в отдельном диалоговом окне. Модель от ображается в цветах назначенных слоям. Вы также можете разместить в модели Источники света (Lights). Как сделать это вы узнаете позже. Вы не сможете манипулировать видом в диалоговом окне визуализации (кроме масштабирования через элемент меню Zoom в окне визуализации), но есть возможность сохранения рисунка в файл в различных графических форматах.
Визуализация.
8 Закройте диалоговое окно визуализации ответив Нет (No) на появившийся вопрос.
9 В окне проекции Перспектива (Perspective) при зажатой ПКМ перемещайте курсор мышки для вращения вида.
10 Выберете в полосе меню Визуализация (Render) и нажмите Затемнение (Shade).

Измененный вид при затемненном отображении .
Плоскость помогает сохранить правильную ориентацию при манипулировании видом окна проекции. Если объекты исчезли, значит, вы смотрите на плоскость снизу.
11 Выберете в полосе меню Визуализация (Render) и нажмите Визуализация (Render).
Визуализированный измененный вид модели.
12 Закройте окно визуализации.
13 Для вращения вашего вида и установки вида на нижнюю часть объектов переместите курсор при зажатой ПКМ из нижней части окна проекции в верхнюю часть его.
КНОПКА: 


Вид на объекты модели снизу в затемненном режиме отображения. Для возврата к прежнему виду окна проекции :
Нажмите клавишу Home.
Если вы «потерялись» в окне проекции Перспектива (Perspective):
1Выберите из полосы меню Вид (View)->Назначить вид (Set View)->Перспектива (Perspective).
2Выберите из полосы меню Вид (View)-> Размещение окна проекции (Viewport Layout) и затеем нажмите 4 окна проекций (4 Viewports).
Это вернет установку видов в окнах проекций к стандартному состоянию (по умолчанию).
Навигация вокруг модели
Вы использовали ПКМ для вращения вида в окне проекции Перспектива (Perspective). Вы можете зажать клавишу Shift и переместить курсор мышки при зажатой ПКМ для панорам ирования. Перемещение курсора мышки при зажатой ПКМ для вращения вида в окне проекции не нарушает ход выполнения других команд.
Панорамирование (Pan)
Применяется для смещение вида в окнах проек ций по плоскости (как листок с картинкой на столе).
Для панорамирования вида в окне проекции:
В окне проекции Перспектива (Perspective) зажмите клавишу Shift и переместите курсор мышки при зажатой ПКМ для панорамирования вида. При этом курсор мышки превратится в ладонь  .
.
КНОПКА: 

