
- •Часть1. Интерфейс программы Microsoft Word 10
- •Запуск Microsoft Word 10
- •Элементы экрана
- •Лента Word 10
- •Набор текста
- •Удаление букв
- •Перемещение по документу
- •Выделение текста документа
- •Горячие клавиши
- •Панель быстрого доступа
- •Строка меню.
- •Справочная система Word 10
- •Создание нового документа Word 10
- •Создание черновика документа
- •Работа с фрагментами документа
- •Буфер обмена
- •Сохранение документа
- •Поиск
- •Найти и Заменить
- •Форматирование текста. Работа с абзацами
- •Расстояние между строками
- •Шрифт
- •Работа с функциями шрифта в Word 2010
- •Списки
- •Табуляция. Использование табуляторов
- •Разметка страницы
- •Перевод в режиме реального времени
- •Проверка правописания
- •Печать и предварительный просмотр документа
- •Стили
- •Задание 1.
- •Типичные ошибки начинающих пользователей
- •Контрольные вопросы
- •Ctrl + A
- •Часть2. Работа с объектами, рецензирование документа, ссылки
- •Вставка и удаление рисунка
- •Расположение рисунка в тексте.
- •Панель Рисунок ленты инструментов Вставка
- •Вкладка Работа с рисунками
- •Снимок экрана
- •Создание графических иллюстраций
- •Вставка символов
- •Вставка формул
- •Вкладка Конструктор
- •Вставка объектов SmartArt
- •WordArt
- •Вставка стандартных картинок
- •Вставка таблиц
- •Вставка диаграмм
- •Рецензирование
- •Вкладка Ссылки
- •Перекрестные ссылки
- •Гиперссылки
- •Сноски
- •Задание 2.
- •Контрольные вопросы
- •Подпись получателя: __________ Дата______/______/____
- •Місце коду _________________
- •Місце коду _________________
- •Часть3. Шаблоны и формы Microsoft Word 2010
- •Задание 3.
- •Создание форм
- •Сохранение файла в виде шаблона
- •Задание 4.
- •Контрольные вопросы
- •Литература для дополнительного изучения
- •Оглавление
- •Приложение. Формы медицинской документации, утвержденные МОЗ Украины
Если Вам есть необходимость вводить текс заглавными буквами, то этого можно достичь, если вводить текс при нажатой клавише «Shift» или если требуется вводить большой объем текста, то рекомендуется воспользоваться клавишей «Сарs Lоск». Вернуться в обычный режим (режим ввода строчными буквами) можно, повторно нажав на клавишу «Сарs Lоск».
Удаление букв
Для того, что бы удалить только что набранную букву используйте клавишу ВаскSрасе. Для удаления других букв подведите к ним курсор клавиатуры (или выделите группу символов, см. пункт "Выделение текста") и нажмите клавишу Delete.
Перемещение по документу
•Для перемещения по тексту документа используйте
•↑ или ↓ — на одну строку вверх или вниз,
•← или → на один символ влево или вправо,
•PgUa или PgDn — на один экран верх или вниз,
•Ctrl+← или Ctrl+→ — на одно слово влево или вправо,
•Home или End — на начало или конец строки
Выделение текста документа
•Для выделения в виде «прямоугольник» нужно удерживая клавишу «Alt» и выделив мышкой фрагмент текста,
•Ctrl+A или Ctrl+5(цифр) выделяют весь текст документа.
Горячие клавиши
Часто вместо того, чтобы выполнять какие-либо действия с помощью мыши удобнее и быстрее их выполнить с помощью комбинаций клавиш. Некоторые из этих комбинаций приведены ниже:
Ctrl + A |
Выделить всё (объекты, текст) |
Ctrl + C |
Копировать в буфер обмена (объекты, текст) |
Ctrl + Insert |
|
Ctrl + X |
Вырезать в буфер обмена (объекты, текст) |
Shift + Delete |
|
Ctrl + V |
Вставить из буфера обмена (объекты, текст) |
Shift + Insert |
|
Ctrl + N |
Создать новый документ, проект или подобное действие. |
Ctrl + S |
Сохранить текущий документ, проект и т.п. |
Ctrl + O |
Вызвать диалог выбора файла для открытия документа, |
|
проекта и т.п. |
Ctrl + P |
Печать |
Ctrl + Z |
Отменить последнее действие |
6

Ctrl + F |
Поиск |
Ctrl + ← |
Переход по словам в тексте. |
Ctrl + → |
|
Shift + ← |
Выделение текста |
Shift + → |
|
Shift + ↑ |
|
Shift + ↓ |
|
Shift+PgUp |
выделение фрагмента от курсора к началу и концу |
Shift+PgDn |
документа |
Shift+Home |
выделение текста от курсора до начала или конца строки |
Shift+End |
|
Ctrl + Shift + ← |
Выделение текста по словам |
Ctrl + Shift + → |
|
Home |
Перемещение в начало-конец строки текста |
End |
|
Ctrl + Home |
Перемещение в начало-конец документа |
Ctrl + End |
|
Ctrl+Shift+Home |
Выделение текста от положения курсора до начала |
Ctrl+Shift+End |
(конца) документа |
Панель быстрого доступа
В самом верху окна программы, над лентой располагается панель Быстрого доступа (рис. 2).
Рис. 2 Панель быстрого доступа Word 10
На этой панели располагаются инструменты, доступные в любой момент и видимые в окне независимо от того, на какие вкладки ленты вы переходите. По умолчанию на данной панели размещено всего три инструмента: Сохранить, Отменить и Повторить.
Однако вы можете добавить на панель быстрого доступа и другие инструменты, какие вам будут нужны.
Чтобы сделать это, щелкните мышкой по направленной вниз стрелочке, расположенной по правому краю панели, и в раскрывшемся списке выберите, что бы вы еще хотели иметь всегда под рукой на панели быстрого доступа (рис.
3)
7
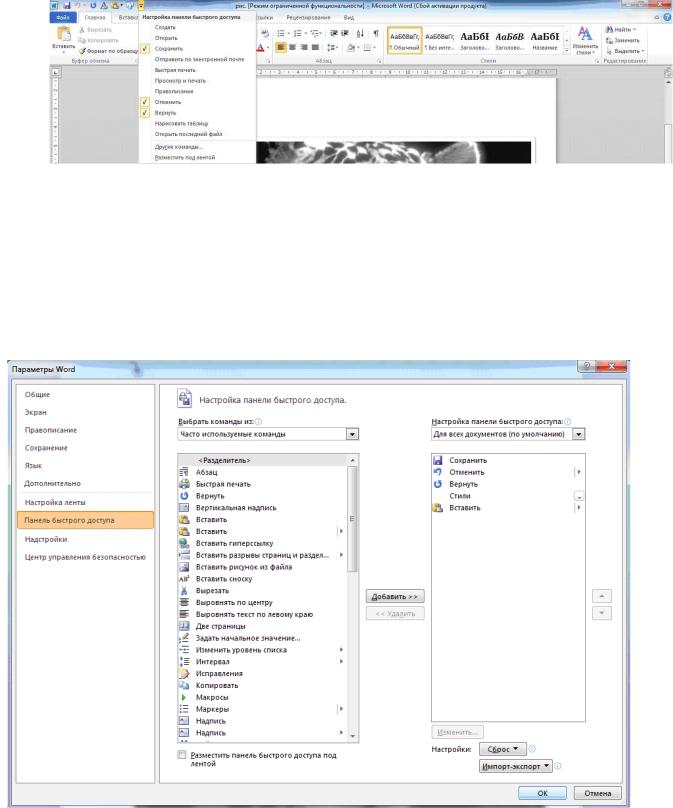
Рис. 3 Контекстное меню Word 10
Если в списке меню «Быстрого доступа» Вы не нашли нужного инструмента, выберите команду «Другие команды», В результате на экране появится диалоговое окно Параметры Word \Панель быстрого доступа. В окне вы увидите два перечня. В левом перечне приводится полный список имеющихся в Word инструментов, а в правом — инструменты, размещенные на панели быстрого доступа. Чтобы добавить новый инструмент, выделите его в левом списке и нажмите кнопку Добавить ( рис. 4 )
Рис. 4 Диалоговое окно для настройки Панели быстрого доступа Word 10
Кроме того, найдя на ленте нужный инструмент, можно быстро добавить его на панель быстрого доступа следующим образом: щелкните по нему правой
8
