
- •Часть1. Интерфейс программы Microsoft Word 10
- •Запуск Microsoft Word 10
- •Элементы экрана
- •Лента Word 10
- •Набор текста
- •Удаление букв
- •Перемещение по документу
- •Выделение текста документа
- •Горячие клавиши
- •Панель быстрого доступа
- •Строка меню.
- •Справочная система Word 10
- •Создание нового документа Word 10
- •Создание черновика документа
- •Работа с фрагментами документа
- •Буфер обмена
- •Сохранение документа
- •Поиск
- •Найти и Заменить
- •Форматирование текста. Работа с абзацами
- •Расстояние между строками
- •Шрифт
- •Работа с функциями шрифта в Word 2010
- •Списки
- •Табуляция. Использование табуляторов
- •Разметка страницы
- •Перевод в режиме реального времени
- •Проверка правописания
- •Печать и предварительный просмотр документа
- •Стили
- •Задание 1.
- •Типичные ошибки начинающих пользователей
- •Контрольные вопросы
- •Ctrl + A
- •Часть2. Работа с объектами, рецензирование документа, ссылки
- •Вставка и удаление рисунка
- •Расположение рисунка в тексте.
- •Панель Рисунок ленты инструментов Вставка
- •Вкладка Работа с рисунками
- •Снимок экрана
- •Создание графических иллюстраций
- •Вставка символов
- •Вставка формул
- •Вкладка Конструктор
- •Вставка объектов SmartArt
- •WordArt
- •Вставка стандартных картинок
- •Вставка таблиц
- •Вставка диаграмм
- •Рецензирование
- •Вкладка Ссылки
- •Перекрестные ссылки
- •Гиперссылки
- •Сноски
- •Задание 2.
- •Контрольные вопросы
- •Подпись получателя: __________ Дата______/______/____
- •Місце коду _________________
- •Місце коду _________________
- •Часть3. Шаблоны и формы Microsoft Word 2010
- •Задание 3.
- •Создание форм
- •Сохранение файла в виде шаблона
- •Задание 4.
- •Контрольные вопросы
- •Литература для дополнительного изучения
- •Оглавление
- •Приложение. Формы медицинской документации, утвержденные МОЗ Украины
• Греческие буквы прописные. Вторая строка:
•Скобки (при выборе скобки как бы останется «пустое место», выделенное пунктирной линией, в которое можно вставлять буквы).
•Шаблоны дробей и радикалов (обычного и уменьшенного размера, при выборе остается место для ввода аналогично вводу скобок (см. выше)).
•Шаблоны верхних и нижних индексов (могут применяться к уже созданным буквам). Маленькие черные прямоугольники означают, что при выборе данного шаблона остается место для ввода информации в те места, где эти прямоугольники размещались.
•Шаблоны сумм.
•Шаблоны интегралов.
•Шаблоны надчеркивания и подчеркивания (по умолчанию ставятся над пустым местом, однако, если до применения шаблона выделить необходимую букву, шаблон применится к данной букве).
•Шаблоны стрелок с текстом.
•Шаблоны произведения и теории множеств.
•Шаблоны матриц (для задания матриц произвольного размера используйте последнюю строку).
Для выхода из режима редактирования формулы щелкните мышью на произвольном месте. Для повторного входа в режим редактирования формулы дважды щелкните мышью на объекте.
Кнопки нижнего ряда создают своеобразные шаблоны, содержащие поля для ввода символов. Так, например, для ввода обыкновенной дроби следует выбрать соответствующий шаблон, имеющий два поля: числитель и знаменатель.
Иногда необходимо добавить в формулу дополнительный пробел. Для этого необходимо нажать комбинацию клавиш [Shift]+[Ctrl]+[Пробел].
Добавить формулу в документ можно другим способом. Для этого:
1.Установите текстовый курсор в ту часть документа, куда будет вставлена формула.
2.Перейдите на вкладку Вставка ленты инструментов Word 2010.
3.В группе Символы нажмите на кнопку Формула после чего на экране вы увидите надписью Место для формулы, где в дальнейшем и будет
находиться ваша формула. Начните ввод формулы.
После вставки формулы вы автоматически переместитесь на вкладку Конструктор, которая становится доступной на ленте инструментов при работе с формулами.
Вкладка Конструктор
Рассмотрим элементы вкладки Конструктор при работе с формулами:
52
Группа Сервис:
1.Раскрывающаяся кнопка Формула — по нажатии этой кнопки в меню вы можете выбрать формулу из за ранее встроенных в Word вариантов. Кстати говоря, то же самое можно сделать в самом начале создания формулы, когда вам нужно на вкладке Вставка щелкнуть мышкой не по кнопке Формула, а расположенной рядом с ней стрелочке. В результате вы сразу сможете выбрать одну из стандартных формул.
2.Три кнопки для преобразования введенной формулы:
•Обычный текст;
•Линейный— это преобразует формулу в более удобный вид для редактирования;
•Профессиональный — преобразование форму. Кнопка в правом нижнем углу группы вызывает диалоговое окно подробных настроек формулы.
Группа Символы — здесь с помощью кнопок вы можете ввести любую букву, математический символ, стрелки.
Чтобы перейти к другому набору символов, следует открыть палитру символов и вверху нее щелкнуть по направленной вниз маленькой стрелочке. При этом появится меню, в котором вы и сможете выбрать необходимый набор.
Группа Структуры — в этой группе с помощью выпадающих кнопок можно вводить структуры в формулу.
Вставка объектов SmartArt
Для вставки объекта SmartArt необходимо выполнить команду Вставка\Иллюстрации\ SmartArt. В открывшемся диалоговом окне выберите нужную схему. Рядом со вставленной фигурой появляется окошко, в которое Вы можете вписать текст.
WordArt
Если Вы хотите оформить надпись или фрагмент текста в стиле WordArt Выполните команду Вставка\ WordArt. В открывшееся диалоговое окно, выбрав стиль надписи, введите текст. При работе с надписями WordArt на ленте инструментов появляется специализированная вкладка Формат, с помощью
инструментов которой можно, например, установить тень для надписи и т.п.
Вставка стандартных картинок
В Word 10 имеется достаточно большое число рисунков, фотографий, фильмов и даже звуков. Если Вы хотите их использовать в своем текстовом документе, выполните следующую команду
Вставка\Иллюстрации\Картинка\Начать. После этого в месте размещения курсора в текстовом документе появится выбранная Вами картинка.
53
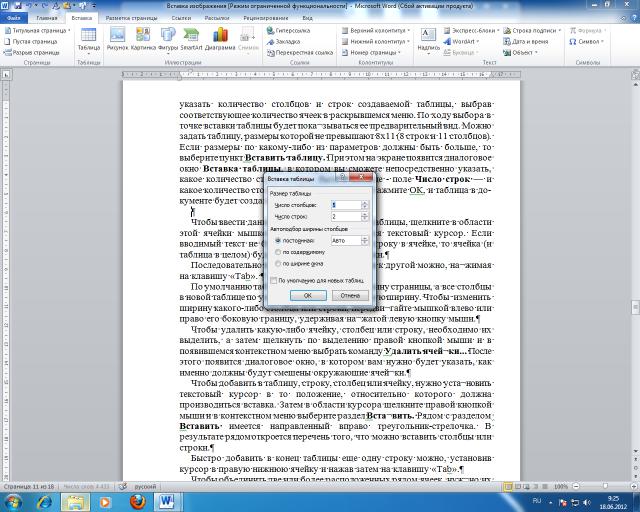
Вставка таблиц
Создание и форматирование таблицы в текстовом документе Если Вам необходимо ставить таблицу в текстовый документ Вы вначале устанавливаете текстовый курсор в том месте документа, где должна располагаться таблица. Затем, выполняете команду Главная\Вставка\Таблица. В открывшемся диалоговом окне Вы можете указать количество столбцов и строк создаваемой таблицы, выбрав соответствующее количество ячеек в раскрывшемся меню. По ходу выбора в точке вставки таблицы будет показываться ее предварительный вид. Можно задать таблицу, размеры которой не превышают 8x11 (8 строк и 11 столбцов). Если размеры по какому-либо из параметров должны быть больше, то выберите пункт Вставить таблицу. При этом на экране появится диалоговое окно Вставка таблицы, в котором вы сможете непосредственно указать, какое количество строк должно быть в таблице — поле Число строк — и какое количество столбцов — Число столбцов. Нажмите ОК, и таблица в документе будет создана.
Рис. 28 Диалоговое окно Вставка таблицы
54

Чтобы ввести данные в какую-либо из ячеек таблицы, щелкните в области этой ячейки мышкой, и внутри нее окажется текстовый курсор. Если вводимый текст не будет помещаться в одну строку в ячейке, то ячейка (и таблица в целом) будет увеличена автоматически.
Последовательно переходить от одной ячейки к другой можно, нажимая на клавишу «Таb».
По умолчанию таблица создается во всю ширину страницы, а все столбцы в новой таблице по умолчанию имеют одинаковую ширину. Чтобы изменить ширину какого-либо столбца или строки, передвигайте мышкой влево или право его боковую границу, удерживая нажатой левую кнопку мыши.
Чтобы удалить какую-либо ячейку, столбец или строку, необходимо их выделить, а затем щелкнуть по выделению правой кнопкой мыши и в появившемся контекстном меню выбрать команду Удалить ячейки... После этого появится диалоговое окно, в котором вам нужно будет указать, как именно должны будут смещены окружающие ячейки.
Чтобы добавить в таблицу, строку, столбец или ячейку, нужно установить текстовый курсор в то положение, относительно которого должна производиться вставка. Затем в области курсора щелкните правой кнопкой мыши и в контекстном меню выберите раздел Вставить. Рядом с разделом Вставить имеется направленный вправо треугольник-стрелочка. В результате рядом откроется перечень того, что можно вставить столбцы или строки.
Быстро добавить в конец таблицы еще одну строку можно, установив курсор в правую нижнюю ячейку и нажав затем на клавишу «Таb».
Чтобы объединить две или более расположенных рядом ячеек, нужно их выделить, а затем щелкнуть по выделению правой кнопкой мыши и в контекстном меню выбрать Объединить ячейки.
Рис. 28 Объединение, разбиение ячеек и выравнивания ширины столбцов
Если вы хотите разделить ячейку или столбец на несколько необходимо этого выделить ячейку, стоку или столбец, щелкнуть по ней правой кнопкой мыши и в появившемся контекстном меню выбрать команду Разделить ячейки. После этого появится диалоговое окно, в котором нужно будет указать, как и на сколько частей вы хотите разбить ячейку, столбец или строку.
После того как вы установите текстовый курсор в одной из ячеек таблицы, на ленте инструментов автоматически появится набор настроек внешнего вида таблицы, оформленный в виде двух дополнительных вкладок Конструктор и Макет. На вкладке Конструктор вы сможете выбрать один из образцов оформления — в области Стили оформления. Кроме того, с помощью списка Границы можно будет задать, какие именно границы в таблице должны отображаться. А рядом выбрать толщину линий, цвет.
Здесь же, на вкладке Конструктор, щелкнув, по кнопке Заливка, вы сможете задать цвет заливки, которым должна быть окрашена таблица.
55
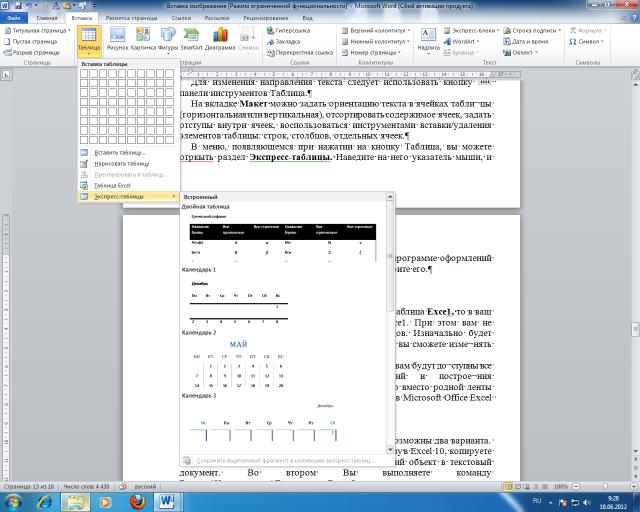
Для изменения направления текста следует использовать кнопку  панели инструментов Таблица.
панели инструментов Таблица.
На вкладке Макет можно задать ориентацию текста в ячейках таблицы (горизонтальная или вертикальная), отсортировать содержимое ячеек, задать отступы внутри ячеек, воспользоваться инструментами вставки/удаления элементов таблицы: строк, столбцов, отдельных ячеек.
В меню, появляющемся при нажатии на кнопку Таблица, вы можете открыть раздел Экспресс-таблицы. Наведите на него указатель мыши, и перед вами раскроется перечень заготовленных в программе вариантов оформления таблицы. Если вам какое-то из них подойдет — выберите его.
Рис. 29 Диалоговое окно Экспресс-таблицы
Если в меню создания таблицы выбрать команду Таблица Ехсе1, то в ваш текстовый документ будет внедрена таблица Ехсе1. При этом вам не придется задавать количество ее строк и столбцов. Изначально будет вставлена произвольная таблица, размеры которой вы сможете изменять впоследствии, передвигая ее границы.
56
