
- •Лабораторная работа № 1 MicrosoftWord2007: Автоматизация работы с текстом
- •Теоретическое обоснование
- •Аппаратура и материалы
- •Методика и порядок выполнения
- •Содержание отчета и его форма
- •Контрольные вопросы и защита работы
- •Лабораторная работа № 2 Microsoft Office Word 2007. Дополнительные и графические возможности
- •Теоретическое обоснование
- •Аппаратура и материалы
- •Методика и порядок выполнения Задание
- •Доска объявлений
- •Вставка строк и столбцов
- •Объединение ячеек
- •Разбиение ячеек
- •Обрамление и заливка таблицы
- •1Способ
- •2 Способ
- •Аппаратура и материалы
Аппаратура и материалы
Персональный компьютер, операционная система семейства Windows, Microsoft Office.
Методика и порядок выполнения
Задание 1. Создайте новый файл. Для этого щелкните в левом верхнем углу круглую кнопку и выберете Создать/Документ Microsoft Word. Создайте поздравительную открытку для своего друга (подруги и т. п.) с использованием диалоговых окон Границы и заливка, Рисунок, элемент WordArt. Сохраните файл в своей папке на диске.
Задание 2. Создайте в своей папке новый файл, назовите его Текст1 и в нем наберите следующий текст (рисунок 1.13), растянув его на страницу и соблюдая все форматы абзацев и символов: выравнивания; левые и правые отступы; расстояния между абзацами; тип, размер и начертание шрифтов; интервалы между символами.

Рисунок 1.13 - Образец выполнения задания
Задание 3. В соответствии с вариантом и, используя инструмент Символ, наберите формулы.
|
Вариант |
Формула |
Вариант |
Формула |
|
1 |
+0 |
6 |
, |
|
2 |
≠0 |
7 |
, , С= |
|
3 |
АВ, А В, С= |
8 |
, |
|
4 |
≠ |
9 |
, |
|
5 |
пл. |
10 |
, |
Содержание отчета и его форма
Ознакомьтесь с теоретическим обоснованием. Выполните задания лабораторной работы, письменно оформите отчет, который должен содержать:
слово «Лабораторная работа» и ее порядковый номер;
тему, цель лабораторной работы;
название созданного файла и расширение файла;
перечень основных инструментов, которые использовались при создании текстового документа;
письменные ответы на контрольные вопросы.
Контрольные вопросы и защита работы
Контрольные вопросы:
Для чего предназначена программа Microsoft Word 2007?
Назовите основные группы инструментов Microsoft Word 2007.
Назовите основные приемы работы со шрифтом.
Назовите основные приемы выравнивания текста.
Опишите технологию ввода специальных символов.
Опишите технологию установки границ и заливки абзаца.
Какие инструменты Word 2007 используются для ввода графических объектов?
Защита лабораторной работы включает:
Выполнение работы на компьютере.
Демонстрация электронных вариантов выполнения заданий.
Электронный вариант титульного листа контрольной работы.
Ответы на контрольные вопросы.
Предоставление отчета.
Лабораторная работа № 2 Microsoft Office Word 2007. Дополнительные и графические возможности
Цель и содержание:научиться создавать списки, работать со стилями, изменять структуру и внешний вид документа с помощью заголовков, создавать оглавление и использовать его для перехода на нужный раздел документа, вставлять математические формулы, изучить графические возможности Microsoft Office Word 2007.
Теоретическое обоснование
1. Создание списков. В текстовых документах перечисления различного типа оформляются в виде списков.
Список формируется как до ввода элементов, так и для уже набранных в виде отдельных абзацев элементов. Для работы со списками используются кнопки, которые находятся на панели Абзац (рисунок 2.1).

Рисунок 2.1 – Кнопки для работы со списком на панели Абзац
Различают следующие типы списков (рисунок 2.2):
Маркированный
Нумерованный
Многоуровневый
|
а) Шаблоны для создания маркированного списка |
б) Шаблоны для создания нумерованного списка |
в) Шаблоны для создания многоуровнего списка |
Рисунок 2.2 – Шаблоны для создания списков
Если необходимо сделать список из уже существующего документа, то надо выделить фрагмент текста, который подлежит форматированию и выбрать тип списка. Тогда выделенный текст будет разбит по пунктам списка согласно абзацам (каждый абзац – это новый пункт списка). При наведении курсора на соответствующий вариант во время выбора типа списка выделенный текст будет предварительно форматироваться, давая пользователю быстро оценить пригодность того или иного варианта (рисунок 2.3).

Рисунок 2.3 – Создание списка
При создании многоуровневого списка, чтобы задать создание маркеров очередного уровня можно использовать клавишу Tab или кнопку Увеличить отступ на панели Абзац. Вернуться к вводу данных предыдущего уровня можно, нажав кнопку Уменьшить отступ на панели Абзац.
При работе с маркированными и нумерованными списками можно создавать свой стиль оформления. Для этого нужно в соответствующих диалоговых окнах (рисунок 2.3) выбрать пункт Определить новый маркер или Определить новый формат номера.
Если необходимо в нумерованном списке начать список не с первого номера, то для этого используется команда Задать начальное значение. В этом случае в появившемся окне необходимо установить переключатель в одно из двух положений Начать новый список или Продолжить предыдущий список и, в поле Начальное значение, задать номер первого пункта списка (рисунок 2.4).

Рисунок 2.4 – Создание списка не с первого номера

Рисунок 2.5 – Определение многоуровневого списка
Для редактирования многоуровневого списка необходимо щелкнуть на кнопке Многоуровневый список и в окне Определение нового многоуровневого списка настроить Формат номера, расстояние, тип шрифта и другие параметры списка (рисунок 2.5).
2. Установка стиля текста. Для автоматизации установки параметров форматирования символов и абзацев служит панель Стили (рисунок 2.6)
Стили представляют собой наборы команд форматирования. При создании стиля указываются значения параметров форматирования создаваемого стиля. Последующее применение установленного выбора выполняется посредством выбора имени этого стиля. Стили определяют форматирование символов, текстовых фрагментов, абзацев, строк таблиц или уровней структуры документа. Существует два различных типа стилей:
Стиль символа – содержит параметры форматирования символов, включая шрифт, размер, начертание, положение и интервалы.
Стиль абзаца – содержит параметры форматирования абзацев, такие как междустрочные интервалы, отступы, выравнивание и позиции табуляции.

Рисунок 2.6 – Панель Стили
В каждом шаблоне документа имеется библиотека стилей. Но можно самостоятельно создавать новые и изменять имеющиеся в шаблонах стили.
Для применения стиля из списка стилей необходимо:
Выделить фрагмент текста.
На панели Стили главной Ленты нажать справа нижнюю кнопку в строке с графическим представлением стилей.
В открывшейся галерее выбрать нужный стиль. Выделенный фрагмент будет форматироваться в соответствии со стилем, на который будет указывать курсор мыши.
Создавать и изменять стили можно двумя способами (рисунок 2.7):
1). Определением стиля. Для этого необходимо:
Придать фрагменту текста необходимый вид.
Открыть галерею стилей и щелкните кнопкой мыши Сохранить выделенный фрагмент как новый экспресс-стиль; при изменении стиля щелкнуть Обновить стиль в соответствии с выделенным фрагментом.
В появившемся окне ввести имя нового стиля и нажмите кнопку ОК.
2). Созданием (изменением) параметров стиля. Для этого необходимо:
Открыть окно Стили.
Нажать кнопку Создать стиль (две буквы А).
Настроить все необходимые параметры форматирования.

Рисунок 2.7 – Окно определения и изменения стиля текста
3. Установка заголовков
Чтобы поставить заголовок необходимо поставить курсор на абзац и в группе Стили на Главной вкладке выбрать стиль: Заголовок 1, Заголовок 2 и т. д. (рисунок 2.7).
Наиболее часто в тексте применяется следующая структура заголовков:
N. Заголовок 1,
N.N. Заголовок 2
N.N.N. Заголовок 3
Для создания структуры заголовков в документе нужно заголовок, начинающийся с 1 установить стиль Заголовок 1, с 1.1 – Заголовок 2, с 1.1.1 – Заголовок 3 и т. д., а всему остальному тексту – стиль Обычный.
4. Создание нумерации страниц. Для того, чтобы пронумеровать страницы, на вкладке Вставка в группе Колонтитулы необходимо выбрать Номер страницы, стиль номера – внизу страницы по центру (Простой номер 2). Затем вернитесь в редактирование текста, выбрав кнопку Закрыть в окне колонтитулов (вверху справа страницы).
5. Создание оглавления. Для создания оглавления необходимо поставить курсор в конец текста на новую строку, затем на вкладке Ссылки в группе Оглавление выбрать Оглавление, а затем щелкнуть необходимый стиль оглавления (первый в списке) (рисунок 2.8).


Рисунок 2.8 – Вкладка Ссылки, группа Оглавление и указатели
После создания оглавления при нажатии Ctrl+Левая кнопка мыши на соответствующий раздел оглавления осуществляется переход к этому разделу в тексте.
6. Ввод математических формул. Текстовый процессор содержит встроенное средство ввода и редактирования математических формул. Для создания формулы необходимо выполнить следующие действия:
- выбрать вкладку Вставка и в группе Символы выбрать Формула. Откроется панель Конструктор, Работа с формулами. При этом на листе документа появится небольшое окошко для ввода формулы (рисунок 2.9).

Рисунок 2.9 – Панель для ввода математических формул
Панель Работа с формулами состоит из трёх групп: Сервис, Символы, Структуры.
Группа Сервис позволяет создавать новую формулу или выбрать уже имеющуюся формулу из коллекции (рисунок 2.10)
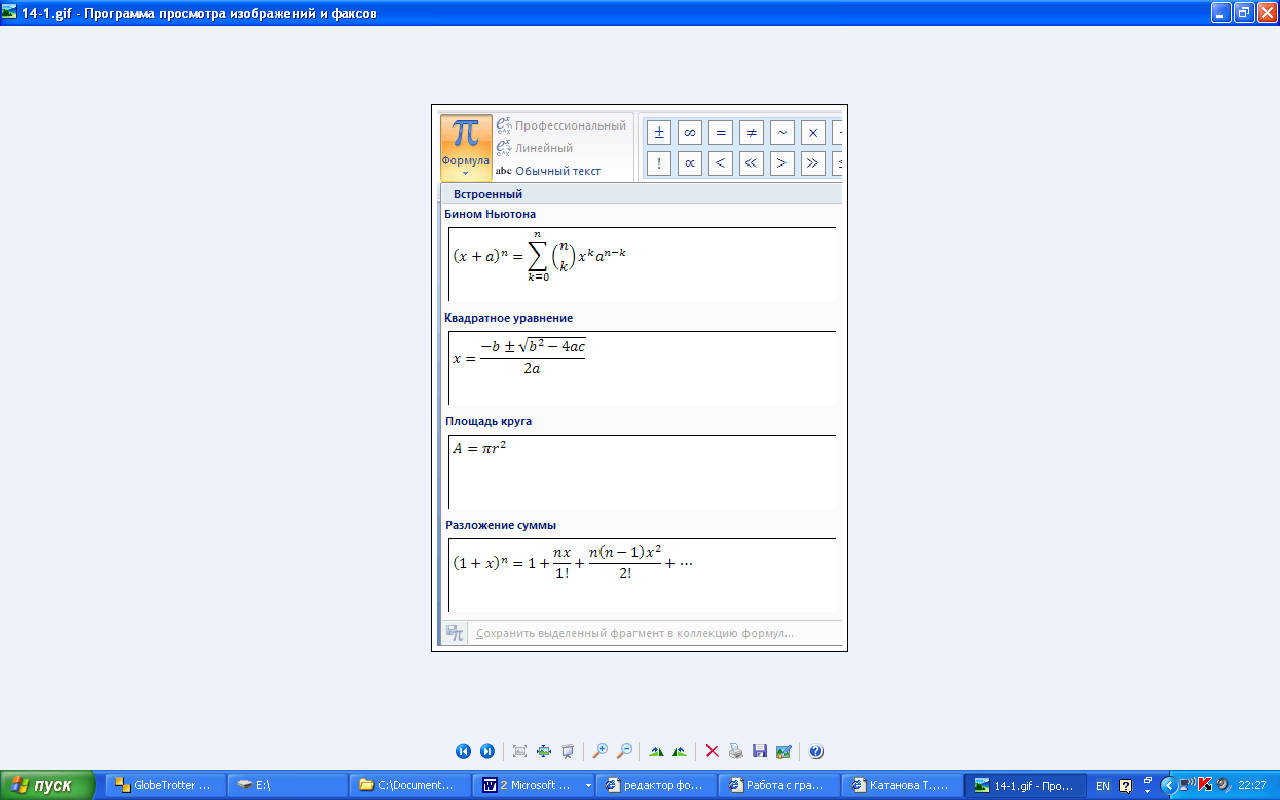
Рисунок 2.10 – Подменю Формула с коллекцией формул
Группа Символы содержит основной набор математических символов, греческих букв, операторов (рисунок 2.11).
Группа Структуры содержит шаблоны Дробь, Индекс, Радикал и др. (рисунок 2.12)
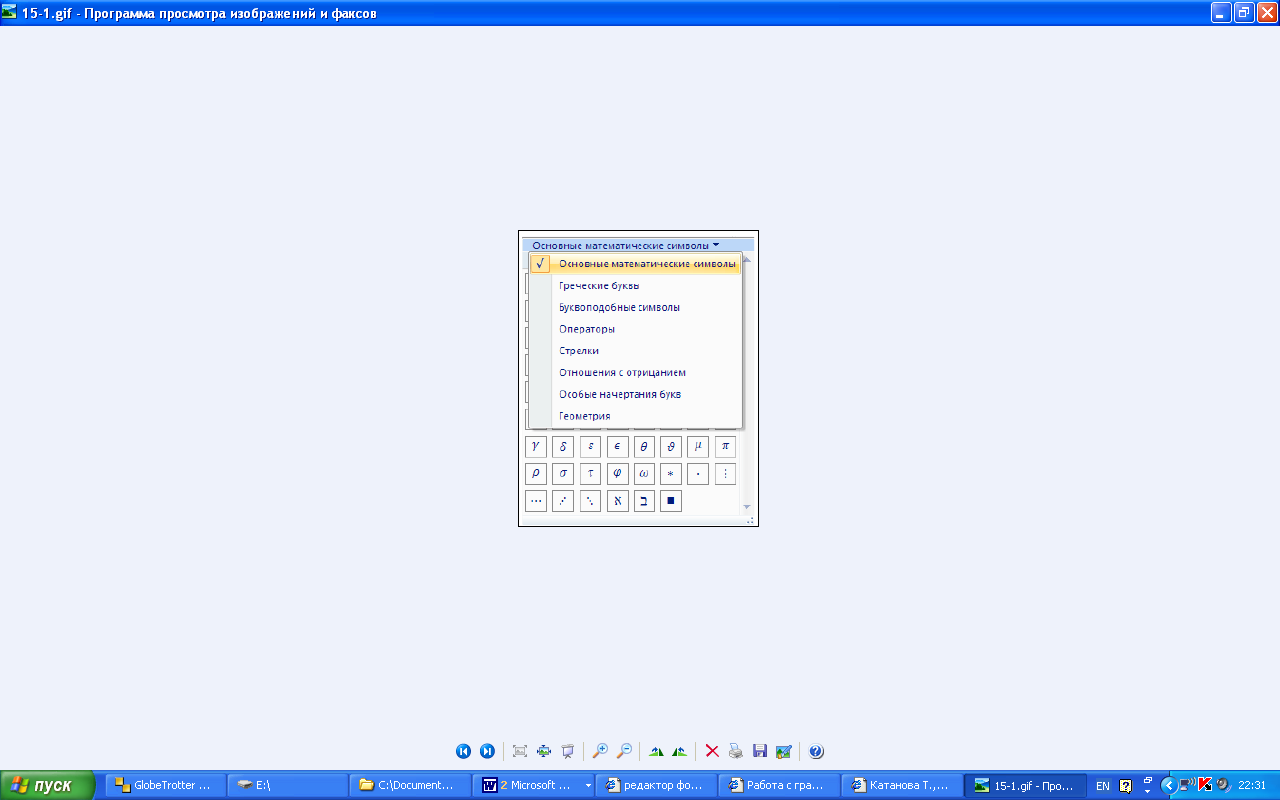
Рисунок 2.11 – Меню группы Символы, строка Основные математические символы

Рисунок 2.12 – Пример окна шаблона Дробь
Прямоугольники – это местозаполнители, в которые вводятся нужные символы.
7. Графика в документах. В документах Microsoft Word 2007 часто используется различного вида графика, возможна вставка графических изображений, созданных специализированными средствами машинной графики (например, диаграммы, рисунки, иллюстрации). Графические изображения вставляются в текст по месту установки курсора.
В документ Word 2007 можно вставить графику с помощью кнопок Рисунок, Клип, Фигуры, SmartArt и Диаграмма, расположенных на вкладке Вставка в группе Иллюстрации (рисунок 2.13).
 Рисунок
2.13 – Группа Иллюстрации
Рисунок
2.13 – Группа Иллюстрации
Графические объекты или векторную графику Надпись и WordArt можно вставить из группы Текст на вкладке Вставка (рисунок 1.14).
 Рисунок
2.14 – Вставка графических объектов из
группы Текст
Рисунок
2.14 – Вставка графических объектов из
группы Текст
После вставки графики в документ Word 2007, на Ленте появятся контекстно-зависимые инструменты под общим названием, которое отображается в строке заголовка окна приложения. Контекстные инструменты, разделенные на контекстные вкладки, появляются только тогда, когда в документе выделен объект определенного типа.
Вставка изображений из других приложений. Графические объекты из других приложений в документ Word можно вставить, используя буфер обмена. Для этого нужно скопировать картинку из любого источника и вставить из буфера обмена в нужное место текущего документа.
Вставка рисунков из файла. Для вставки рисунка из имеющегося графического файла, необходимо воспользоваться кнопкой Рисунок панели Иллюстрации на вкладке Вставка. В появившемся окне найдите и выберите нужный графический файл. Изображение вставится в документ.



