
Пакет подготовки и демонстрации презентаций PowerPoint
В последние годы значительно возросло количество выступлений с использованием компьютеров, расширяющих наши возможности с точки зрения наглядной демонстрации излагаемого материала.
Программа PowerPoint представляет мощные функции работы с
-
текстом,
-
рисунками,
-
диаграммами,
-
фотографиями,
-
звуком,
-
мультипликацией,
-
спецэффектами.
Она позволяет:
-
распространять презентацию в электронном виде через сеть Internet;
-
разрабатывать страницы для WWW;
-
использовать шаблоны с готовыми стандартными темами и стилями для оформления.
Показ одного слайда 1 минута + время для ответов на вопросы слушателей.
Окно PowerPoint используется для создания и просмотра презентации.
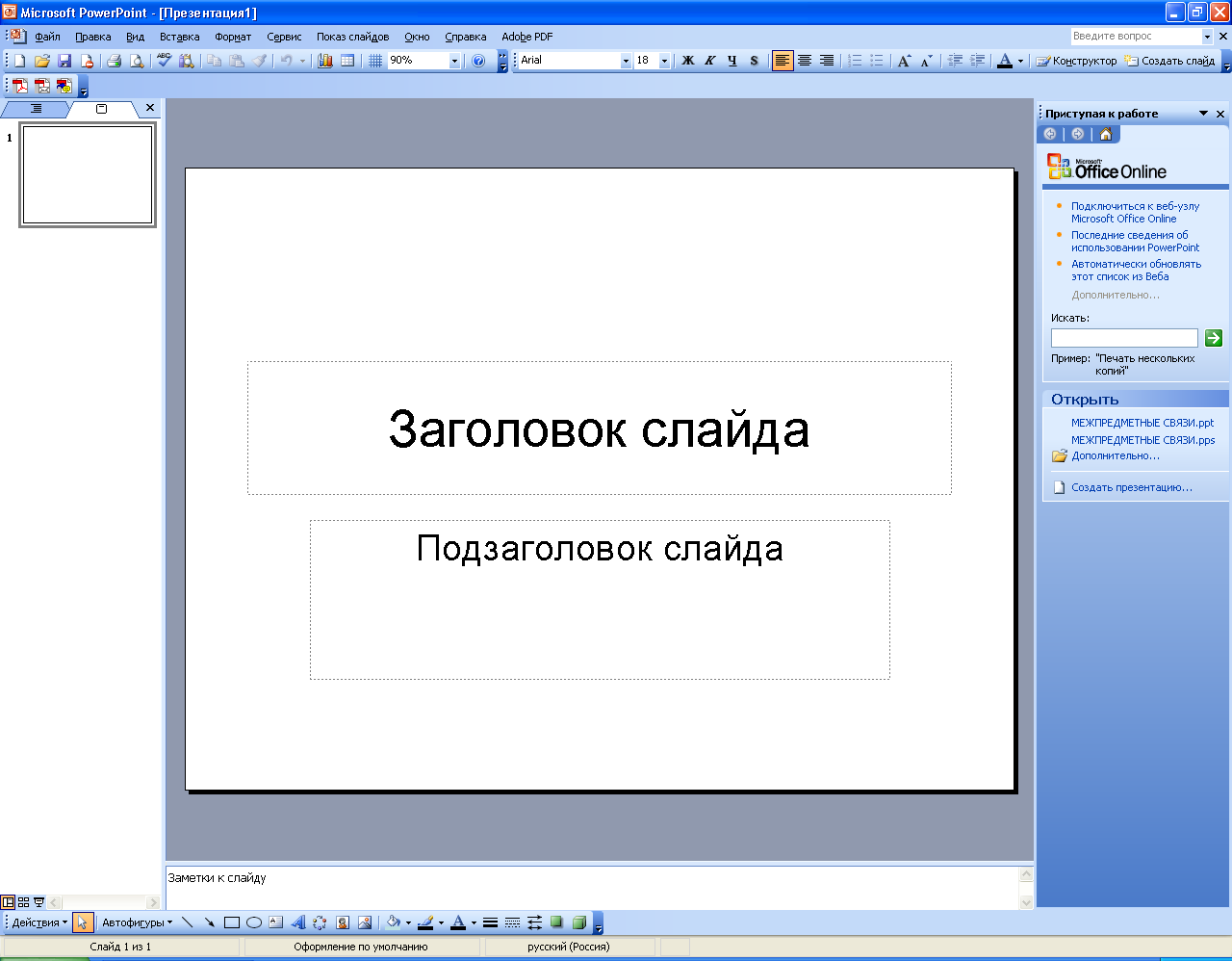
Окно содержит:
- строку заголовка,
- строка меню (показ слайдов),
- панели инструментов,
- рабочее поле со слайдом/слайдами,
- строка состояния с отображением общего количества слайдов и номера текущего слайда.

Способы создания презентаций:
1 способ – Мастер автосодержания предоставляет возможность быстрого создания презентации по выбранной теме, запрашивая у пользователя соответствующую информацию.
Содержит образы презентаций для различных событий.
2 способ – Шаблон презентации предоставляет образы различных типов презентаций с готовой структурой, оформлением и содержанием.
Шаблоны дизайна помогают выдержать во всех слайдах оформление и цветовую гамму. Шаблон определяет вид презентации, но не включает содержание.
3 способ – Пустая презентация дает максимально проявить творческую фантазию и личные способности, не прибегая к подсказкам Мастера.
Мастер автосодержания
Пользователь выбирает стандартные типы презентаций и приспосабливает их в соответствии со своими интересами.
Мастер автосодержания предоставляет возможность создания презентацию, «идя на поводу» у мастера выполняя 6 этапов создания базового набора слайдов:
-
Знакомство с информацией о мастере, нажать на кнопку «Далее».
-
Выбрать вид презентации из 8 предлагаемых, нажать на кнопку «Далее».
-
Выбрать тип презентации, нажать на кнопку «Далее».
-
Уточнить тип носителя информации – прозрачная пленка, презентация на экране или слайды.
-
Вывод информации для 1-го титульного слайда. Мастер включает в него название презентации и имя автора.
После нажатия на кнопку «Готово» Мастер на экран выводит первый слайд презентации, в который необходимо ввести текст и графику и настроить презентацию с учетом конкретных требований.
Шаблоны презентаций и шаблоны дизайна
Шаблоны презентаций предоставляют возможность для созданий презентаций по определенным темам (например, Отчеты, Бизнес-планы, обучение, личные страницы).
Шаблоны дизайна обеспечивают во всем наборе слайдов одинаковое оформление и цветовую палитру (например, Лазурь, Искра, Ракета, Комета и др.).
Создание презентаций с помощью Шаблонов. Определить способ создания презентаций:
-
Определить тему презентаций и подобрать к ней шаблон дизайна.
-
Выбрать шаблон дизайна, а затем тему презентаций.
-
способ:
-
Перейти на вкладку Презентации
-
Выбрать из списка интересующий шаблон.
-
Нажать на кнопку ОК. Откроется первый заголовочный слайд по выбранной теме.
-
Вызвать контекстное меню к команде Применить шаблон дизайна.
-
В диалоговом окне выбрать шаблон дизайна и включить кнопку Применить. Шаблон буден применен ко всем слайдам выбранной тематики.
-
Начать заполнение слайда своим текстом.
-
способ:
-
В ДО Создать презентацию перейти на вкладку Дизайны презентаций.
-
Выбрать подходящий и открыть ДО Создать слайд, содержащее 24 типа авторазметки.
-
Для выбранного слайда установить на него курсор и нажать левую кнопку мыши. В окне PowerPoint появится этот слайд, оформленный с помощью шаблона.
-
Ввести свой текст.
Для изменения фона всего слайда следует:
-
Выбрать команду Формат/Фон
-
Выбрать цвет фона и выполнить команду Применить.
В окне презентаций видна разметка слайда. Для ввода заголовка или текста выделить соответствующий элемент и ввести соответствующий текст. Для создания или воспроизведения аудио- и видеофайлов можно использовать Универсальный проигрыватель. Для его отображения использовать команду Вставка/Объект/Клип мультимедиа.
