
Лабораторная работа № 7 Разработка программы решения задачи и её тестирование на контрольном примере
(продолжительность работы 4 часа)
Цель работы: разработать программу решения задачи в табличном процессоре Excel, а также подтвердить работоспособность программы решением контрольного примера.
Указания по выполнению лабораторной работы
Исходные данные: На основе алгоритма, выполненного в лабораторной работе № 6, определяется порядок решения задачи, разрабатывается программа, а также инструкция к решению задачи. Для проверки правильности работы программы разрабатывается контрольный пример.
Задание 1. Разработать решение задачи при помощи программы MS Excel с использованием исходных данных лабораторной работы № 6.
Указания к выполнению задания
Решение задачи средствами MS Excel
1. Вызовите Excel:
2. Переименуйте «Лист1» в «Справочник поставщика»
3. Введите заголовок таблицы «Справочник поставщика»
4. Введите в ячейки А2 – D2 информацию показанную на рисунке 1.1.
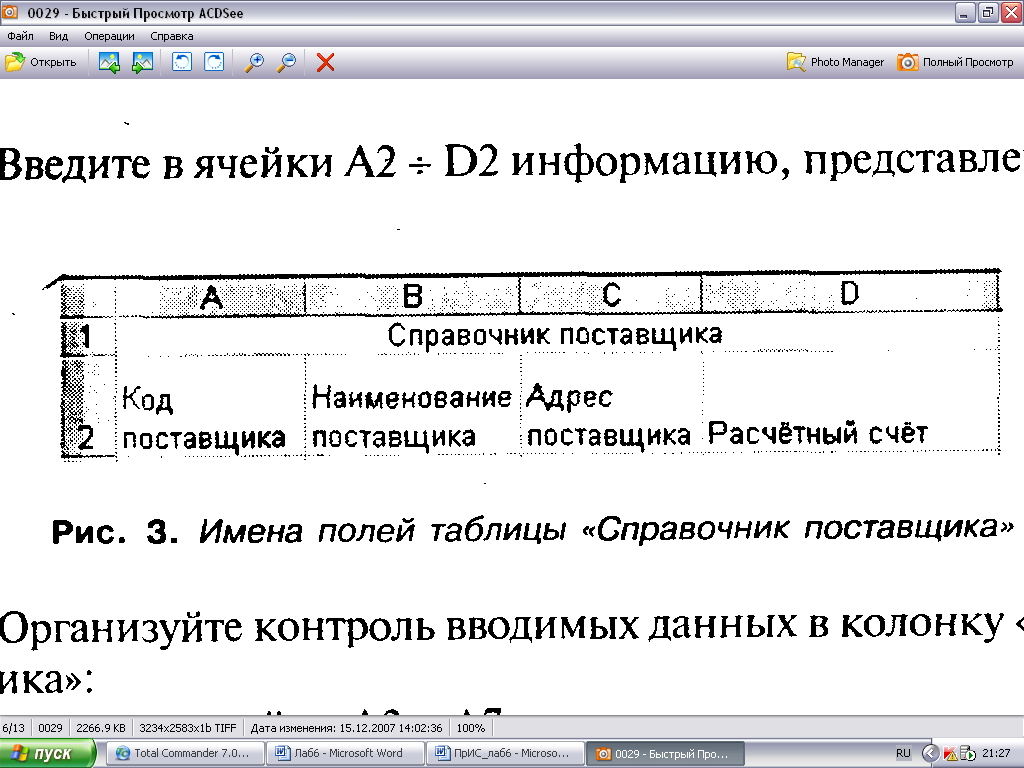
Рисунок 1.1 – Имена полей таблицы "Справочник поставщика"
5. Организуйте контроль вводимых данных в колонку «Код поставщика»:
выделите ячейки A3 ч – А7;
выполните команду «Проверка...» меню «Данные»;
в поле «Тип данных» нажмите кнопку
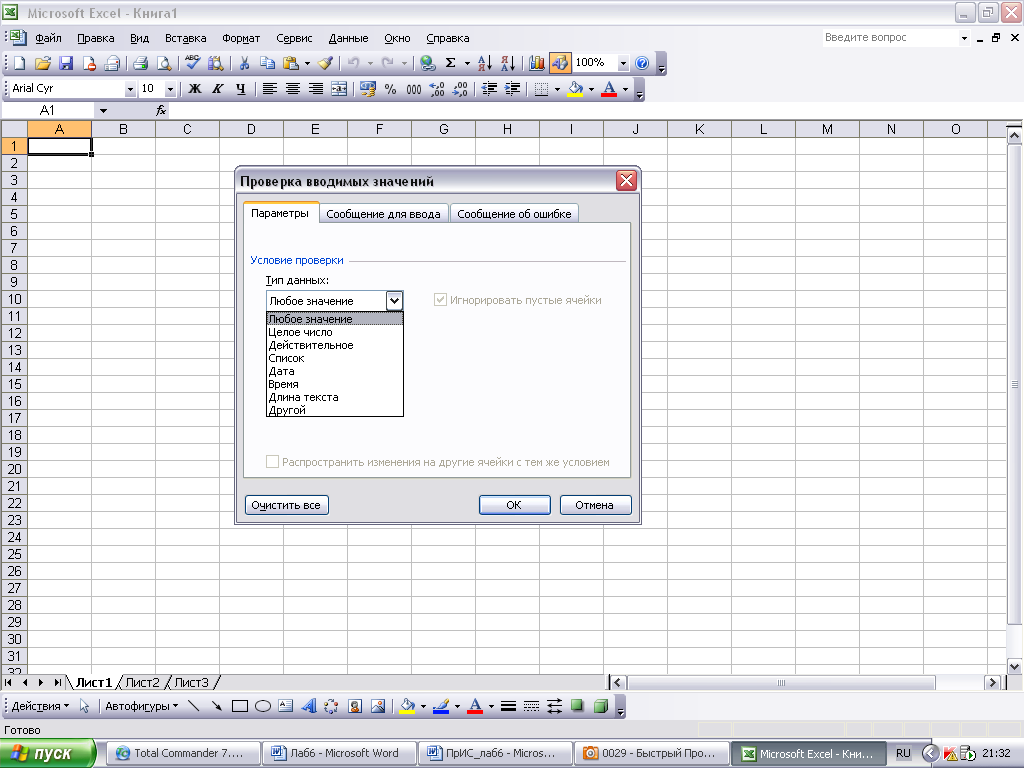 (рисунок
1.2).
(рисунок
1.2).

Рисунок 1.2 – Выбор типа данных
Замечание. Выбор типа данных вводимых значений в списке «Тип данных» позволяет определить, какие условия можно накладывать на значения ячеек. Если для определения допустимых значений требуется ввести формулу, выражение или ссылку на вычисления в другой ячейке, выберите в списке строку «Другой»;
выберите "Целое число";
задайте в поле "Минимум": 100;
задайте в поле "Максимум": 105.
Для вывода на экран подсказки об ограничениях ввода в выбранную ячейку постоянно, выберите закладку «Сообщение для ввода». Если нужно, чтобы сообщение появлялось только после ошибки, выберите закладку «Сообщение об ошибке»:
выберите закладку «Сообщение для ввода»;
введите в поля «Заголовок» и «Сообщение» информацию, приведенную на рисунке 1.3. Для обработки допущенных ошибок воспользуйтесь закладкой «Сообщение об ошибке»;
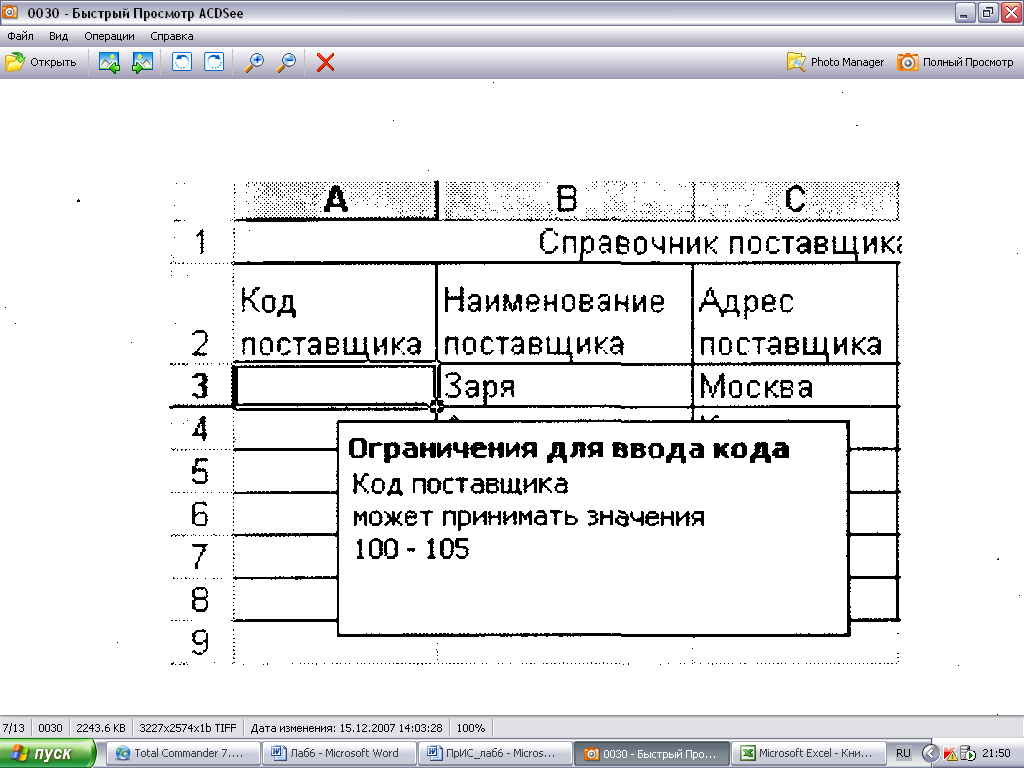
Рисунок 6.3 – Вид экрана с сообщением для ввода
выберите закладку «Сообщение для ввода»;
введите в поля «Заголовок» и «Сообщение» информацию, приведенную на рисунке 1.4. Для обработки допущенных ошибок воспользуйтесь закладкой «Сообщение об ошибке»;
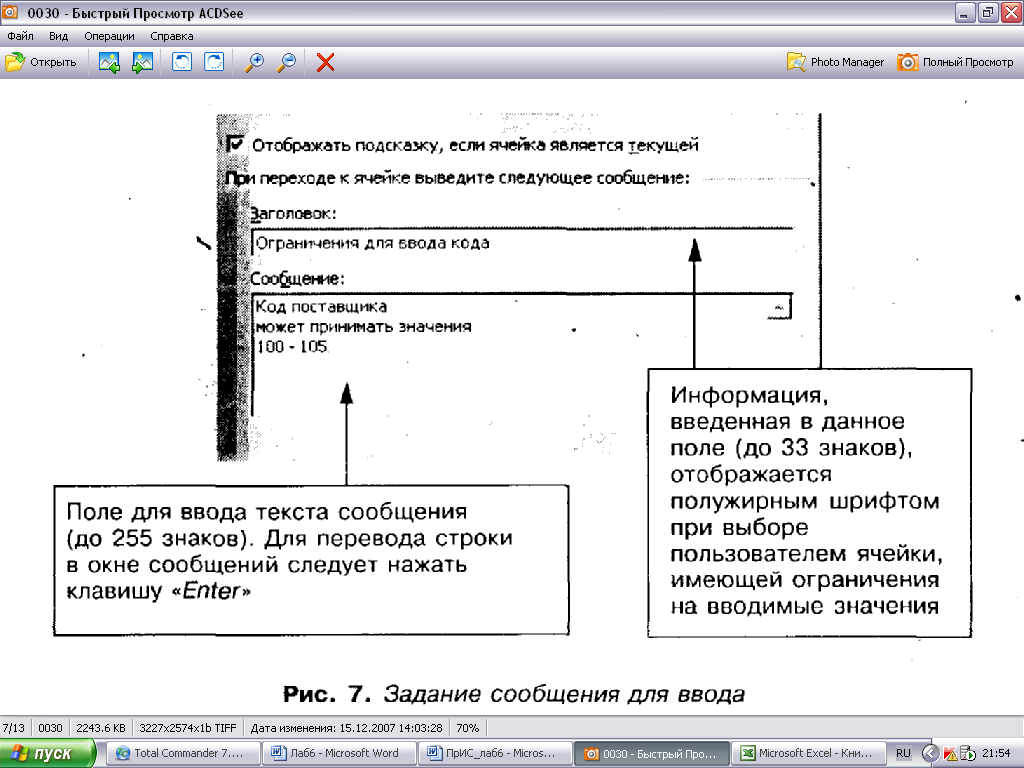
Рисунок 1.4 – Задание сообщения для ввода
выберите закладку «Сообщение об ошибке». Если установлен флажок «Выводить сообщение об ошибке», при попытке ввода в ячейку недопустимых значений выдается сообщение об ошибке или запрещается ввод неверных данных. Тип предупреждения, задаваемый в поле «Вид:», определяет действия пользователя в ответ на сообщение о вводе неверных данных в ячейку, для которой заданы ограничения на вводимые значения. Назначение полей «Заголовок» и «Сообщение» было описано выше.
В поле "Вид" выберите "Останов" (рисунок 6.5). В случае ввода ошибочных данных на экран будет выведено соответствующее сообщение.
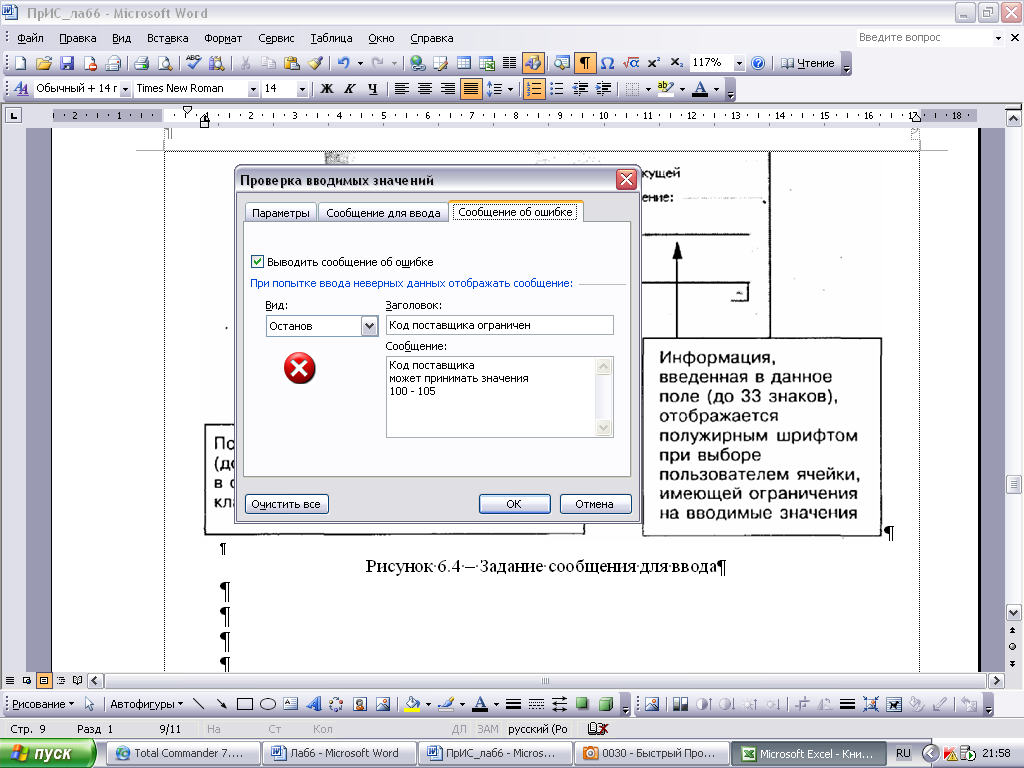
Рисунок 1.5 – Сообщение об ошибке "Останов"
6. Введите информацию, приведённую в таблице 1.1.
Таблица 1.1
|
Код поставщика |
Наименование поставщика |
Адрес поставщика |
Расчётный счёт |
|
100 |
ООО "Заря" |
Казань |
13316810400000000015 |
|
101 |
ОАО "Иннотрейд" |
Москва |
40179810700000000211 |
|
102 |
ЗАО "Чёрные каски" |
Тула |
25224810300000000001 |
|
103 |
Фирма "Дом-строй" |
Тверь |
60281810200000000211 |
|
104 |
Фирма "Фасад" |
Пермь |
75816810500000000001 |
7. Переименуйте "Лист 2" в "Приходная накладная".
8. Создайте таблицу "Приходная накладная" и введите исходные данные (таблица 1.2).
Таблица 6.2 – Данные в документ "Приходная накладная"
|
|
Код поставщика |
Наименование поставщика |
Код материала |
Дата поставки |
Сумма поставки фактическая |
|
3 |
100 |
|
1001 |
25.11.хх1 |
5000,00 |
|
4 |
100 |
|
1001 |
25.11.хх |
7000,00 |
|
5 |
101 |
|
1003 |
26.11.хх |
3000,00 |
|
6 |
101 |
|
1005 |
27.11.хх |
4000,00 |
|
7 |
102 |
|
1001 |
27.11.хх |
2000,00 |
|
8 |
102 |
|
1002 |
27.11.хх |
3000,00 |
|
9 |
102 |
|
1003 |
27.11.хх |
5000,00 |
|
10 |
103 |
|
1004 |
28.11.хх |
1000,00 |
|
11 |
103 |
|
1005 |
28.11.хх |
2000,00 |
|
12 |
103 |
|
1005 |
29.11.хх |
5000,00 |
|
13 |
103 |
|
1006 |
29.11.хх |
5000,00 |
ПРИМЕЧАНИЕ 1 – хх – поставить текущий год.
9. Заполните графу «Наименование поставщика» в соответствии с кодом поставщика:
сделайте ячейку ВЗ активной;
воспользуйтесь командой «Функция...» меню «Вставка»;
в поле «Категория:» выберите «Ссылки и массивы»;
в поле «Функция:» выберите «ВПР» (рисунок 1.6);
нажмите кнопку «ОК»;
введите информацию в поле «Исходное значение», щелкнув по ячейке A3;
введите информацию в поле «Табл_массив»;
воспользуйтесь командой «Имя:» из меню «Вставка»;
используйте команду «Вставить...»;
выделите «Имя: Код поставщика»;
нажмите кнопку «ОК»;
введите информацию в поле «Номер_индекса_столбца» — 2;
введите информацию в поле «Диапазон_просмотра» — 0;
нажмите кнопку «ОК».
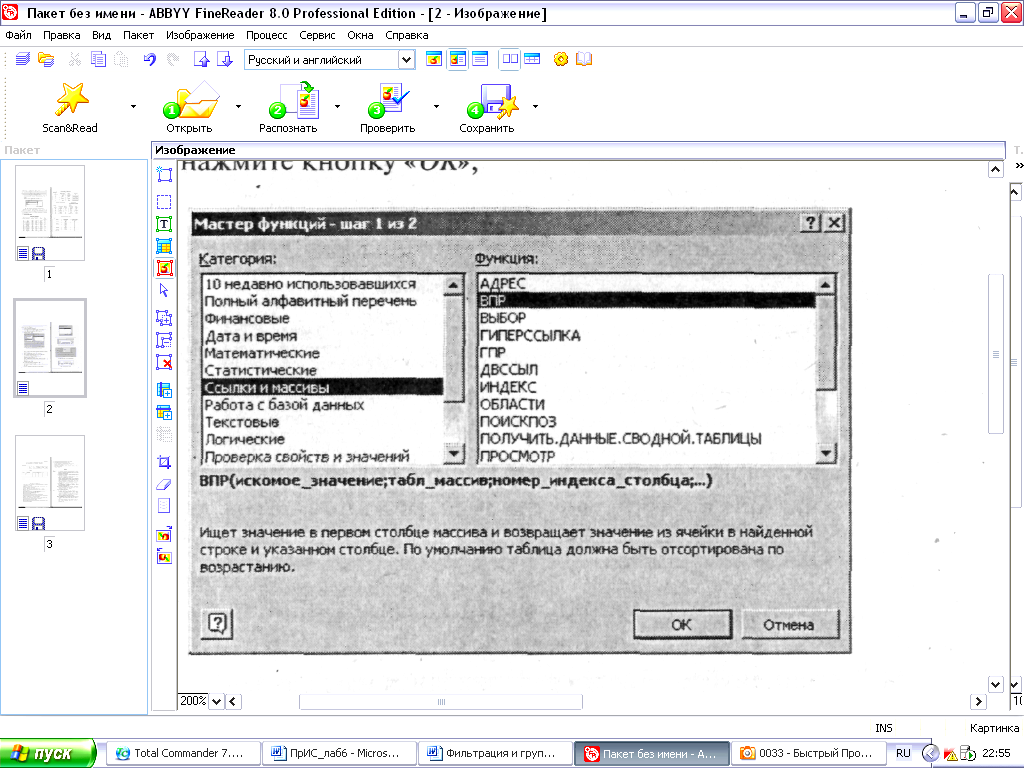
Рисунок 1.6 – Вид первого окна мастера функций
10. Скопируйте формулу в ячейки В4 – В13:
сделайте ячейку ВЗ активной;
установите курсор на маркер в правом нижнем углу (рисунок 1.7);
сделайте двойной щелчок левой кнопкой мыши.
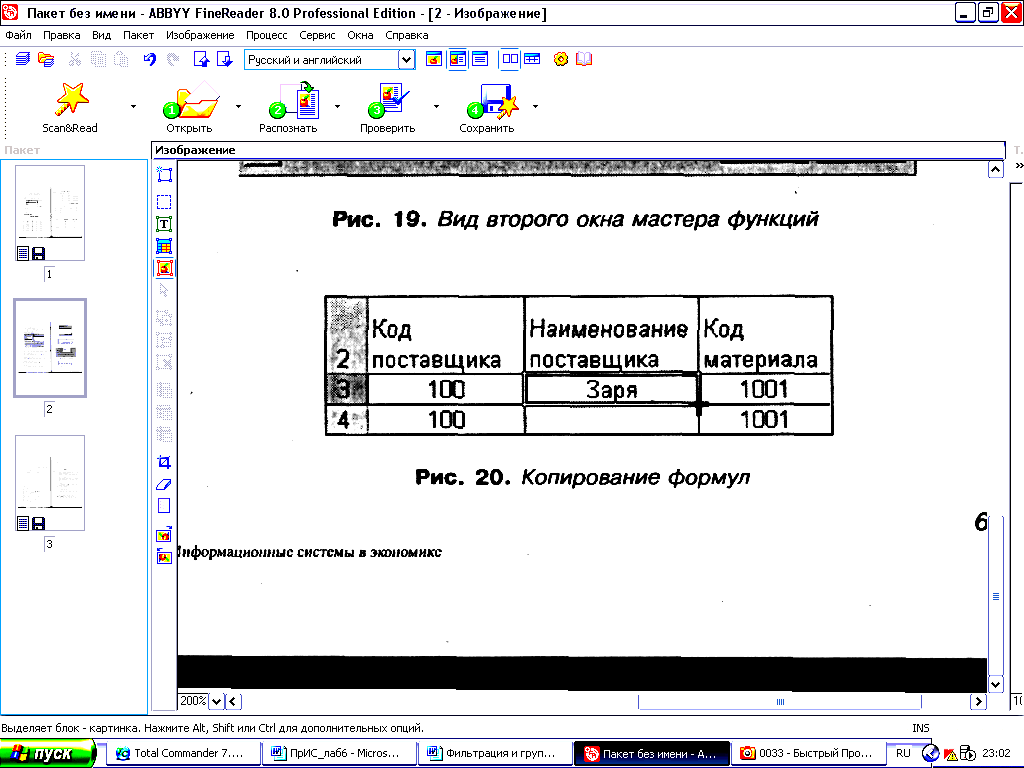
Рисунок 1.7 – Копирование формул
11. Переименуйте «Лист3» в «Фактическое выполнение поставок».
12. Создайте ведомость «Фактическое выполнение поставок»:
установите курсор в поле таблицы «Приходная накладная»;
воспользуйтесь командой «Сводная таблица...» из меню «Данные»;
в окне «Мастер сводных таблиц и диаграмм» - шаг 1 из 3 нажмите кнопку «Далее»;
в окне «Мастер сводных таблиц и диаграмм» — шаг 1 из 2 нажмите кнопку «Далее»;
в окне «Мастер сводных таблиц и диаграмм» — шаг 1 из 3 нажмите кнопку «Макет».
Чтобы вставить поле в сводную таблицу, его необходимо перетащить в одну из четырех областей: «Страница», «Столбец», «Строка» и «Данные»:
перенесите в поле «Страница» (необязательное) надпись «Код материала»;
установите курсор мыши на надпись «Код материала»;
нажмите левую кнопку мыши и, не отпуская ее, перенесите в поле «Страница»;
перенесите в поле «Строка» надпись «Наименов»;
перенесите в поле «Данные» надпись «Сумма по»;
нажмите копку «ОК»;
в окне «Мастер сводных таблиц и диаграмм» — шаг 1 из 3 выберите опцию «Новый лист»;
нажмите кнопку «Готово»;
переименуйте лист со сводной таблицей в «Фактическое выполнение поставок».
13. Создайте ведомость «Сумма поставок по дням»:
установите курсор в поле таблицы «Приходная накладная»;
воспользуйтесь командой «Сводная таблица...» из меню «Данные»;
перенесите в поле «Страница» (необязательное) надпись «Код материала»;
перенесите в поле «Строка» надпись «Наименов»;
перенесите в поле «Строка» надпись «Дата пос»;
перенесите в поле «Данные» надпись «Сумма по»;
нажмите копку «ОАГ»;
нажмите кнопку «Готово»;
переименуйте лист со сводной таблицей в «Поставки по дням».
Фильтрация и группирование данных. Поле сводной таблицы играет роль фильтра данных. Каждое поле имеет команду «Все», используемую для отображения всех возможных значений поля.
Используя сводную таблицу «Фактическое выполнение поставок», получите данные для кода материала 1001:
сделайте активной страницу «Фактическое выполнение поставок»;
нажмите кнопку правее поля «Код материала»;
выберите код материала 1001.
Изменение структуры сводной таблицы. Сводные таблицы эффективно используются для анализа: в них можно быстро вставлять, перемещать, удалять поля. Можно перемещать поля прямо в сводной таблице.
Задание 2. Разработать инструкцию к решению задачи.
Указания к выполнению задания
Используя материал из лабораторной работы № 6 и задания 1, разработать инструкцию к решению задачи, в которой отразить следующие вопросы:
1. Запуск задачи
2. Порядок работы с задачей
3. Связь с другими задачами
Задание 3. Решить контрольный пример и убедиться в работоспособности задачи
Указания к выполнению задания
Используя данные контрольного примера протестировать разработанную задачу и убедиться в корректности получаемой результатной информации.
