
- •Предисловие
- •Введение
- •Работа с текстовым процессором microsoft word
- •1.1. Основы работы с текстовым процессором ms Word
- •1.1.1. Запуск программы
- •1.1.2. Окно программы
- •1.1.3. Создание документа
- •1.1.4. Набор текста
- •1.1.5. Сохранение документа
- •1.1.6. Работа с несколькими документами
- •1.1.7. Режимы отображения документа
- •1.1.8. Редактирование текста
- •1.1.9. Форматирование документа
- •1.1.9.1. Форматирование шрифта
- •1.1.9.2. Форматирование абзаца
- •1.1.10. Создание списков
- •1.1.11. Оформление текста в несколько столбцов
- •1.1.12. Создание таблиц
- •1.1.13. Форматирование таблиц
- •Автоформат таблицы
- •1.1.14. Предварительный просмотр и печать документа
- •Дополнительное задание
- •Контрольные вопросы
- •1.2. Создание документов сложной структуры в ms Word
- •1.2.1. Колонтитулы
- •1.2.2. Границы и заливка
- •1.2.3. Форматирование с просмотром непечатаемых символов
- •Непечатаемые символы Word
- •1.2.4. Разделы документа
- •1.2.5. Сноски
- •1.2.6. Создание и редактирование формул
- •1.2.7. Графические возможности Word
- •1.2.7.1. Создание графических объектов
- •1.2.7.2. Форматирование графических объектов
- •1.2.7.3. Работа с импортированными рисунками в документе
- •Дополнительное задание
- •Контрольные вопросы
- •Работа с табличным процессором ms excel
- •2.1. Основы работы с табличным процессором ms Excel
- •2.1.1. Запуск программы
- •2.1.2. Окно программы Excel
- •2.1.3. Операции с рабочими листами
- •2.1.4. Ячейки и блоки электронной таблицы
- •Способы выделения фрагментов электронной таблицы с помощью мыши
- •2.1.5. Ввод и редактирование данных
- •2.1.6. Очистка ячеек и блоков
- •2.1.7. Автозаполнение
- •2.1.8. Типы данных в ячейках электронной таблицы
- •Операторы формул
- •Сообщения об ошибках в формуле
- •2.1.9. Действия с ячейками электронной таблицы
- •2.1.10. Особенности копирования и размножения формул
- •2.1.11. Форматирование таблицы
- •2.1.12. Закрепление областей
- •Дополнительное задание
- •Список студентов
- •Экзаменационная ведомость
- •Контрольные вопросы
- •2.2. Работа в Excel со списками данных и построение диаграмм
- •2.2.1. Списки данных
- •2.2.2. Создание списка
- •2.2.3.Фильтрация
- •2.2.3.1. Применение автофильтра
- •2.2.3.2. Расширенный фильтр
- •2.2.3.3. Фильтрация с использованием формы данных
- •2.2.4. Сортировка данных в списке
- •Сортировка диапазона
- •2.2.5. Определение промежуточных и общих итогов
- •Промежуточные итоги
- •2.2.6. Сводные таблицы
- •2.2.7. Построение диаграмм
- •2.2.8. Редактирование и форматирование диаграмм
- •2.2.9. Защита информации в Excel
- •2.2.10. Печать документа
- •Дополнительное задание
- •Контрольные вопросы
- •3. Работа с субд ms access
- •3.1. Основы работы с субд ms Access
- •3.1.1. Запуск программы
- •3.1.2. Окно программы
- •3.1.3. Создание базы данных
- •3.1.4. Создание таблиц
- •3.1.5. Приемы работы с таблицами Access
- •3.1.6. Заполнение таблиц с помощью форм
- •Личные данные
- •Успеваемость
- •3.1.7. Печать таблиц
- •3.1.8. Фильтрация
- •3.1.9. Связи между таблицами
- •3.1.10. Целостность данных
- •3.1.11. Установление связей
- •3.1.12. Изменение связей
- •3.1.13. Создание общей формы
- •Дополнительное задание
- •Контрольные вопросы
- •3.2. Работа с запросами и отчетами в субд ms Access
- •3.2.1. Запрос на выборку
- •3.2.2. Определение условий отбора
- •Примеры задания условий отбора
- •3.2.3. Создание вычисляемого поля
- •3.2.4. Запросы на изменение
- •3.2.5. Перекрестный запрос
- •3.2.6. Запрос типа "повторяющиеся записи"
- •3.2.7. Запрос типа "записи без подчиненных"
- •3.2.8. Отображение и создание запросов в режиме sql
- •3.2.9. Отчеты
- •3.2.10. Печать отчетов
- •Дополнительное задание
- •Контрольные вопросы
- •Свойства полей баз данных
- •Типы данных
- •Операторы, используемые в действительных выражениях Access
- •Статистические функции sql
- •Оглавление
- •Для заметок Для заметок
1.1.3. Создание документа
Новый документ можно создавать сразу после запуска текстового процессора Word XP. По умолчанию ему присваивается имя Документ 1.
В дальнейшем создание новых документов начинается с подачи команды Файл/Создать…. При этом в правой части рабочей области появляется окно Создание документа (рис. 1.1.5), в котором необходимо выбрать ссылку Новый документ в разделе Создание. В результате откроется окно нового документа с именем Документ <следующий №>.
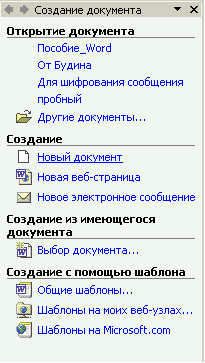
Рис. 1.1.5. Окно Создание документа
Для
упрощения процедуры создания нового
документа на панели инструментов
Стандартная
помещена
кнопка Создать
![]() ,
нажатие накоторую
приводит к моментальному открытию
нового окна документа.
,
нажатие накоторую
приводит к моментальному открытию
нового окна документа.
!! Начните создание нового документа.
Процесс создания простого текстового документа сводится в основном к набору текста, его редактированию и форматированию.
1.1.4. Набор текста
Набор текста осуществляется с клавиатуры в позицию, помеченную курсором, роль которого выполняет вертикальная мигающая черта. Установка курсора в нужную позицию выполняется с помощью клавиш управления курсором или щелчком мыши.
Набираемый текст размещается на странице в пределах границ, которые определяются полями: верхним, нижним, правым и левым. Набор текста на полях документа невозможен. Для удобства работы с создаваемым документом рекомендуется предварительно задать величины полей страницы. Для этого необходимо подать команду Файл/Параметры страницы… и в открывшемся диалоговом окне Параметры страницы (рис.1.6) на вкладке Поля указать требуемые размеры полей.
!! Подайте команду Файл/Параметры страницы… и задайте следующие значения полей: верхнее – 1,5 см, нижнее – 2,5 см, левое – 2,5 см, правое – 2 см.
В Word имеется возможность задания ориентации страницы (книжная или альбомная) и ее размеров (как стандартных – А3, А4, А5 и т.д., так и пользовательских).
Ориентация бумаги указывается на вкладке Поля выбором соответствующего шаблона в поле Ориентация. Все предполагаемые изменения при этом можно пронаблюдать в поле Образец.
!! Выберите шаблон альбомная ориентация и обратите внимание на изменения в поле Образец.
Для задания размеров страницы следует перейти на вкладку Размер бумаги окна Параметры страницы и выбрать в раскрывающемся списке Размер бумаги стандартный формат (или задать собственный, введя значения ширины и высоты в соответствующие поля).

Рис. 1.1.6. Диалоговое окно Параметры страницы
После нажатия кнопки ОК установленные параметры будут применены к документу.
!! Перейдите на вкладку Размер бумаги, просмотрите список стандартных форматов.
!! Задайте для своего документа размер бумаги А4 210297 мм, ориентацию – книжная и нажмите ОК.
В текстовом процессоре перенос строки в пределах границ документа производится автоматически, поэтому клавиша Enter используется, как правило, для завершения ввода абзаца.
!! Наберите в окне Документ2 текст любого литературного произведения (не менее трех абзацев).
Для увеличения или уменьшения изображения активного документа используется команда Вид/Масштаб…. В результате открывается окно Масштаб, в котором можно выбрать желаемое увеличение/уменьшение и пронаблюдать в поле Образец изменения в отображении документа. Выбранные установки действуют после нажатия ОК.
!! Вызовите окно Масштаб и установите с помощью счетчика Произвольный масштаб 50%.
Д ля
быстрого изменения масштаба предназначен
раскрывающийся списокМасштаб
ля
быстрого изменения масштаба предназначен
раскрывающийся списокМасштаб
![]() на панели инструментовСтандартная.
Выбор одного из предлагаемых вариантов
масштаба в списке приведет к немедленному
изменению отображения документа (рис.
1.1.7).
на панели инструментовСтандартная.
Выбор одного из предлагаемых вариантов
масштаба в списке приведет к немедленному
изменению отображения документа (рис.
1.1.7).
!! Попрактикуйтесь в изменении масштаба с помощью панели инструментов и установите наиболее подходящий вам масштаб.
Следует заметить, что изменение масштаба изображения не ведет к изменению размеров самого документа (страницы, шрифта и т.п.).
При создании нового документа переносы в словах по умолчанию отсутствуют. Для включения режима переноса слов необходимо подать команду Сервис/Язык/Расстановка переносов…, в появившемся диалоговом окне поставить флажок Автоматическая расстановка переносов и нажать кнопку OK.
!! Включите в документе автоматический перенос слов. Обратите внимание на изменения.
