
крылов_АИ_практикум
.pdfПо окончании проекта для генерирования загружаемого в PSoC кода проекта (т.е. кода выполняемого эксперимента или лабораторной работы) последовательно нажмите кнопки Generate Application , Compile/Assemble и Build для проверки правильности написанных программ и выполненных соединений. Если ошибок при компиляции и построении проекта не возникнет - можно переходить непосредственно к эксперименту в соответствии с содержанием пункта 1.3 этого раздела.
1.3. РАБОТА С ОБОЛОЧКОЙ REM-LAB
Ещё раз напомним, что оболочка Rem-Lab (Remote Lab) предназначена для выполнения реальных дистанционных лабораторных работ и экспериментов с различными конфигурациями и блоками программируемой аналого-цифровой системы на кристалле типа PSoC-1 фирмы Cypress Semiconductor Corp.
Для входа в систему в пределах локальной сети кафедры ВТ окне браузера наберите адрес, соответствующий http-адресу и порту входа (http://192.168.0.25:8080/ellab).
Если браузер (Internet Explorer) настроен на работу только через прокси-сервер, выход через который требует знание пароля, а сервер с программой дистанционной лаборатории и она сама находятся на сервере локальной сети (т.е. подключены только к локальной сети - интранет), то необходимо перенастроить браузер на обход проксисервера. Сделать это можно так:
В меню «Сервис» Internet Explorer выберите подменю «Свойства обозревателя», затем в открывшемся окне выберите закладку «Подключения», на которой внизу нажмите кнопку «Настройки LAN». В открывшемся окне поставьте галочку напротив слов «Не использовать прокси-сервер для локальных адресов» и нажмите кнопку справа «Дополнительно». Во вновь открывшемся окне в разделе «Исключения» впишите 4 группы цифр используемого http адреса вашего лабораторного сервера (192.168.0.25). Закройте все окна, нажав ОК.
10
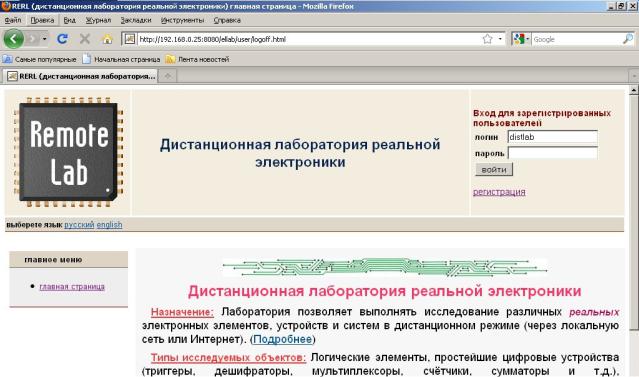
Если же вы входите через сеть глобальную сеть - Интернет, то адрес для входа: http://vt.samgtu.ru/ellab . При этом регистрация пользователя и присвоение ему логина и пароля возможны только с разрешения администратора системы.
После появления в окне браузера заставки главной страницы ("Дистанционная лаборатория реальной электроники") выберите необходимое действие в небольшом окне вверху справа: либо вход в систему под ранее полученными логином и паролем, либо регистрация (рис.1.3). Вход из Интернета предполагает предварительное получение логина и пароля через локальную сеть кафедры.
Рис.1.3. Главное окно входа в оболочку дистанционного выполнения реальных экспериментов в области электроники.
При выборе регистрации открывается новое окно (рис.1.4), в котором нужно указать свой (по вашему выбору) логин, адрес электронной почты, желаемый пароль (не менее 7 символов), а также свои инициалы и фамилию.
11
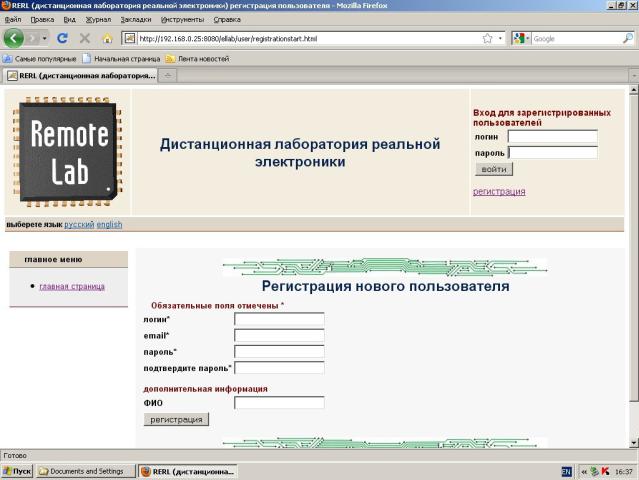
Рис. 1.4. Окно регистрации.
После регистрации вы снова окажетесь в основном окне (рис.1.3), в котором нужно войти в систему уже под своим логином и паролем.
После появления сообщения "Добро пожаловать" слева в меню нажмите метку "Новый эксперимент". Вы окажетесь в окне "Новая схема эксперимента" (рис.1.5), в котором нужно ввести название разработанной вами схемы (например, "последовательный приёмо-пере- датчик"), если хотите - привести её особенности и - самое главное - указать тот hex-файл (т.е. файл готового проекта с расширением .hex из папки Output оболочки PSoC_Designer), который вы получили в ходе выполнения проекта, а также ввести остальные параметры эксперимента, включая текущую конфигурацию DataConfig.
Для этого: укажите количество считываемых байтов, равное 202; значение стартового флага перед данными, равное 81 (h); оставьте коэффициент деления без изменений, и поставьте галочки в тех раз-
12

рядах таблицы конфигурации результата, где у вас в DataConfig стоят единицы. Не забудьте, что для текущего режима работы биты
D1, D0 DataConfig и таблицы конфигурации результата должны быть равны 01 соответственно.
После заполнения нужных полей нажмите кнопку «создать» под таблицей конфигурации результата. Система автоматически переключиться в окно "Список схем экспериментов" (рис.1.5).
Рис. 1.5. Окно списка экспериментов
Когда в колонке "результаты (файл)" появившейся таблицы со списком экспериментов через некоторое время появится сообщение о формировании файла с результатами вашего эксперимента и названием типа "i.exp" , где i - некоторое число, соответствующее порядковому номеру эксперимента в системе Rem-Lab, можно нажать надпись "просмотр результатов".
13
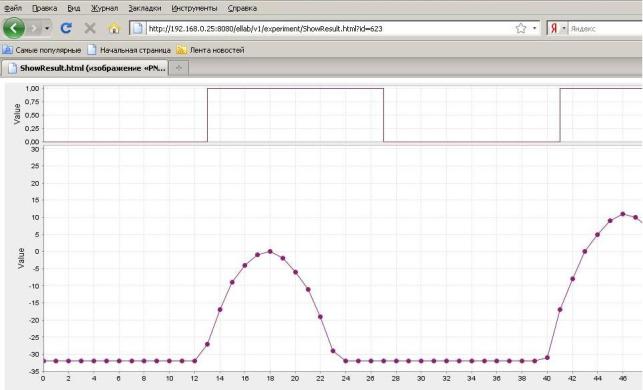
В новом окне появится график снятых с выходов порта 0 сигналов (рис.1.6) в соответствии с константой DataConfig и таблицей «конфигурации результата» рис.1.5. График можно масштабировать. В случае корректного графика сохраните его для отчёта.
Для повторного выполнения этого же эксперимента (в случае необходимости) нажмите кнопку «перезапустить эксперимент» в окне списка экспериментов (рис.1.5).
Рис. 1.6. График сигналов, снятых в соответствии с DataConfig.
Для проведения нового эксперимента повторите все операции, описанные выше, начиная с входа в окно "Новая схема эксперимента", предварительно подготовив новый проект и hex-файл для этого эксперимента в оболочке PSoC-Designer.
14
2.ЛАБОРАТОРНЫЕ РАБОТЫ
2.1.ЛАБОРАТОРНАЯ РАБОТА № 1.
ИЗУЧЕНИЕ ВОЗМОЖНОСТЕЙ АНАЛОГО-ЦИФРОВОЙ СИСТЕМЫ НА КРИСТАЛЛЕ ТИПА PSOC И ОБОЛОЧКИ PSOC-DESIGNER
Цель работы - знакомство с особенностями многоцелевой программируемой аналого-цифровой системы на кристалле (МПАЦ СНК) фирмы Cypress Semiconductor [1, 5].
Основная задача этой работы - разобраться в архитектуре, структуре и системе ассемблерных команд микросхемы PSoC, а также научиться создавать проекты в оболочке проектирования систем на базе PSoC, которая называется PSoC-Designer. Для этого внимательно изучите главы 1-3 учебного пособия [1], обращая внимание в первую очередь на те разделы, где описываются особенности микросхемы, связанные с обработкой и преобразованием аналоговых сигналов, затем запустите оболочку PSoC-Designer. Выберите подходящую микросхему PSoC в соответствии с рекомендациями преподавателя (например, СY8С27443-24PVXI), и загрузите базовый проект, содержащий все необходимые виртуальные приборы (рис.1.2) из папки с названием basic_analog.
Для этого в стартовом окне с помощью кнопки «Browse» («Пролистать») найдите нужную папку и нажмите кнопку «Start Device Editor» («Начать работу с редактором устройств»). Через некоторое время откроется окно с подсказкой «Hints for Zooming and Panning» («Советы по масштабированию и панорамированию»), которое можно закрыть, после чего откроется окно «Device Editor» («Редактор устройства»), которое, в свою очередь, может иметь два вида (рис.2.2 и рис.2.3).
Независимо от открывшегося окна выберите в самой верхней текстовой строчке меню (в левой части экрана) раздел «File» и найдите в нём подраздел «Save Project As…», нажав на который вы увидите окно со строчками для нового имени проекта и его нахождения.
15

Рис. 2.1. Стартовое окно оболочки PSoC Designer
Задайте имя нового проекта исключительно английскими буквами, отличное от basic_analog (например, MyProject1). Можно задать и новое место нахождения проекта, на пути к которому тоже должны быть только английские буквы. Теперь нужно попасть в окно «User Module Selection View» («Выбор модуля пользователя» – рис.2.2), кнопка для открытия которого находится в правой части строчки меню с картинками (рис.2.2).
В режиме «User Module Selection View» (рис.2.2) можно выбрать для проектируемой системы нужный набор стандартных библиотечных модулей, реализующих необходимые функции. Библиотека PSoC-Designer версии 4.3 содержит до 60 готовых модулей. Выбор модулей осуществляется нажатием левой кнопки мыши на одной из прямоугольных кнопок, расположенных слева на рис.2.2. Каждая кнопка соответствует определённому типу модулей.
Если конкретный модуль выбран, то однократное нажатие левой кнопки мыши на его условном изображении приведёт к появлению внизу (в окне описания, рис. 2.2) текста с описанием этого модуля на английском языке, а чуть выше (в окне схематического изображения)
– его упрощённой структурно-функциональной схемы. Текстовое описание модуля содержит сведения об основных параметрах модуля
16

и описание программ процедур и функций для работы с модулем для двух языков программирования – ассемблера и Си.
Рис. 2.2. Окно «Device Editor», режим «User Module Selection View»
Двукратное нажатие левой кнопки мыши на условном изображении модуля (в левой части окна, рис. 2.2) приведёт к появлению его изображения в длинном узком окне «Selected User Modules» («Выбранные модули пользователя») и к изменениям в показаниях «Измерителя задействованных ресурсов».
Ваша цель – создать проект, в котором должен быть модуль 6-раз- рядного ЦАП (на базе АКБ на переключаемых конденсаторах). Выберите соответствующим образом (т.е. двукратным нажатием) модуль
17
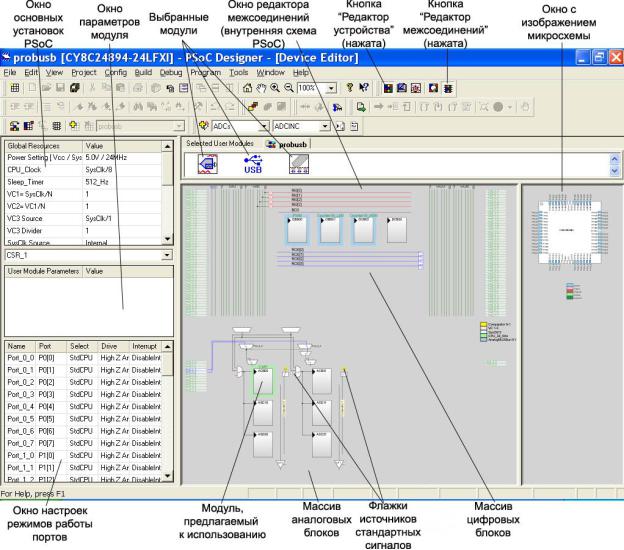
DAC6 (кнопка DACs). Для его тактирования потребуется также модуль 8-разрядного счётчика (т.е. «Counter8» в подменю кнопки «Counters»).
После выбора нужных модулей можно переключиться в окно редактора межсоединений, нажав справа вверху (рис. 2.2) кнопку «Interconnect View». В открывшемся окне редактора межсоединений (рис. 2.3) в левом крайнем столбце снизу вверх располагаются окна настройки портов, настройки параметров текущего модуля и общих настроек PSoC.
Рис. 2.3. Окно редактора межсоединений
В среднем окне изображается внутренняя структура возможных позиций аналоговых и цифровых блоков и их межсоединений, при этом для упрощения схемы источники стандартных сигналов (с выходов компараторов и делителей тактовой частоты) показаны розовыми
18
и жёлтыми флажками-стрелками. В правом окне – условное изображение выбранной для проекта микросхемы с выводами. Границы окон можно менять, захватывая и перетаскивая их мышкой.
Для навигации в пределах окна редактора межсоединений рекомендуется использовать либо клавишу «Pan» верхнего меню (с изображением руки, с помощью которой можно «захватывать» мышкой и перемещать с её помощью схему с изображением блоков и межсоединений PSoC), либо сочетание «горячей» клавиши Alt и режима «Нажать и тащить» мышки: ALT+Click+Drag. Для изменения масштаба – сочетание CTRL+Click или соответствующие кнопки верхнего меню («увеличительные стёкла» с символами «+» и «-»).
Настройку системы можно начать с окна основных установок PSoC (озаглавленного «Global Resources»), т. е. с выбора частоты процессора (CPU_Clock), коэффициентов деления дополнительных источников синхросигналов VC1, VC2 и VC3, а также ряда других базовых параметров функционирования основных устройств PSoC. Для первых экспериментов по программированию и конфигурированию PSoC можно оставить основные установки по умолчанию.
Для выбора значения параметра в окнах настройки параметров (т.е. слева на рис. 2.3) нужно просто щёлкнуть левой кнопкой мыши на текущем значении устанавливаемого параметра. Вместо него появляется подменю с интуитивно понятным интерфейсом, с помощью которого выбирается желаемое (новое) значение параметра.
Выбор конкретных позиций для размещения нужных вам модулей можно начать, щёлкнув мышкой на нужный модуль в окне выбранных модулей (рис. 2.3). При этом само изображение модуля подкрасится в другой цвет, а в основном окне редактора межсоединений вокруг конфигурируемых блоков (КБ), предлагаемых к реализации данного модуля пользователя, появится цветная рамка-подсветка. Если предлагаемое расположение КБ вас устраивает, то можно закрепить его за текущим модулем, нажав кнопку «Place User Module» («Разместить модуль пользователя»), обычно располагающуюся сразу над окном основных установок PSoC слева (на кнопке изображён
19
