
Крылов ПСНК_практикум7_одт
.pdf
реальных экспериментов в области электроники.
При выборе регистрации открывается новое окно (рис.1.4), в ко тором нужно указать свой (по вашему выбору) логин, адрес элек тронной почты, желаемый пароль (не менее 7 символов), а также свои инициалы и фамилию.
Рис. 1.4. Окно регистрации.
После регистрации вы снова окажетесь в основном окне (рис.1.3), в котором нужно войти в систему уже под своим логином и паролем.
После появления сообщения "Добро пожаловать" слева в меню нажмите метку "Новый эксперимент". Вы окажетесь в окне "Новая схема эксперимента" (рис.1.5), в котором нужно ввести название разработанной вами схемы (например, "последовательный приёмопередатчик"), если хотите - привести её особенности и - самое главное - указать тот hex-файл (т.е. файл готового проекта с расширением .hex из папки Output оболочки PSoC_Designer), кото
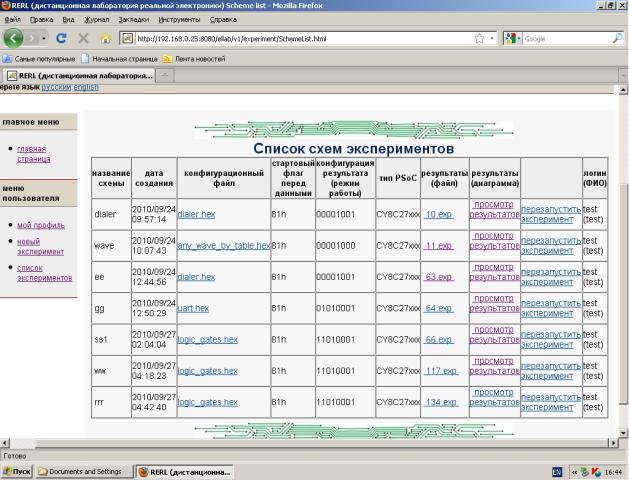
рый вы получили в ходе выполнения проекта, а также ввести остальные параметры эксперимента, включая текущую конфигура цию DataConfig.
Для этого: укажите количество считываемых байтов, равное 202; значение стартового флага перед данными, равное 81 (h); оставьте коэффициент деления без изменений, и поставьте галочки в тех
разрядах таблицы конфигурации результата, где у вас в DataConfig стоят единицы. Не забудьте, что для текущего режима работы биты D1, D0 DataConfig и таблицы конфигурации ре зультата должны быть равны 01 соответственно.
После заполнения нужных полей нажмите кнопку «создать» под таблицей конфигурации результата. Система автоматически переключиться в окно "Список схем экспериментов" (рис.1.5).
Рис. 1.5. Окно списка экспериментов
Когда в колонке "результаты (файл)" появившейся таблицы со списком экспериментов через некоторое время появится сообщение о формировании файла с результатами вашего эксперимента и на

званием типа "i.exp" , где i - некоторое число, соответствующее по рядковому номеру эксперимента в системе Rem-Lab, можно нажать надпись "просмотр результатов".
В новом окне появится график снятых с выходов порта 0 сигна лов (рис.1.6) в соответствии с константой DataConfig и таблицей «конфигурации результата» рис.1.5. График можно масштабиро вать. В случае корректного графика сохраните его для отчёта.
Для повторного выполнения этого же эксперимента (в случае необходимости) нажмите кнопку «перезапустить эксперимент» в окне списка экспериментов (рис.1.5).
Рис. 1.6. График сигналов, снятых в соответствии с DataConfig.
Для проведения нового эксперимента повторите все операции, описанные выше, начиная с входа в окно "Новая схема эксперимента", предварительно подготовив новый проект и hexфайл для этого эксперимента в оболочке PSoC-Designer.
Полезно также помнить, что - в соответствии с табл.1.1 - сигналы на диаграммах располагаются сверху вниз по номерам разрядов порта 0: верхняя соответствует графику сигнала с выхода 5-го разряда, следующая - выходу 4-го разряда, следующая - 3-го и самая нижняя соответствует выходу 2-го разряда порта 0. При пропуске каких-то разрядов (в константе DataConfig) соответствующие им диаграммы отсутствуют на графике, аналогичном рис.1.6.

1.4. РАБОТА С АВТОНОМНОЙ ПЛАТОЙ
Если плата подключена автономно, т.е. к одному компьютеру в классе, то для работы с ней можно использовать программу из пап ки, которая называется «last_version(2010.08.29)_5», для чего ука занную папку необходимо скопировать на рабочий диск, затем открыть ее и запустить пакетный файл MS-DOS под названием «run». На дисплее компьютера должно появиться окно, изображен ное на рис. 1.7. Если автономная плата уже подключена к разъему USB компьютера и ее драйверы установлены, то в нижнем большом окне вывода появится сообщение: «Program started. Init pool done» (рис. 2.7).
Рис. 1.7. Окно программатора автономной платы
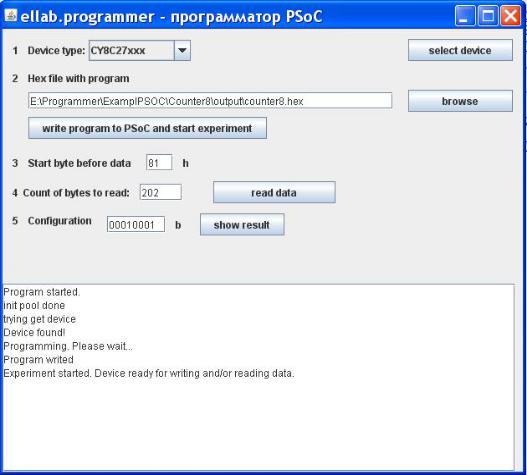
Для запуска программы выберите в левом верхнем окне про грамматора (Device type:) устройство CY8C27xxx, затем нажмите мышкой в правом верхнем углу кнопку «Select device». При нор мальной работе в окне сообщений появятся сообщения «trying get device» и «Device found!» (рис. 1.7).
После появления этих сообщений с помощью кнопки «browse» выберите нужный файл для загрузки. Не забудьте, перед тем, как его загружать, нужно в окне «Start byte before data» установить код 81, в окне «Count of bytes to read» - код 202, а в окне «Configuration» повторить код, который Вы задали в константе DataConfig в основ ной программе настройки и работы PSoC «main.asm». Частный слу чай соответствующей настройки приведён на рис. 1.8. После этого можно нажимать кнопку «write program to PSoC and start experiment». Она на некоторое время (порядка 10 секунд) потем неет, а затем опять посветлеет. В окне сообщений появятся строч ки, касающиеся процесса программирования PSoC, последняя из которых - в случае правильной работы - будет «Experiment started. Device ready for writing and/or reading data.» - см. рис. 1.8.
Рис. 1.8. Программирование PSoC.

Теперь нажмите кнопку «read data». Через некоторое время в окне сообщений появится информация о чтении данных и соответ ствующие данные (в виде десятичных чисел) будут выведены в нижней строке. Обычно это различные целые числа со знаком или без - рис. 1.9.
Рис. 1.9. Сообщения при получении данных от PSoC.
Теперь можно нажать кнопку «show result». Автоматически откроется установленное по умолчанию окно просмотрщика изоб ражений и в нем появится график снятого с выходов вашей конфи гурации PSoC сигналов. Часто масштаб таких графиков получается очень мелким, незаметным на общем поле экрана просмотрщика. В этом случае нужно сохранить файл под каким-нибудь именем и за
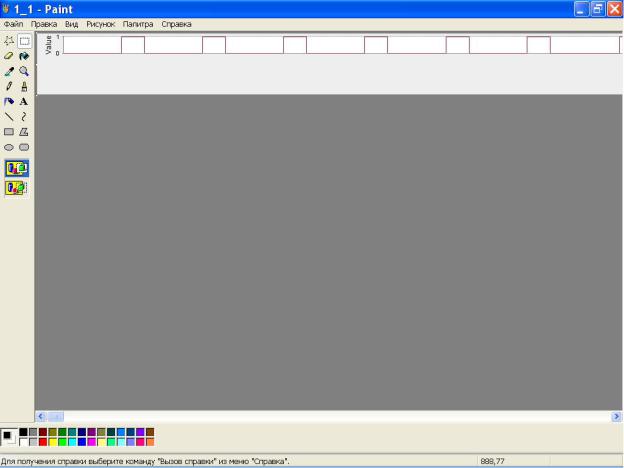
тем открыть его, например, в стандартном графическом редакторе Paint. Пример графика после его открытия в Paint приведен на рис.1.10.
Рис. 1.10. График сигнала, открытый в Paint.
Теперь можно выбрать наиболее интересный участок графика, выделить его в самостоятельный файл и приступать к оформлению отчета.

2.ЛАБОРАТОРНЫЕ РАБОТЫ
2.1.ЛАБОРАТОРНАЯ РАБОТА № 1.
Знакомство с архитектурой современных микропроцессорных систем.
Создание модуля 8-разрядного счётчика в оболочке PSoCDesigner
Цель работы - знакомство с особенностями многоцелевой про граммируемой аналого-цифровой системы на кристалле (МПАЦ СНК) фирмы Cypress Semiconductor [1, 5].
Основная задача этой работы - разобраться в архитектуре, струк туре и системе ассемблерных команд микросхемы PSoC, а также научиться создавать проекты в оболочке проектирования систем на базе PSoC, которая называется PSoC-Designer.
Выполнение: Внимательно изучите учебное пособие [1], об ращая внимание в первую очередь на главу 3, где описываются осо бенности работы PSoC-Designer, затем запустите эту оболочку. Вы берите подходящую микросхему PSoC в соответствии с рекоменда циями (например, СY8С27443-24PVXI), и загрузите базовый проект, содержащий все необходимые виртуальные приборы (рис.1.2) из папки с названием basic_digital.
Рис. 2.1. Стартовое окно оболочки PSoC Designer
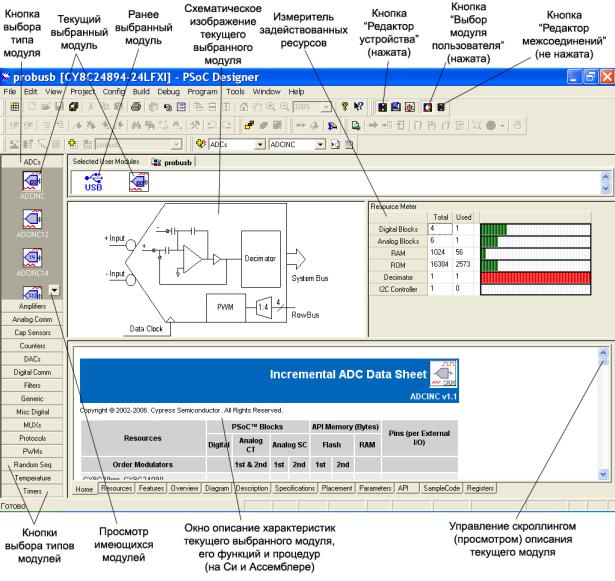
Для этого в стартовом окне с помощью кнопки «Browse» («Про листать») найдите нужную папку и нажмите кнопку «Start Device Editor» («Начать работу с редактором устройств»). Через некоторое время откроется окно с подсказкой «Hints for Zooming and Panning» («Советы по масштабированию и панорамированию»), которое можно закрыть, после чего откроется одно из окон «Device Editor» («Редактор устройства»), которые, в свою очередь, могут иметь два вида (рис. 2.2 и рис. 2.3).
Независимо от типа открывшегося окна выберите в самой верх ней текстовой строчке меню (в левой части экрана) раздел «File» и найдите в нём подраздел «Save Project As…», нажав на который вы увидите окно со строчками для нового имени проекта и места его нахождения.
Рис. 2.2. Окно «Device Editor», режим «User Module Selection View»

Задайте имя нового проекта исключительно английскими буквами, отличное от basic_digitlal (например, MyProject1). Можно задать и новое место нахождения проекта, на пути к ко торому тоже должны быть только английские буквы. Теперь нужно попасть в окно «User Module Selection View» («Выбор моду ля пользователя» – рис. 2.2), кнопка для открытия которого нахо дится в правой части строчки меню с рисунками (рис. 2.2).
В режиме «User Module Selection View» (рис.2.2) можно выбрать для проектируемой системы нужный набор стандартных библио течных модулей, реализующих необходимые функции. Библиотека PSoC-Designer версии 4.3 содержит до 60 готовых модулей. Выбор модулей осуществляется нажатием левой кнопки мыши на одной из прямоугольных кнопок, расположенных слева на рис.2.2. Каждая кнопка соответствует определённому типу модулей.
Если конкретный модуль выбран, то однократное нажатие левой кнопки мыши на его условном изображении приведёт к появлению внизу (в окне описания, рис. 2.2) текста с описанием этого модуля на английском языке, а чуть выше (в окне схематического изобра жения) – его упрощённой структурно-функциональной схемы. Тек стовое описание модуля содержит сведения об основных парамет рах модуля и описание программ процедур и функций для работы с модулем для двух языков программирования – ассемблера и Си.
Двукратное нажатие левой кнопки мыши на условном изображе нии какого-либо модуля (в левой части окна, рис. 2.2) приведёт к появлению его изображения в длинном узком окне «Selected User Modules» («Выбранные модули пользователя») и к соответствую щим изменениям в показаниях «Измерителя задействованных ре сурсов» («Resource Meter»).
Ваша цель – создать проект, в котором должен быть модуль 8- разрядного счётчика (на базе ЦКБ). Выберите его двукратным на жатием кнопки мышки на модуль "Counter8" в подменю кнопки «Counters».
С параметрами модуля Counter8 можно познакомится (на ан глийском языке) в окошке справа внизу (см. [1], глава 3). Модуль обеспечивает выполнение запрограммированных функций в диапа зоне питающих напряжений и генерирует выходные сигналы в этом же диапазоне (то есть с уровнями "Логической 1", близким к +Eпит. и "Логического 0", близкого к 0 Вольт).
