
1. Интерфейс Adobe Photoshop
Photoshop – это действительно мощная графическая среда, создававшаяся, в первую очередь, для издательских систем. Отсюда и мультизадачность этого редактора: дизайн, верстка, цвето-коррекция, подготовка к печати, цветоделение и т.п. Для различных задач Photoshop может выглядеть по-разному. Основные отличия – это его правая сторона. Там расположены широкие панели (еще говорят "палитры"), такие как панель Слои, Навигатор, Гистограмма, История, Образцы, Стили и т.п. Большинство из них нам, как правило, либо не понадобятся, либо потребуются лишь иногда. Чтобы не нагромождать кучу панелей, разработчики поступили мудро. С одной стороны, они подготовили нам готовые предустановки интерфейса для основных видов работ: цвето-тоновая коррекция, рисование, цветоделение, WEB-дизайн, текстовая верстка. С другой стороны, мы можем сами гибко настроить выбранный интерфейс под себя, сохранив собственные настройки.
2. Создание и сохранения
Для создания нового документа в Photoshop, войдите в «Горизонтальное меню» и нажмите : File (Файл) ► New (Новый). Появится следующее окно диалога:
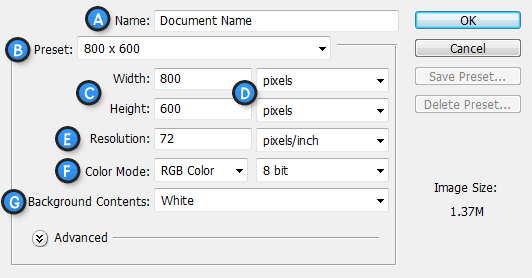 A.
Имя документа - здесь
укажите выбранное вами имя документа
.
B.
Предустановки -выберите
размер документа в пикселах.
C.
Размеры документа - здесь
укажите ширину и высоту документа.
D.
Единицы измерения документа - укажите
единицы измерения документа (для
обычной web-работы и для монитора выбирайте
пиксели).
E.
Разрешение - укажите
разрешение документа. Под разрешением
понимают число точек (или пикселей)
, содержащихся в квадратном дюйме
поверхности изображения. Стандартное
разрешение , используемое при обычной
работе составляет 72 пиксела. При печати
вам лучше использовать более высокое
разрешение (300 пикселов или более). При
этом, увеличится размера документа.
F.
Цветовой режим - укажите
цветовой режим документа. Если только
вы не собираетесь делать специальную
печать, вам лучше всего работать в режиме
RGB Color (Red/Green/Blue) (Красный/Зеленый/Синий).
G.
Содержание Фона - укажите
цвет фона документа.
Диалоговое
окно, показанное выше, создаст документ
размером 800х600 пикселей с белым фоном.
Имя документа будет "Document Name", а
разрешение будет наиболее подходящим
для экранной работы.
Для сохранения
документа Photoshop, войдите в «Горизонтальное
меню» и нажмите File(Файл) ►
Save (Сохранить). При этом убедитесь, что
ввели имя документа и сохраните его в
формате Photoshop (*.PSD) .Сохранение этого
формата позволит вам использовать все
атрибуты программы Photoshop при следующих
редакциях документа. Следует особо
заметить, что формат PSD не поддерживается
браузерами и другими приложениями ,
поэтому необходимо изменять формат
конечного документа. Этому мы научимся
на следующих уроках.
Для закрытия
документа Photoshop ,войдите в «Горизонтального
меню» и нажмите File(Файл)►
Close (Закрыть). Чтобы закрыть все
документы, нажмите File(Файл)
► Close
All (Закрыть
все).
A.
Имя документа - здесь
укажите выбранное вами имя документа
.
B.
Предустановки -выберите
размер документа в пикселах.
C.
Размеры документа - здесь
укажите ширину и высоту документа.
D.
Единицы измерения документа - укажите
единицы измерения документа (для
обычной web-работы и для монитора выбирайте
пиксели).
E.
Разрешение - укажите
разрешение документа. Под разрешением
понимают число точек (или пикселей)
, содержащихся в квадратном дюйме
поверхности изображения. Стандартное
разрешение , используемое при обычной
работе составляет 72 пиксела. При печати
вам лучше использовать более высокое
разрешение (300 пикселов или более). При
этом, увеличится размера документа.
F.
Цветовой режим - укажите
цветовой режим документа. Если только
вы не собираетесь делать специальную
печать, вам лучше всего работать в режиме
RGB Color (Red/Green/Blue) (Красный/Зеленый/Синий).
G.
Содержание Фона - укажите
цвет фона документа.
Диалоговое
окно, показанное выше, создаст документ
размером 800х600 пикселей с белым фоном.
Имя документа будет "Document Name", а
разрешение будет наиболее подходящим
для экранной работы.
Для сохранения
документа Photoshop, войдите в «Горизонтальное
меню» и нажмите File(Файл) ►
Save (Сохранить). При этом убедитесь, что
ввели имя документа и сохраните его в
формате Photoshop (*.PSD) .Сохранение этого
формата позволит вам использовать все
атрибуты программы Photoshop при следующих
редакциях документа. Следует особо
заметить, что формат PSD не поддерживается
браузерами и другими приложениями ,
поэтому необходимо изменять формат
конечного документа. Этому мы научимся
на следующих уроках.
Для закрытия
документа Photoshop ,войдите в «Горизонтального
меню» и нажмите File(Файл)►
Close (Закрыть). Чтобы закрыть все
документы, нажмите File(Файл)
► Close
All (Закрыть
все).
3.Инструменты выделения
Adobe Photoshop для выделения части изображения можно использовать любой из инструментов выделения: Rectangular marquee/Прямоугольное выделение, Elliptical marquee/Эллиптическое выделение, Lasso/Лассо, Polygonal Lasso/Полигональное лассо, Magnetic Lasso/Магнитное лассо, Magic Wand/Волшебная палочка.
Инструменты Rectangular marquee/Прямоугольное выделение и Elliptical marquee/Эллиптическое выделение на панели инструментов скрыты за одной пиктограммой. На панели инструментов отображается пиктограмма последнего выбранного инструмента. Для того чтобы открыть всплывающее меню необходимо нажать правой кнопкой мыши на стрелке справа, внизу от данной пиктограммы.
Rectangular marquee/Прямоугольное выделение
Инструмент предназначен для выделения прямоугольных или квадратных областей.
Elliptical marquee/Эллиптическое выделение
Инструмент предназначен для выделения эллипсов и окружностей.
Lasso/Лассо
Инструмент предназначен для создания выделений произвольной формы.
Polygonal Lasso/Полигональное лассо
Инструмент так же предназначен для создания выделений произвольной формы, но при этом контур выделения состоит из прямолинейных сегментов.
Magnetic Lasso/Магнитное лассо
Инструмент предназначен для выделения областей произвольной формы.
Magic Wand/Волшебная палочка
Инструмент предназначен для выделения области с одинаковыми или подобными по цвету пикселями.
