
инструкция к телефону самсунг s5302
.pdf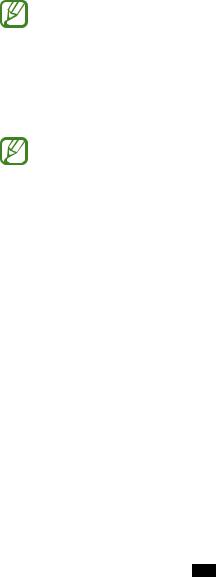
Начало работы
Включение и выключение устройства
1
2
Нажмите и удерживайте клавишу питания.
Введите PIN-код, поставляемый с SIMили USIM-картой, и выберите пункт Да (при необходимости).
При первом включении устройства следуйте инструкциям на экране, чтобы подготовить устройство к использованию. Вы можете создать учетную запись Google или войти в уже существующую, чтобы воспользоваться приложениями, взаимодействующими с сервером Google.
Для выключения устройства нажмите и удерживайте клавишу питания и выберите пункт Выключение телефона →Да.
●● Следуйте всем требованиям предупреждающих табличек и указаниям персонала в тех местах, где запрещено использование беспроводных устройств, например в самолете или больнице.
●● Чтобы использовать только функции устройства, не требующие подключения к сети, перейдите в автономный режим ►стр. 105.
Начало работы
21

Использование сенсорного экрана
Сенсорный экран устройства позволяет легко выбирать элементы и выполнять различные действия. В этом разделе описаны основные действия, необходимые для работы с сенсорным экраном.
 ●●
●●
●●
●●
 ●●
●●
●●
Не касайтесь сенсорного экрана пальцами или острыми предметами. Несоблюдение этого требования может привести к повреждению сенсорного экрана или сбоям в его работе.
Следите за тем, чтобы сенсорный экран не соприкасался с электронными устройствами. Возникающие при этом электростатические разряды могут привести к
неправильной работе сенсорного экрана или выходу его из строя.
Не допускайте попадания жидкости на сенсорный экран. Повышенная влажность и попадание жидкости могут стать причиной неправильной работы сенсорного экрана.
Для удобства работы с сенсорным экраном удалите с него защитную пленку.
На сенсорный экран устройства нанесено покрытие, чувствительное к слабым электрическим зарядам, которые исходят от тела человека. Лучше всего работать, касаясь сенсорного экрана пальцами рук. Сенсорный экран не реагирует на прикосновения острых предметов, таких как стилус и ручка.
Работать с сенсорным экраном можно следующими способами.
Касание
Одним касанием пальца выбираются пункты или параметры меню, а также запускаются приложения.
Начало работы
22

Касание с задержкой
Коснитесь элемента и задержите касание на время более двух секунд.
Перетаскивание
Выберите элемент и переместите его на новое место.
Двойное касание
Быстро коснитесь элемента на экране дважды.
Толчок
Быстро проведите пальцем вверх, вниз, влево или вправо, чтобы переместиться по списку или экрану.
Начало работы
23

Одновременное касание
Прикоснитесь к экрану двумя пальцами и сведите их вместе.
 ●●
●●
●●
Если устройство не используется в течение определенного времени, сенсорный экран выключается. Чтобы включить его, нажмите клавишу питания или клавишу перехода на главный экран.
Время ожидания устройства перед выключением экрана можно задать вручную. В списке приложений выберите пункт Настройки →Дисплей →Тайм-аут экрана.
Блокировка и разблокировка сенсорного экрана и клавиш устройства
Если устройство не используется в течение определенного времени, сенсорный экран и клавиши автоматически отключаются и блокируются, чтобы предотвратить нежелательные действия. Чтобы вручную заблокировать сенсорный экран и клавиши, нажмите клавишу питания.
Для разблокировки включите экран, нажав клавишу питания или клавишу возврата на главный экран, и проведите пальцем в любом направлении.
Функцию блокировки сенсорного экрана можно использовать для предотвращения доступа посторонних лиц к вашим личным данным ►стр. 33.
Начало работы
24

Знакомство с главным экраном
На главном экране можно посмотреть состояние устройства и перейти к приложениям.
Главный экран состоит из нескольких панелей. Чтобы выбрать нужную панель главного экрана, выполните прокрутку влево или вправо.
››Значки состояния
Значки, отображаемые на экране, могут различаться в зависимости от страны или оператора мобильной связи.
Значок Описание
Нет сигнала
Уровень сигнала
Установлено соединение с сетью GPRS
Установлено соединение с сетью EDGE
Установлено соединение с сетью UMTS
Установлено соединение с сетью HSDPA
Установлено соединение с точкой доступа Wi-Fi
Включена функция Bluetooth
Включена функция GPS
Выполняется вызов
Пропущенный вызов
Синхронизация с веб-сервером
Начало работы
25

Значок |
Описание |
|
Устройство подключено к компьютеру |
|
|
|
Отсутствует SIMили USIM-карта |
|
|
|
Новое сообщение |
|
|
|
Включен будильник |
|
|
|
Роуминг (вне домашней сети) |
|
|
|
Включен профиль «Без звука» |
|
|
|
Включен режим вибрации |
|
|
|
Включен автономный режим |
|
|
|
Произошла ошибка или требуется внимание |
|
|
|
Уровень заряда аккумулятора |
|
|
››Использование панели уведомлений
Чтобы открыть панель уведомлений, коснитесь области значков состояния и переместите палец вниз. Чтобы скрыть панель, перетащите ее нижнюю часть вверх.
На панели уведомлений можно просмотреть текущее состояние устройства и использовать следующие возможности.
●● Wi-Fi: включение или выключение функции Wi-Fi ►стр. 90.
●● B/T: включение или выключение функции Bluetooth ►стр. 94. ●● GPS: включение или выключение функции GPS ►стр. 96.
Начало работы
26

●● Звук/Вибрация: включение или выключение профиля «Без звука».
●● Автоповорот: включение или выключение изменения ориентации интерфейса при повороте устройства.
Доступные параметры могут различаться в зависимости от региона или оператора мобильной связи.
››Добавление элементов на главный экран
Можно настроить главный экран, добавив на него ярлыки, виджеты или папки.
1 Коснитесь с задержкой пустой области на главном экране либо нажмите клавишу параметров и выберите пункт
Добавить.
2 Выберите категорию.
●● Виджеты: добавление виджетов. Виджеты — это миниприложения, позволяющие выполнять определенные действия или выводить нужную информацию на главный экран.
●● Горячие клавиши: добавление ярлыков для таких элементов, как приложения, закладки и контакты.
●● Папки: создание новой папки или папок для контактов.
●● Обои: выбор фонового изображения для главного экрана. 3 Выберите элемент.
››Перемещение элементов на главный экран
Коснитесь с задержкой элемента, затем переместите его на новое место.
Начало работы
27

››Удаление элементов с главного экрана
Коснитесь с задержкой элемента, затем переместите его в корзину.
››Добавление и удаление панелей с главного
экрана
Можно добавлять и удалять панели с главного экрана, чтобы упорядочить свои виджеты.
1 На главном экране нажмите клавишу параметров и выберите пункт Изменить.
Чтобы перейти в режим редактирования, коснитесь двумя пальцами экрана и сведите их вместе.
2 Добавьте, удалите или упорядочьте панели следующим образом.
●●
●●
●●
Чтобы удалить панель, коснитесь с задержкой ее эскиза, затем перетащите его в корзину.
Чтобы добавить панель, коснитесь значка  .
.
Чтобы изменить порядок размещения панелей, коснитесь с задержкой ее эскиза, а затем перетащите его в новое место.
3 Нажмите клавишу возврата для возврата к предыдущему экрану.
Начало работы
28

Работа с приложениями
Используйте все возможности устройства с помощью разнообразных приложений. Можно упорядочить приложения в списке по своему усмотрению либо загрузить дополнительные приложения из Интернета, чтобы расширить функциональность устройства.
1 Для доступа к списку приложений коснитесь значка на главном экране.
2 Перейдите влево или вправо к другому экрану.
Можно также выбрать точку в верхней части экрана, чтобы сразу перейти к нужному экрану.
3 Выберите приложение.
4 Нажмите клавишу возврата для возврата к предыдущему экрану. Чтобы вернуться на главный экран, нажмите клавишу перехода на главный экран.
●● Чтобы добавить ярлык приложения на главный экран, коснитесь с задержкой значка приложения в списке приложений.
●● Если повернуть устройство во время использования какой-либо функции, изображение повернется автоматически. Чтобы отключить эту возможность, выберите пункт Настройки →Дисплей →Автоповорот экрана.
Начало работы
29

››Упорядочение приложений
Можно изменить порядок приложений в списке или сгруппировать их по категориям.
1 В списке приложений нажмите клавишу параметров и выберите пункт Изменить.
2
3
4
Коснитесь с задержкой значка приложения.
Перетащите приложение в новое место.
Можно переместить приложение на другой экран или на панель быстрого доступа внизу экрана.
Нажмите клавишу параметров и выберите пункт Сохранить.
››Загрузка приложений
1 В списке приложений выберите пункт Play Маркет или
Samsung Apps.
2 Найдите нужное вам приложение и загрузите его на устройство.
Чтобы устанавливать приложения, загруженные из других источников, необходимо выбрать пункт Настройки → Приложения →Неизвестные источники.
››Удаление приложений
1 В списке приложений нажмите клавишу параметров и выберите пункт Изменить.
2 Коснитесь значка  на значке приложения и выберите пункт
на значке приложения и выберите пункт
Да.
Удалять можно только загруженные приложения.
››Просмотр недавно использованных
приложений
1 Нажмите и удерживайте клавишу перехода на главный экран, чтобы открыть список недавно использованных приложений.
2 Выберите приложение.
Начало работы
30
