
IS v economici / laboratorni / lab-4
.pdfЛабораторна робота №4
Тема: ТАБЛИЧНИЙПРОЦЕСОРMS EXCEL. АНАЛІЗ ДАНИХ. ІНСТРУМЕНТИ«СЦЕНАРІЇ» І «ЗВЕДЕНАТАБЛИЦЯ»
Мета: вміти використовувати в табличному процесоріExcel такі інструменти як «Сценарії» і «Зведена таблиця» для аналізу даних і прийняття рішень.
Програмне забезпечення: Табличний процесор MS EXCEL 2003.
Література: основна [4, с. 161-170; 11, с. 206-224; 12, с.560-582], додаткова [21; 25].
3.1. Теоретичні відомості
Інструмент «Сценарії». При вирішенні оптимізаційних завдань часто виникає необхідність зберігати варіанти рішення, що мають безліч початкових даних, причому необхідно чітко уявляти, як зміни початкових даних впливають на результат. Відчутну допомогу в аналізі такого типу завдань можуть надати сценарії Excel.
Сценарій Excel – це інструмент, що дозволяє моделювати різні економічні, математичні та інші завдання. Він являє собою зафіксований у пам'яті комп'ютера набір значень комірок робочого аркуша. Використовуючи сценарії, можна зберегти в пам'яті комп'ютера декілька наборів початкових даних так, щоб їх можна було швидко завантажити (і отримати результат, відповідний цьому набору початкових даних).
Таким чином, створивши сценарій, користувач отримує можливість дізнатися, що станеться з результатом, якщо поміняти початкові значення в деяких комірках аркуша. Окрім того, у разі потреби завжди можна повернутися до одного з варіантів, що були розглянуті раніше.
Сценарії Excel можна використовувати не лише при роботі з вирішеннями оптимізаційних завдань. Сценарії дуже зручні при вирішенні завдань підбору параметрів і взагалі в тих випадках, коли необхідно зафіксувати декілька різних наборів початкових даних, що містять велику кількість комірок (безумовно, останнє завдання може бути вирішена в електронних таблицях і без використання сценаріїв, але відмова від роботи з ними приведе до формування великої кількості незалежних листів робочої книги — поодинці для кожного набору початкових даних).
Excel зберігає сценарії в робочому аркуші (у якому використовуються набори початкових даних).
Способи створення сценаріїв. Сценарій можна створити наступними способами:
–використовуючи список, що розкривається, Сценарій на панелі інструментів;
–за допомогою засобу Диспетчер сценаріїв (Scenario Manager);
–використання кнопки Зберегти сценарій в діалоговому вікні Результат пошуку рішення. При цьому в пред'явленому діалоговому вікні необхідно ввести ім'я сценаріюі натискувати кнопкуОК.
19
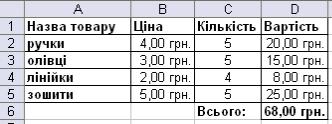
Зведені таблиці. Зведені таблиці є одним з найбільш могутніх засобів MS Excel з аналізу баз даних, розміщених у таблицях чи списках. Зведена таблиця не просто групує й узагальнює дані, але і дає можливість провести глибокий аналіз наявної інформації.
Зведені таблиці зручні при аналізі даних з кількох причин:
–дозволяють створювати узагальнюючі таблиці, що надають можливість групування однотипних даних, підведення підсумків, підведення статичних характеристикзаписів;
–легко перетворюються;
–дозволяють виконувати автоматичний добір інформації;
–на основі зведених таблиць будуються діаграми, що динамічно перебудовуютьсяразом зі зміною зведеної таблиці.
3.2.Хід роботи:
1.Створіть нову робочу книгу Excel в якій побудуйте таблицю Завдання_1
зданими про купівлю шести видів товарів з такими назвами стовпців: Назва товару, Ціна, Кількість, Вартість (див.рис.3.1).
2.Заповніть таблицю довільними даними (мінімум 6 позицій): назвами товарів, цінами за одиницю кожного товару, кількостямикожного товару.
3.У комірці D3 введіть формулу для обчислення вартості товару = B3*C3. Скопіюйте формулу по всьомустовпцю Вартість діапазон D3:D5.
4.Виберіть комірку під цим діапазоном і натисніть на кнопки Автосума отримаєте шукану сумарну вартість покупки. Отже, ця комірка міститиме результат, що залежить від попередніхпараметрів.
Рис.3.1.Зразок таблиці Завдання_1
5. Щоб проаналізувати чотири варіанти покупки для різних кількостей товарів, застосуйте інструмент Сценарії. Виконайте команди Сервіс → Сценарії, отримаєте вікно Диспетчер сценаріїв. За його допомогою можна: додавати новий сценарій під деякою назвою до множини сценаріїв, вилучати невдалий чи редагувати його, виводити на екран результати застосування сценарію, створювати звіт за всіма сценаріями, скористатися зі сценаріїв, створених на інших сторінкахтощо.
6.Натисніть на кнопку Додати і у новому вікні введіть назву першого сценарію, наприкладvar-1.
7.Задайте діапазон комірок, що містять параметри, які досліджуються (у нашому випадку – це комірки зі стовпця Кількість, діапазон С2:С7), і натисніть
20

на кнопку ОК. Отримаєте вікно зі значеннями комірок-параметрів стартового варіанту покупки. Їх значення не міняйте, натисніть ОК.
8.Додайте новий сценарій з назвою var-2, але значення комірок-параметрів тепер поміняйте довільним чином.
9.Таким способом створіть ще два сценарії з довільними значеннями комірок-параметрів.
10.У вікні Диспетчер сценаріїв оберіть по черзі назви сценаріїв і
натискайте на кнопку Вивести. Спостерігайте за результатами обчислень згідно даного сценаріюу вихідній таблиці і проаналізуйтеїх зміни.
11. Результати застосування всіх сценаріїв подайте у вигляді звіту. Для цього у вікні Диспетчер сценаріїв натисніть на кнопку Звіт і в новому вікні виберіть тип звіту: Структура, вкажіть комірку-результат (комірку зі значенням сумарноївартості покупки) і натисніть на кнопкуОК.
12.Звіт буде побудовано на окремій сторінці. Перегляньте його і проекспериментуйте з кнопками "+" і "-" зліва, які дають змогу згортати чи розгортати рівні звіту. Проаналізуйте який варіант покупки Вам найбільше підходить?
13.Збережіть внесені зміни в робочу книгу та перейдіть на другий лист для виконання наступного завдання.
14.Створіть таблицю Завдання_2 з 15 рядків, яка відображає облік проданих фірмою товарів з такими назвами стовпців: Номер операції, Назва товару, Ціна, Кількість, Вартість, Дата, Продавець, Покупець. Назви товарів,
фірм-покупців, прізвища продавців дати повинні повторюватися по 3-4 рази. Заповніть таблицю довільними даними (див.рис.3.2).
Рис.3.2.Зразок таблиці Завдання_2
15. Для створення зведеної таблиці виконайте команду Данные → Сводная таблица. У першому вікні Майстра зведених таблиць під заголовком Создать таблицу на основе данных, находящихся вкажіть джерело даних для створення зведеної таблиці. У нашому випадку джерелом даних є список даних Microsoft Excel (див.рис.3.3).
21
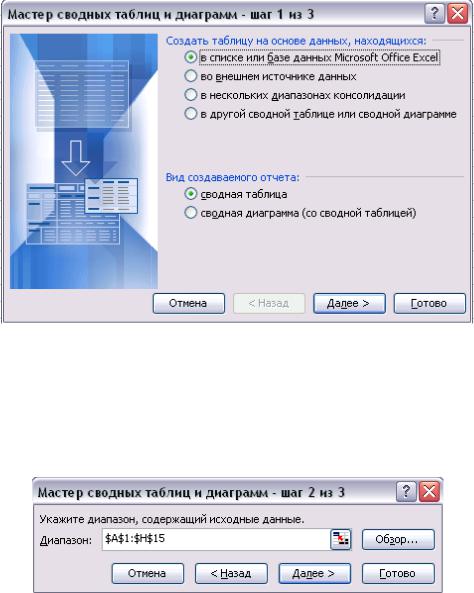
16. Окрім того, за допомогою перемикачів під заголовком Вид створюваного звіту можна задати вид зведеної таблиці. У нашому випадку поставте перемикач в рядок «Сводная таблица» (див.рис.3.3). Натисніть кнопку Далі.
Рис.3.3.Крок 1 Майстра побудови зведених таблиць
17. На екрані з'явиться друге вікно Майстра зведених таблиць. На цьому кроці вкажіть діапазон, що містить дані, по яких буде будуватися зведена таблиця у нашому випадку це діапазон А1:Н15 (див.рис.3.4). Натисніть кнопку
Далі.
Рис.3.4.Крок 2 Майстра побудови зведених таблиць
18. На екрані з'явиться третє вікно Майстра зведених таблиць. Спочатку натисніть кнопку «Макет» для створення структури зведеної таблиці (див.рис.3.5). На екрані відобразиться вікно Мастер возведенных таблиц и діаграм-макет (див.рис.3.6).
22
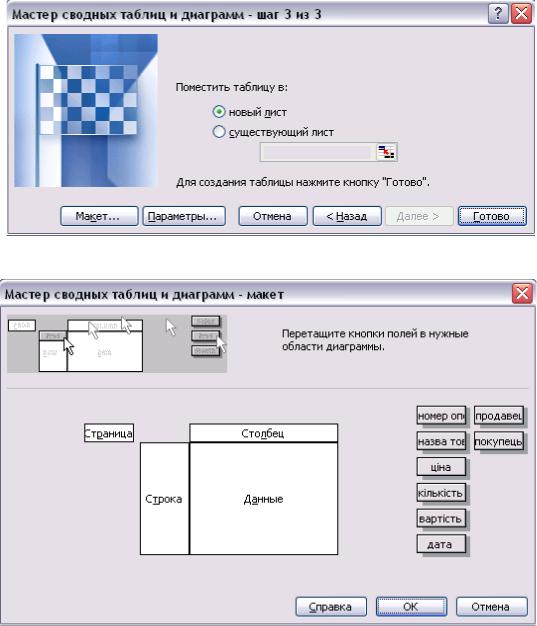
Рис.3.5.Крок 3 Майстра побудови зведених таблиць
Рис.3.6.Макет Майстра побудови зведених таблиць
19. Поле Продавець утримуючи ліву клавішу мишки перетягніть на макеті структури на поле з назвою Сторінка, поле Назва товару — на поле Рядок (Строка), поля Кількість і Вартість — на поле Дані. Переконайтеся, що в полі даних діє операція сума: на кнопці має бути напис " Сума по полю Кількість ". Якщо діє інша операція (середнє, максимум, мінімум, кількість тощо), то двічі клацнітьна назві поля і поміняйте операціюна суму.
20. Поверніться до третього кроку майстра побудови зведених таблиць і вкажіть, де розміщати зведену таблицю: на новій сторінці чи на даній – зазначте комірку, яка буде верхнім лівим кутом зведеної таблиці. Після натискання на кнопкуГотово отримаєте зведену таблицю.
21. Тепер модифікуємо створену зведену таблицю додавши в її макет поле Дата. Щоб здійснити таке модифікування, знову виконайте команди Данные →
23
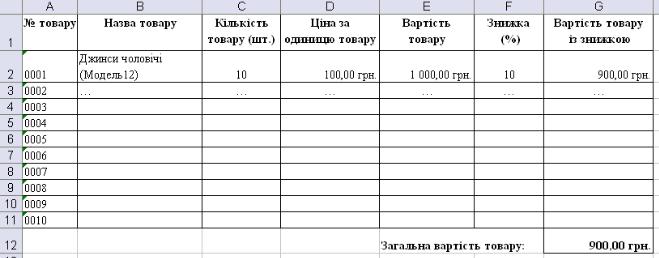
Сводная таблица і перетягніть поле Дата в поле структури з назвою Столбец – тепер дати з основної таблиці стануть заголовками стовпців у зведеній.
22.У зведеній таблиці поле Продавець є полем-списком. Якщо вибрати у ньому конкретне прізвище, зведена таблиця продемонструє ефективність роботи даного продавця протягом деякого періоду за критерієм кількості і сумарної вартості продажу.
23.Збережіть внесені зміни в робочу книгу та підготуйте практичну роботу до захисту.
3.3.Контрольні запитання:
1.Яке призначення інструменту «Сценарії»?
2.Який алгоритм розв’язування задач з використанням інструменту «Сценарії»?
3.Продемонструйте як створюється новий сценарій.
4.Продемонструйте як змінити дані в одному із сценаріїв.
5.Продемонструйте як видалити один із сценаріїв.
6.Як побудувати звіт за сценаріями?
7.Яке призначення має інструмент «Зведені Таблиці»?
8.Який алгоритм застосування інструменту «Зведені Таблиці»?
9.Продемонструйте як будуються зведені таблиці.
10.Що таке макет зведеної таблиці?
11.Як модифікувати макет зведеної таблиці?
12.Продемонструйте як працювати із побудованою зведеною таблицею.
3.4.Завдання для самостійної роботи:
1.Створіть таблицю за поданим зразком, заповніть її довільними даними.
Дані по стовпцях Вартість товару, Вартість товару із знижкою та значення
комірки G12 обчислітьвикористовуючи відповідні формули.
Використовуючи інструмент «Сценарії» побудуйте чотири сценарії у кожному з яких змініть деякі дані про кількість товару та одночасно знижку на нього. Простежте чи змінюється загальна вартість товару при зміні кожного із сценаріїв. Побудуйте звіт по створених сценаріях.
24
2. Створіть таблицю з 10 рядків, яка відображає облік проданих фірмою товарів з такими назвами стовпців: Номер здійсненої операції, Назва товару, Ціна одиниці товару, Кількість, Вартість товару, Дата реалізації, Продавець,
Покупець. Заповніть таблицю довільними даними.
Побудуйте зведену таблицю, яка дозволяє проаналізувати уподобання клієнта-покупця, та відображає, які товари він купив коли, скільки і на яку суму.
25
