
Praktikum_2008
.pdf4.Нажмите кнопку ОК окна Параметры страницы. Окно будет закрыто, а размеры страницы изменятся в соответствии
свашими установками.
5.Перейдите на вкладку Вид и в группе показать или скрыть установите флажок Линейка. В верхней и левой частях страницы появятся линейки, отображающие размеры документа. Убедитесь, что размеры документа соответствуют заданным.
6.Теперь создайте документ со страницами формата А4. Вернитесь на вкладку Разметка страницы.
7.Нажмите на ленте кнопку Размер и в появившейся галерее выберите вариант А4 (21х27,9 см). Размеры страницы изменятся в соответствии с форматом А4.
Вместо выполнения шагов 6 и 7 вы можете просто нажать кнопку Отмена на панели быстрого доступа, чтобы отменить изменение размеров страницы.
Поля
Поля страницы представляют собой невидимые линии, являющиеся границами текста. Поля необходимы для правильного размещения текста в документе, а также для адаптации документа к свойствам принтера, который вы будете использовать для печати. Например, если текст в документе будет расположен от края до края страницы, то при последующей печати возможна потеря части информации, так как не все принтеры способны печатать на всю площадь листа. По этой причине по периметру документа необходимо создать отступы, называемые полями. Вы можете задать любой размер отступа в соответствии с вашими требованиями и особенностями принтера. Часто в левой части документа оставляют чуть большее поле для последующего переплёта или подшивки распечатанного документа.
Изменим размер поля нашего документа.
1. Убедитесь, что лента открыта на вкладке Разметка страницы, и нажмите кнопку Поля. На экране появится галерея предустановленных размеров полей (рис. 1.5)
11
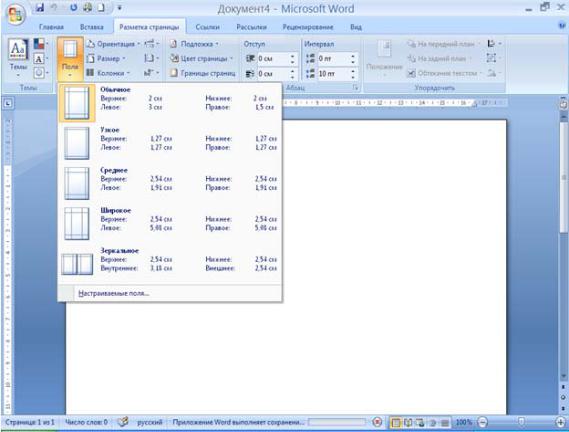
Рис. 1.5. Вкладка Поля
В данном случае не будем использовать предустановки, а определим размеры полей самостоятельно.
2. Щелкните кнопкой мыши на пункте Настраиваемые поля, расположенном после галереи предустановок размеров полей. На экране появится уже знакомое вам окно Параметры страницы, но открытое на вкладке Поля (рис. 1.6).
12
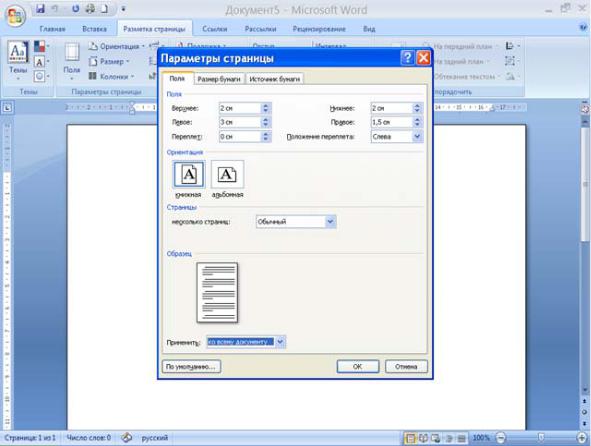
Рис. 1.6. Вкладка Поля окна Параметры страницы
3.В полях Верхнее, Нижнее, Левое, Правое установите раз-
меры соответственно верхнего, нижнего, левого и правого полей документа. Вы можете выбрать любые устраивающие вас значения.
4.Нажмите кнопку ОК. Окно Параметры страницы будет закрыто, а размеры полей изменятся.
Обратите внимание на линейки, расположенные в верхней и левой части страницы. Вы видите тёмные и светлые области линеек. Тёмные области – это поля. Светлая область показывает доступное пространство для ввода текста. При вводе текста, как только символы достигнут правой границы документа (правого поля), набираемое на клавиатуре слово автоматически перенесётся на следующую строку, а при достижении нижней границы (нижнего поля) – на следующую страницу. При этом новая страница документа будет создана автоматически.
Вы можете быстро изменить размеры полей документа следующим образом. Установите указатель мыши между тёмной и
13
светлой областью линейки, чтобы указатель принял вид противоположно направленных стрелок и, нажав и удерживая левую кнопку мыши, перенесите границу на нужное расстояние.
Задание №2. Создайте текст длиной от двух до трёх страниц. Страницы должны быть пронумерованы (вкладка Вставка→ Номер страницы). Установите верхний и нижний колонтитулы
(вкладка Вставка →Верхний колонтитул/Нижний колонти-
тул). В верхнем колонтитуле напишите: Текст был написан (число. месяц. год.), а в нижнем колонтитуле напишите: Текст создал студент название факутета, № группы. Номер варианта может быть предоставлен вам преподавателем.
Номер |
Характер текста |
варианта |
|
1 |
Автобиография. Можете фантазировать. Не изменяйте только |
|
свою фамилию, имя и отчество |
2 |
Резюме |
3 |
Какая периодическая телепередача Вам нравится и за что. |
|
Характеристика участников этой передачи |
4 |
Рассказ о вашем хобби |
5 |
Содержание понравившегося Вам фильма или сериала |
6 |
Какая музыкальная телепередача Вам нравится и за что. |
|
Характеристика участников этой передачи |
7 |
Рассказ о вашей семье (родители, братья, сестры, жена (муж), |
|
дети). Можете фантазировать. Не изменяйте только свою |
|
фамилию, имя и отчество |
8 |
Рассказ о том, как вы провели лето |
9 |
Рассказ о любимом предмете в школе |
10 |
Рассказ о любимом мультфильме |
11 |
Рассказ о любимом кинофильме |
12 |
Рассказ о любимой книге |
13 |
Рассказ о любимом писателе |
14 |
Рассказ о любимом блюде |
15 |
Описание любимой картины |
16 |
Рассказ о любимом времени года |
17 |
Рассказ о поездке на дачу |
18 |
Рассказ о поездке в другой город |
19 |
Рассказ о любимом музее |
20 |
Рассказ о друге/подруге |
21 |
Рассказ о своей улице |
22 |
Рассказ о моём посвящении в студенты 1-го сентября |
23 |
Рассказ об отдыхе за границей |
24 |
Рассказ о любимом домашнем животном |
25 |
Рассказ о любимой музыкальной группе |
26 |
Рассказ о любимом празднике |
|
14 |
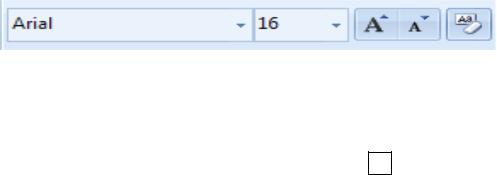
27 |
Рассказ о выпускном вечере |
28 |
Рассказ о любимом виде спорта |
29 |
Рассказ о любимой компьютерной игре |
30 |
Рассказ о посещении театра |
Ориентация страницы
Вы можете создавать документ как с вертикальным (книжная ориентация), так и с горизонтальным (альбомная ориентация) расположением страниц. Чтобы правильно планировать текст и размещать графические объекты, необходимо изменить отображение положения страницы на экране.
1.Нажмите кнопку Ориентация. На экране появится галерея, состоящая всего из двух пунктов: Книжная и Альбомная.
2.В появившейся галерее выберите нужную ориентацию страниц (книжную или альбомную).
Задание №3. Создайте документ, представляющий собою заявление. Стандартное заявление состоит из адреса, содержания и подписей.
Текст документа вводите по частям. Перед вводом каждой части выполняйте необходимые установки.
Последовательность создания документа
1. Установите шрифт Arial, размер 16, полужирный. Технология установки шрифта: на вкладке Главная выберите Вид шрифта и размер шрифта (рис. 1.7).
Рис. 1.7. Окна для выбора шрифта
(наименование шрифта и размер, показанные в окнах, могут быть другими)
В правой части окон находятся кнопки u. При щелчке по кнопке, расположенной в окне Шрифт, появится список шрифтов, снабженный полосой прокрутки, облегчающей перемещение по списку. Наименования шрифтов расположены по алфавиту. Найдите шрифт Arial и щелкните по его имени левой клавишей
15

мыши. Имя скопируется в окно Шрифт. Аналогично установите размер шрифта 16.
Программа Microsoft Word содержит инструменты для автоматического создания отступа абзаца. Рассмотрим создание такого отступа.
Текст:
Декану заочного факультета
(фамилия и.о. декана)
от студента группы (№ группы) (фамилия и.о. студента)
Приведенный выше текст обычно предваряет заявление. Будем называть этот текст «адресом».
1. Наберите первую строчку и выделите её. Установите указатель мыши на верхнем маркере, расположенном в левой части линейки. На экране появится всплывающая подсказка Отступ первой строки. Установите верхний маркер, сдвинув его насколько возможно вправо (рис. 1.8).
Рис. 1.8. Отступ абзаца создан с помощью маркера линейки
2.Набор каждой строки адреса завершайте нажатием клави-
ши Enter.
3.Далее установите автоматический перенос текста. Для этого зайдите на вкладку Разметка страницы и включите режим установки переносов (рис. 1.9).
16

Рис. 1.9. Установка режимов переноса текста
Фамилию И.О. декана, группу и свою фамилию укажите фактические. При этом используйте тот же шрифт, что и в первой строке обращения.
5.После ввода адреса пропустите одну строку нажав клавишу Enter, установите выравнивание «по центру», проверьте сохранились ли выполненные вами раньше установки шрифта и введите слово «Заявление».
6.После ввода слова «Заявление» отключите жирный шрифт, остальные установки шрифта оставьте прежними. Пропустите строку, установите отступ первой строки клавишей «Tab», способ выравнивания «по ширине» и введите текст заявления (текст см. ниже). При вводе не используйте клавишу Enter, так как текст заявления представляет собою один абзац. Переход со строки на строку должен происходить автоматически. Абзац заканчивается на слове «прошёл». После него (точнее, после точки) и следует нажать на клавишу Enter.
Текст заявления:
Прошу разрешить мне досрочную сдачу экзамена по курсу «Информатика». С программой курса ознакомился. Все задания и контрольные работы выполнил. Собеседование с преподавателем
(фамилия и.о. преподавателя) прошел.
Завершение ввода документа
Пропустите строку, проверьте установки шрифта, они должны быть такими же, какими вы их установили в начале работы над
17
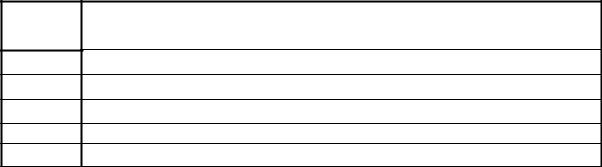
документом. Установите способ выравнивания «по левому краю» и введите последнюю часть документа (см. ниже). Отступы первой строки для приведенных выше элементов текста установите примерно такими же, как показано выше.
Тот, кто умеет это делать, может поместить в заявление даты в режиме вставки. Поставить подпись в заявлении, можно расписавшись в программе Paint, а затем, предварительно вырезав подпись, вставить её в заявление.
Ниже показан документ в том виде, в каком он должен у Вас получиться:
Декану заочного факультета
(фамилия и.о. декана)
от студента группы (имя группы) (фамилия и.о. студента)
Заявление
Прошу разрешить мне досрочную сдачу экзамена по курсу “Информатика”. С программой курса ознакомился. Все задания и контрольные работы выполнил. Собеседование с преподавателем (фамилия и.о. преподавателя) прошел.
(День. Месяц. Год.)
Ваша подпись
(Ф.И.О. фамилия студента)
Против досрочной сдачи экзамена не возражаю.
(День. Месяц. Год.)
Ваша подпись
(Ф.И.О. фамилия преподавателя)
Задание№4. Наберите заявления по вариантам.
Номер |
Характер заявления |
варианта |
|
1О предоставлении очередного отпуска
2О предоставлении отпуска без содержания
3Об увольнении без указания причины
4Об увольнении, в связи с достижением пенсионного возраста
5Об увольнении в связи с отъездом на постоянное жительство в др. город
18
6 |
Об увольнении в связи с отъездом на постоянное жительство за рубеж |
|
|
7 |
О предоставлении отпуска по уходу за ребенком |
|
|
8 |
Объяснительную записку по поводу прогула |
|
|
9 |
О допуске к вступительным экзаменам в вуз |
|
|
10 |
О получении загранпаспорта |
|
|
11 |
О предоставлении ребенку питания в школе |
|
|
12 |
О предоставлении мед. книжки |
|
|
13 |
О предоставления водительского удостоверения |
|
|
14 |
О проведении экспертизы бытовой техники |
|
|
15 |
О предоставлении материальной помощи |
|
|
16 |
О предоставлении места в детском саду |
|
|
17 |
О подаче судебных документов |
|
|
18 |
О регистрации сделки |
|
|
19 |
Явка с повинной |
|
|
20 |
О вступлении в наследство |
|
|
21 |
О выдаче паспорта |
|
|
22 |
О незаконном строительстве на земельном участке |
|
|
23 |
О предоставлении академического отпуска |
|
|
24 |
О принятии в члены садового товарищества |
|
|
25 |
О предоставлении ребёнку путёвки в лагерь |
|
|
26 |
О предоставлении пенсии |
|
|
27 |
О предоставлении проездного билета на метро |
|
|
28 |
Об усыновлении ребёнка |
|
|
29 |
О предоставлении регистрации |
|
|
30 |
О прохождении медкомиссии |
|
|
В процессе работы вам придётся сохранять создаваемый документ для продолжения работы с ним через какой-либо период времени.
Чтобы сохранить документ, выполните следующие действия (вы можете сохранить даже пустой документ).
1. Нажмите кнопку Оffice и в появившемся списке выберите команду Сохранить как. На экране появится окно Сохранение документа (рис. 1.10.).
19
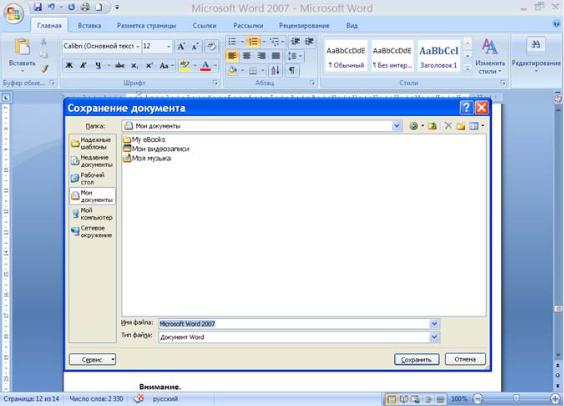
Рис. 1.10. Окно Сохранение документа
2.В появившемся окне выберите папку, в которой вы хотите сохранить файл документа.
3.В поле Имя файла, введите имя файла сохраняемого документа.
4.Если вы хотите сохранить документ в формате программы Microsoft Word, то убедитесь, что в открывающемся списке
Тип файла выбрано значение Документ Word.
Если в дальнейшем вы планируете загружать сохранённый документ в более ранние версии программы Microsoft Word, то ус-
тановите флажок Поддерживать совместимость с Word 97 – 2003. В противном случае вы сможете загрузить сохранённый документ только в программу Microsoft Word версии 2007.
5.Нажмите кнопку Сохранить окна Сохранение документа.
Окно будет закрыто, а файл документа сохранён.
Единожды сохранив документ и дав файлу документа имя, в дальнейшем вы можете быстро сохранять его, нажимая кнопку Сохранить на панели быстрого доступа или сочетанием клавиш
20
