
Praktikum_2008
.pdf5. Указать на маркер |
|
Автоматически гене- |
заполнения выделен- |
|
рировать прогресси- |
ной ячейки при нажа- |
++ |
рующие |
той |
последовательности |
|
клавише «Ctrl» |
|
данных |
Рис. 3.1
Аналогично осуществляются операции выбора, копирования и перемещения листов рабочей книги. Как и при работе с отдельными ячейками, перемещение листа осуществляется с использованием левой клавиши мыши, а копирование — при нажатой клавише «Ctrl». Если щелкнуть по двум ярлычкам листов при нажатой клавише «Shift», то выделенными окажутся все листы, расположенные между двумя отмеченными. При выполнении каждой из перечисленных процедур изменяется внешний вид курсора.
§4. Выполнение арифметических операций
Excel 2007 имеет мощный аппарат для проведения математических и прочих расчётов. Простейшие расчёты — арифметические действия над числами, помещёнными в соответствующие ячейки электронной таблицы. Для выполнения таких действий в ячейку, где должен находиться результат расчёта, записывают знак «=», свидетельствующий о характере выражения как математической формуле, и адреса ячеек, содержащих исходные данные, соединённые знаками арифметических действий: +, -,*, / , ^ (возведение в степень). Знаки арифметических действий называ-
ются арифметическими операторами. Наряду с арифметиче-
скими операторами программа даёт пользователю возможность применять логические операторы: «=» равенство, «<» меньше, «>» больше, «<=» меньше или равно, «>=» больше или равно, «<>» не равно, текстовый оператор «&» объединение последовательностей символов (амперсанд).
Действия программы после записи формул зависят от установок. Обычно вычисления производятся автоматически, и их результат вставляется в соответствующую ячейку. При желании
101
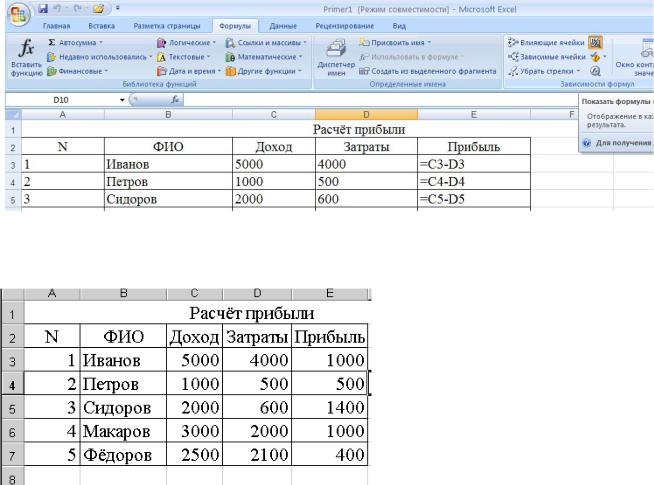
пользователь может заменить результаты формулами. Для этого надо выбрать Формулы—› Зависимости формул—› Показать
формулы  (рис. 3.2).
(рис. 3.2).
Перемещение и копирование формул. Абсолютная и относительная адресации ячеек. Одним из параметров, который может автоматически изменяться, является адрес ячейки, т.е. номер столбца и номер строки, на пересечении которых расположена ячейка. Изменяемые адреса ячеек называются относительными. При обычной записи адреса считаются относительными.
Рис. 3.2
Рис. 3.3
Пример задачи с использованием относительных адресов ячеек и копированием формулы показан на рис. 3.3 и 3.4. Здесь формула =С3-D3 вносится в ячейку Е3 и затем копируется в диа-
пазон E4:E5.
102
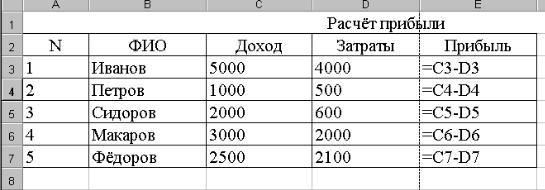
Рис. 3.4
Аналогичные манипуляции можно производить и со строками, столбцами и блоками.
Однако бывают случаи, когда адрес ячейки, например С1, при всех манипуляциях должен оставаться неизменным. Такой абсолютный адрес должен иметь знак $ перед названием столбца и
перед номером строки. Например, =A1*$C$1.
Пример использования абсолютных адресов ячеек показан на рис. 3.5 и 3.6.
Здесь выражение =С3*$D$19 вводится в ячейку F3 и затем копируется в диапазон F3:G16.
В ячейку D19 вводится значение курса доллара, которое используется при расчете розничной и оптовой цены в рублях. Чтобы при копировании формулы значение курса доллара не менялось, в формуле используется абсолютный адрес ячейки $D$19.
103
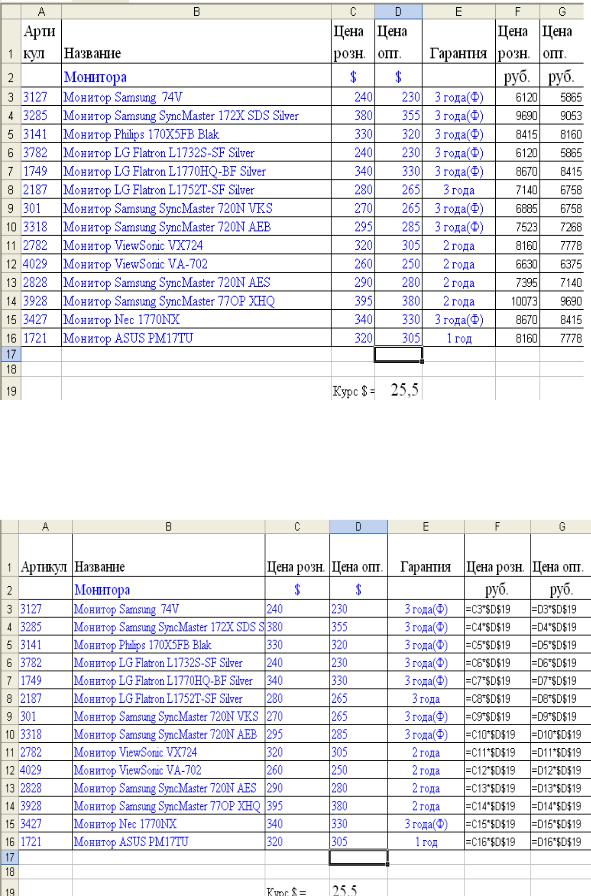
Рис. 3.5
Рис. 3.6
104
Задание
Самостоятельно скопируйте таблицу на Лист2 и Лист3. Переименуйте листы: Лист1 – на «Январь»; Лист2 – на «Февраль»; Лист3 — на «Март»; Лист4 — на «Квартал». Переименовать листы можно с помощью контекстно–зависимого меню командой Переименовать, наведя указатель мыши на вкладку Лист и нажав правую кнопку. В феврале и марте измените, курс доллара, цены мониторов в рублях изменятся автоматически. Назовите таблицы: «Цены мониторов за январь», «Цены мониторов за февраль», «Цены мониторов за март». На листе «Квартал» создайте новую таблицу, в которой укажите розничную цену мониторов в рублях за январь, февраль и март (цены возьмите с соответствующих листов, например =Январь! С3). В последнем столбце рассчитайте среднюю цену каждого монитора за квартал.
В случае необходимости одна из координат ячейки может быть абсолютной, а другая — относительной. Например, запись =$А2*В$1 свидетельствует об абсолютном характере номера столбца первой ячейки и номера строки второй ячейки. Остальные координаты обеих ячеек относительны. Такая форма записи адреса часто используется при создании таблиц для расчёта значений функций двух аргументов с использованием автозаполнения ячеек.
Пример нахождения значений таблицы умножения z=x*y с использованием абсолютных адресов ячеек показан на рис. 3–7. Здесь формула =$A3*B$2 записывается в ячейку В3 и затем копируется в диапазон В3:J11. Таким образом, абсолютными делают адреса аргументов, которые в данном примере находятся в столбце А и в строке 2.
105
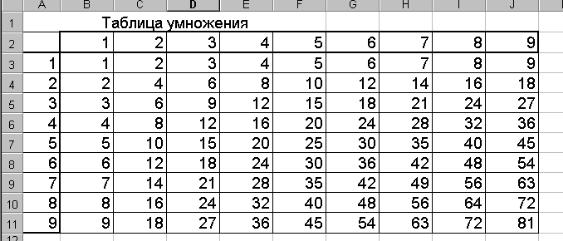
Рис. 3.7
Задание
Создайте таблицу значений функции z=sin2(x)+ cos2(y). Аргументы задайте в интервале от 0˚ до90˚ с интервалом 10˚.
Использование осмысленных имён как одна из форм абсолютной адресации
Excel дает возможность присваивать выделенным ячейкам или областям осмысленные имена и заменять ими координаты. Результат, может быть, достигнут с использованием вкладки
Формулы —› Определенные имена —› ввести имя —› Оk. Если осмысленные имена присвоены многим элементам таблицы, целесообразно вывести все названия и координаты соответствующих им ячеек на какой–либо свободный лист рабочей книги. Вывод перечня имён и вставка нужного имени может осуществлять-
ся при помощи команды Формулы—› Определенные имена— ›Присвоить имя—› Применить имена. После этого на экране появится диалоговое окно с перечнем имён. По имени можно обращаться к ячейкам, расположенным на любом из листов рабочей книги.
Можно также присваивать осмысленные имена листам рабочей книги вместо порядковых номеров. Для этого надо дважды щёлкнуть мышью по ярлычку листа в нижней части экрана, после чего в диалоговое окно вписать новое название листа и нажать «Enter». Другой способ переименования листа — щёлкнуть по ярлычку правой кнопкой мыши. Появится контекстное меню, содержащее перечень операций работы с листом (вставка, удале-
106

ние, переименование, выделение). В нём необходимо выбрать соответствующий пункт и ответить на последующие вопросы, которые будет автоматически задавать программа. Вторая процедура несколько сложнее, однако более универсальна, чем первая, ибо применима для выполнения каждой операции в контекстном меню. При выполнении расчётов осмысленные имена могут быть использованы наравне с координатами. Например, если ячейкам заранее присвоены имена, то возможна такая запись
=Цена*Количество.
§5. Создание прогрессий
Пользователь имеет возможность производить автозаполнение смежных ячеек значениями, образующими арифметическую или геометрическую прогрессию. Для создания прогрессии следует:
1.Ввести значение первого члена прогрессии в первую ячейку области.
2.Выбрать на вкладке Главная команду Прогрессия (рис. 3.8).
Рис. 3.8
3. В появившемся диалоговом окне (рис. 3.9) выбрать тип прогрессии (арифметическая, геометрическая, даты, автозаполнение). Указать, где располагать прогрессию в строках или в столбцах. Указать величину шага (знаменателя) прогрессии, установить предельное значение элемента прогрессии. Для последовательности дат выбрать единицу измерения (день, рабочий день,
107

месяц, год). В случае использования дат следует установить в ячейках таблицы соответствующий формат (см. ниже).
Формирование прогрессии прекратится либо после полного заполнения выделенной области, либо после достижения предельного значения.
Рис. 3.9
Прогрессия может быть создана с использованием правой клавиши мыши. Для этого следует:
1.Ввести значение первого члена прогрессии в ячейку.
2.Установить курсор мыши на маркер заполнения этой ячейки.
3.Нажать правую клавишу мыши и протащить её через весь заполняемый диапазон ячеек.
4.Отпустить правую клавишу и в появившемся контекстном меню выбрать тип заполнения диапазона (например, Прогрессия).
§6. Форматы ячеек
Форматирование используется для придания ячейкам или тексту того или иного внешнего вида и для обработки требуемого типа информации. Наряду с методами форматирования, аналогичным методам, применяемым при работе с текстовым редактором Word 2007, программа Excel 2007 предоставляет пользователю ряд дополнительных возможностей. Так, наряду с форматированием текстовой или цифровой информации по центру или по краю ячейки, имеется возможность форматирования по центру
108
выделенной области. В выделенной области строки или столбца в контекстном меню выбирается Формат ячеек—› Выравнива- ние—›Объединение ячеек, и надпись располагается в середине области. Такое форматирование целесообразно применять для создания заголовков таблиц.
По умолчанию устанавливается Общий формат информации, т.е. информация, представляется в том виде, в каком её вводят с клавиатуры. Имеется возможность представлять числа в так называемом денежном формате, когда после числа ставится буква «р.» — рубли, и в процентном формате — число, набранное в числовом формате, автоматически умножается на 100 и после него ставится знак %. Вид десятичного разделителя определяется настройкой операционной системы. В русифицированных программах это, как правило, запятая. Числовой формат позволяет задать количество десятичных знаков. Дробный формат — представляет числа обыкновенными дробями. Причём из неправильной дроби будет автоматически выделяться целая часть. Отдельно следует рассмотреть представление дат. При преобразовании целого числа в дату числу ставится в соответствие количество дней, прошедших после 1.01.1900 года, и путём несложных вычислений определяется текущая дата. Обратное преобразование даёт возможность определить количество дней, прошедших с начала века до указанной даты. Такой сложный способ определения даты упрощает решение задачи вычисления продолжительности интервала времени между двумя событиями.
§7. Расчёты с использованием функций
Для выполнения сложных расчётов программа включает около сотни различных функций, некоторые из которых будут описаны ниже. Нужную функцию можно вызвать, набрав её имя и список аргументов в информационной строке, или выбрать из списка, который выводится на экран при помощи кнопки Вста-
вить функцию.
Далее открывается диалоговое окно Мастер функций (рис.3.10), в котором перечислены категории функций (Мате-
матические, Статистические, Финансовые и т.д.), после вы-
109
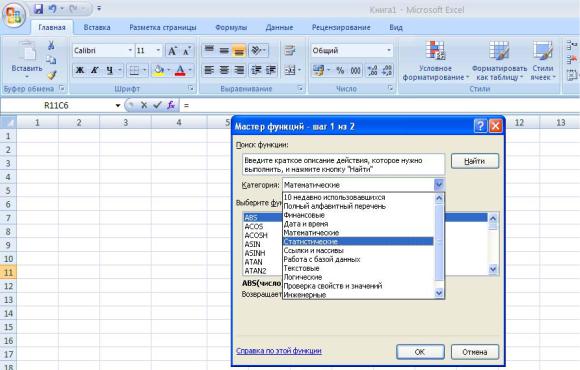
бора, которых можно указать название функции, относящейся к выбранной категории.
Рис. 3.10
Математические функции
Одна из наиболее часто используемых математических функций -суммирование. Вызов функции суммирования с использованием мастера функций сопровождается появлением окна, которое даёт возможность правильно ввести функцию и записать её аргументы (рис. 3.11). Аналогичные окна используются и при вызове других функций Excel. После ввода всех аргументов нажимают кнопку «Ok». Допускается вводить слагаемые, либо как числа, либо как адреса ячеек, в которых эти числа содержатся. На панели вкладки Главная имеется кнопка автосуммирования, помеченная знаком Σ, упрощающая процедуру вызова указанной функции. При автосуммировании аргументами функции СУММ() являются ячейки, расположенные либо сверху, либо слева от выделенной ячейки и содержащие числовые данные.
110
