
Archive / 1_семетр-1 / Лабораторные работы / Labtp_1s / lab0_sys
.doc
Лабораторна робота № 1.
Тема роботи: Програмні засоби для керування технічним та програмним забезпеченням комп’ютерної техніки при обробці інженерно-технічної інформації в операційних системах (ОС) MS DOS та Windows.
Мета роботи: Познайомитись з ОС MS DOS та Windows. Навчитись працювати з програмами для керування технічним та програмним забезпеченням для вищезазначених ОС .
План:
-
Вивчити системну оболонку FAR manager для керування технічним та програмним забезпеченням комп’ютерної техніки при обробці інформації та роботі з каталогами, файлами, програмами, архівами для ОС MS DOS : .
-
Вивчити основні дії в операційній системі (ОС) Windows:
2.1. Ознайомитись з вікном "Мой компьютер".
2.2. Навчитись виконувати дії з папками, файлами і ярликами.
2.3. Навчитись виконувати дії з вікнами: відкриття, закривання, перетягування.
2.4. Навчитись працювати з файловою системою за допомогою програми "Проводник": створювати папки, текстові документи та ярлики.
2.5. Навчитись виконувати пошук необхідної інформації.
Теоретичні відомості
Комп’ютерна система складається з апаратної частини і програмного забезпечення, яке знаходиться у файловій системі на дисках.
Файл (File)- це поіменоване місце на диску, де зберігається послідовність однотипвих даних . Файли призначені для зберігання програм та інших об'єктів (текстів, таблиць, рисунків) на дисках. Файл має такі основні властивості: Ім'я (Filename), розмір, дату створення, властивості (File Attribute).
Програма (Program) - це послідовність операцій, які виконуються обчислювальною машиною для реалізації будь-якої задачі .
Каталог (папка, Directory) - поіменована область диску, де зберігаються файли та підкаталоги більш низького рівня. Каталог найвищого рівня - кореневий каталог. Кількість файлів в ньому обмежена можливостями ОС та характеристиками конкретного диска, в той час як кількість каталогів і підкаталогів може необмеженою.
Дисковод (DiskDriver) - пристрій , який крутить диск і забезпечує переміщення головок при записуванні/читанні. Іноді цим ім'ям називають накопичувач на магнітних дисках.
Команда (Command) - цей термін означає як команду, яку вводить користувач за допомогою допоміжних пристроїв : миші, клавіатури, так і програму, яка виконує ту чи іншу команду.
Пам'ять (Memory) - під цим терміном розуміють оперативну пам'ять комп'ютера, де виконуються всі обчислення, куди завантажуються програми та команди.
FARmeneger, програма управління файлами і архівами для ОС Windows 95, NT..2000, ХР. FAR має інтерфейс і основні функції подібні до NC (VC), але підтримує довгі імена файлів та каталогів . Запуск FAR виконується обо за допомогою ярлика на Робочому столі, або через кнопку <ПУСК> <Программы> <FARmeneger> < FAR>.
Після запуску програми-оболонки, на екрані побачимо дві панелі Рис.1.
У вікнах великими буквами зазначено назви каталогів, а малими назви файлів. Каталог, окрім назв файлів, може містити в собі інші каталоги–підкаталоги. На верхній рамці вікна відображається назва диска, та повний шлях від кореневого до поточного каталогу, що складається з назв підкаталогів, розмежованих символом "бекслеш" (\). Над файлами і каталогами виконуються такі основні дії : створення, перейменування, вилучення, копіювання, переміщення. Крім цього, можна створювати нові файли (клавіша Shift+F4) , виконувати дії перегляду змісту ( клавіша F3) та редагування існуючих файлів ( клавіша F4) .
Під об’єктом будемо розуміти файл чи каталог (а також їхні групи). Для виконання дій над об’єктами спочатку їх виділяють, при цьому змінюється колір об’єкта, виконують це за допомогою клавіші Insert. Повторним натиском клавіші Insert об’єкт вилучають з групи.
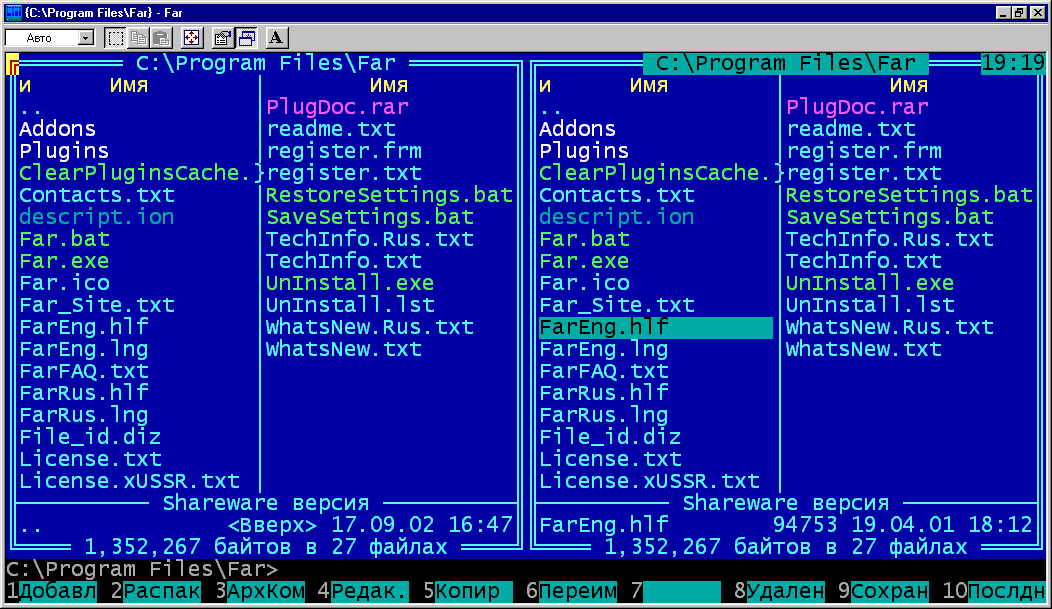
Рис.1 Вікна програми оболонки FAR
Об’єднати файли в групу по загальному для них признаку (наприклад однакове ім'я , або поширення можна за допомогою крайньої клавіші <сірий +>, а зняти виділення клавішою <сірий ->. При цьому використовують таке поняття як "маска файлу".
У масках використовують такі позначення:
* - означає будь-які літери за написанням та кількістю.
? - означає одну літеру (скільки "?" стільки ж і літер)
Наприклад : *.* - всі файли;
*.txt - всі файли з поширенням txt;
а???.* - файли, які починаються з літери а, мають в імені 4 літери з будь- яким поширенням.
Для отримання довідки про програму FAR та призначення клавіш натискують, клавішу F1 (якщо є довідка), при цьому користуються клавішами гортання сторінок: Page Down (уперед) чи Page Up (назад).
Для створення нового каталогу використовують клавішу F7. Вибирають адресу створення нового каталогу, натискують клавішу F7 і вводять ім’я каталогу у діалогове вікно.
Копіювання з даного каталогу в інший, виконують за допомогою клавіші F5. Це можна виконати двома способами у заздалегідь відкритий у другому вікні каталог, або задаючи нову адресу у діалоговому вікні.
Щоб скопіювати вибраний об’єкт у заздалегідь відкритий у іншому вікні каталог, достатньо виділити об’єкт і натиснути клавішу F5 (Copy). Текстовий рядок заповнювати не потрібно. Клавішею Tab потрібно вибрати режим Copy і натиснути клавішу <Ввод>.
Інший спосіб полягає в тому, що у текстовому рядку діалогового вікна зазначують шлях призначення і нову назву файлу.
Щоб перемістити об’єкт вибирають його і натискують клавішу F6. А далі ті ж самі дії, що і при копіюванні.
Перейменування об’єкта в заданому каталозі виконують також натискуючи клавішу F6 на вибраному об'єкті, але у діалоговому вікні зазначають нову назву і потім натискують на клавішу <Ввод>.
Для налагодження комп’ютера на користувача використовують клавішу F9. Щоб активізувати меню програми FAR , натискують клавіші F9 і всі параметри налагоджують на свій смак.
У FAR допомогу та верхнє меню можна перевести на російську мову за допомогою таких дій: F9->Options->Lenguages->Russian->Russian.
Підказку можна отримати як на можливості оболонки взагалі по підрозділам та к і на команди верхнього меню - в залежності від того, де знаходиться курсорна рамка.
Видалення об’єктів: спочатку виділяють об’єкт, далі натискують клавішу F8, і після підтвердження (потрібно бути переконаним в своїх діях) видаляємо файл чи катлог, а для відмови дії, потрібно натиснути клавішу Esc, або Cancel. Для закінчення роботи в середовищі FAR натискують клавішу F10.
Після увімкнення комп’ютера, завантажується ОС Windows і на екрані висвітлюється Робочий стіл користувача (Рис.2).
Характерні елементи робочого вікна – Панель задач, Командне меню та піктограми, якими позначено різні об’єкти – папки, прикладні програми (Word, Excel), системні програми ("Мой компьютер", "Корзина"), файли документів, вікна, розміщені на екрані комп’ютера.
Панель задач забезпечує швидкий доступ до програм та файлів. Вона містить кнопку "Пуск", індикатори клавіатури, годинник, кнопки мінімізованих вікон.
Для збільшення чи зменшення розмірів вікна курсор встановлюють на межі вікна, натискують на ліву клавішу миші і, не відпускаючи її, перетягують межу.
Перетягування
піктограми виконують аналогічно: над
нею натискують і, не відпускаючи лівої
клавіші миші, перетягують курсор у
потрібне місце. Вікно перетягують,
захопивши рядок з назвою. Вікно можна
згорнути, звузити або розгорнути на
весь екран та закрити за допомогою
відповідно кнопок
![]() .
.
Для закриття вікна досить натиснути комбінацію клавіш <Alt>+<F4>.
Програма "Провідник" призначена для навігації по файловій системі і виконання дій з її об’єктами. Робоче вікно програми наведено на (Рис.3).
Програму запускають командою "Проводник" з робочого столу (подвійне "клац" по відповідному ярлику) або з випадаючих меню панелі задач ("клац" на "Пуск", потім у випадаючому меню знайти пункт "Проводник" і двічі клацнути на ньому). Вікно програми складається з двох основних частин – дерева папок (ліворуч) і робочого поля (праворуч) зі змістом активної папки. Дерево папок дає змогу переглядати вміст папок, відкривати папку, запускати програми, переміщувати, копіювати файли, папки. Щоб відкрити чи закрити папку, досить клацнути на позначці папки мишею. Переміщувати, копіювати, вилучати можна один об’єкт чи групу об’єктів. Групу утворюють способом виділення об’єктів, клацаючи мишею на назвах об’єктів, тримаючи натиснутою клавішу <Ctrl>, або утримуючи клавішу <Shift> клацнути над останнім об'єктом групи. Потім, не відпускаючи лівої кнопки миші, поміщаємо вибрані об’єкти у потрібне місце.
Щоб виконати дії над об’єктами потрібно відкрити вікно ще однієї папки, що слугуватиме приймачем чи віддавачем об’єктів.
П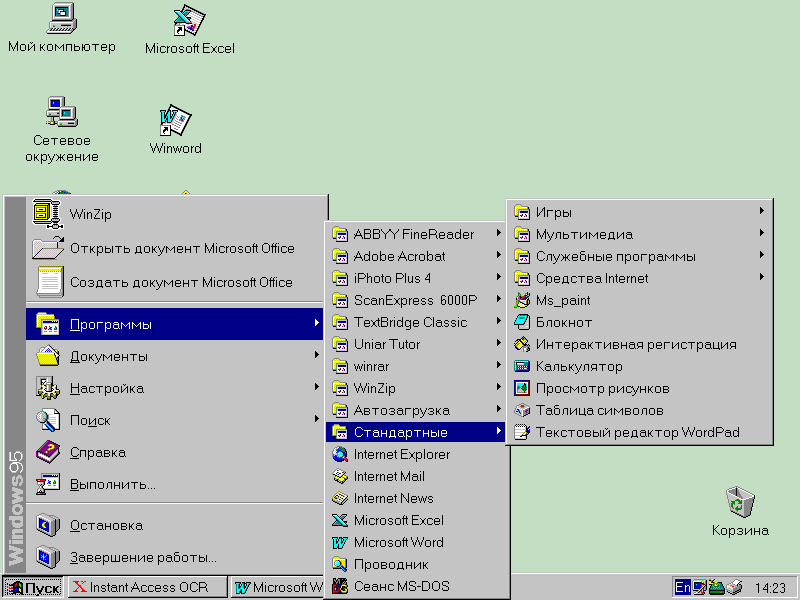 апки
призначені для збереження файлів. Папка
відповідає поняттю "Каталог"
в MS
DOS.
З папками можна виконувати дії: створення,
вилучення, відкривання, закривання,
переміщення, копіювання тощо. Якщо
переміщують файл чи папку у межах диска,
то це виконують методом перетягування
піктограм об’єкта у потрібне (заздалегідь
відкрите) вікно. Копіювання папки,
виконують методом перетягування
піктограм у потрібне вікно, при цьому
треба натиснути на клавішу <Ctrl>.
апки
призначені для збереження файлів. Папка
відповідає поняттю "Каталог"
в MS
DOS.
З папками можна виконувати дії: створення,
вилучення, відкривання, закривання,
переміщення, копіювання тощо. Якщо
переміщують файл чи папку у межах диска,
то це виконують методом перетягування
піктограм об’єкта у потрібне (заздалегідь
відкрите) вікно. Копіювання папки,
виконують методом перетягування
піктограм у потрібне вікно, при цьому
треба натиснути на клавішу <Ctrl>.
Рис.2 Робочий стіл Windows з каскадним меню.

Рис.3 Вікно програми "Провідник".
Кожному об’єкту (папці, файлові, програмі) можна поставити у відповідність ярлик. Ярлик – це спеціальна піктограма зі стрілкою і асоційований з нею короткий файл, який містить адресу об’єкта. Ярлики створює користувач, командою "Файл", "Создать", "Ярлык" або за допомогою контекстного меню
Папка:
![]() .
Ярлики:
.
Ярлики: ,
,
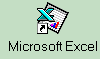 ,
,
 .
.
Д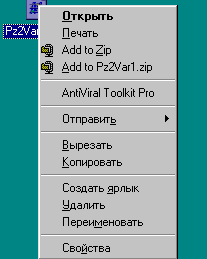 ії
над об’єктами (дисками, папками, файлами,
ярликами) зручно виконувати за допомогою
контекстного меню.
Вибирають об’єкт , натискують на праву
клавішу миші і виконують
потрібну команду з меню:
ії
над об’єктами (дисками, папками, файлами,
ярликами) зручно виконувати за допомогою
контекстного меню.
Вибирають об’єкт , натискують на праву
клавішу миші і виконують
потрібну команду з меню:
Буфер обміну – це проміжна пам’ять, куди копіюють об’єкти або їх частини.
Для роботи з файлами і папками в системі Windows – є вікно "Мой компьютер", Рис.4.
"Мой компьютер" – це особлива папка, в якій зберігаються всі папки які є в комп’ютері. Для того щоб відкрити її, потрібно поставити курсор миші на значок і виконати подвійний натиск лівої кнопки миші. При цьому відкриється вікно, в якому зазначені всі ресурси даного комп’ютера.
Д![]() ля
перегляду змісту будь-якої папки потрібно
виконати подвійне клацання лівої кнопки
миші на відповідному значку папки. При
роботі з вікном "Мой
компьютер",
користувач не отримує змісту структури
папки. Якщо на лівій панелі вікна
"Проводник"
висвітлюється вигляд файлової структури
комп’ютера, в "Мой
компьютер"
цього немає. Переміщення по відкритих
папках, виконують за допомогою кнопки
"Переход"
, що знаходиться на панелі
інструментів, або клавіші <>
(Backspase).
Якщо активно працювати з вікном "Мой
компьютер",
тоді з’явиться велика кількість
відкритих вікон робочого столу, що
затрудняє орієнтування у вибраній
інформації. Щоб зміст наступної папки
висвітлювався в одному й тому ж вікні
слід вибрати з меню "Вид"
команду "Параметры",
"Папка",
встановити
перемикач на
"Просматривать
содержимое открываемых папок в оном
окне"
і натиснути "Ok",
або
<ENTER>
.
ля
перегляду змісту будь-якої папки потрібно
виконати подвійне клацання лівої кнопки
миші на відповідному значку папки. При
роботі з вікном "Мой
компьютер",
користувач не отримує змісту структури
папки. Якщо на лівій панелі вікна
"Проводник"
висвітлюється вигляд файлової структури
комп’ютера, в "Мой
компьютер"
цього немає. Переміщення по відкритих
папках, виконують за допомогою кнопки
"Переход"
, що знаходиться на панелі
інструментів, або клавіші <>
(Backspase).
Якщо активно працювати з вікном "Мой
компьютер",
тоді з’явиться велика кількість
відкритих вікон робочого столу, що
затрудняє орієнтування у вибраній
інформації. Щоб зміст наступної папки
висвітлювався в одному й тому ж вікні
слід вибрати з меню "Вид"
команду "Параметры",
"Папка",
встановити
перемикач на
"Просматривать
содержимое открываемых папок в оном
окне"
і натиснути "Ok",
або
<ENTER>
.
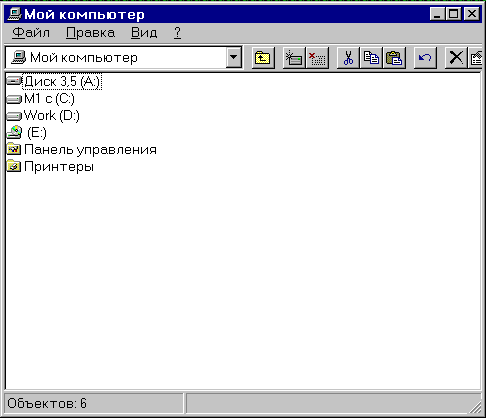
Рис.4 Вікно програми "Мій комп’ютер"
У вікні "Мой компьютер" доступні ті ж самі команди, що і у вікні "Проводник", де кожну дію користувач може виконувати за допомогою миші, клавіатури чи меню. Всі параметри "Мой компьютер" співпадають з параметрами "Проводник". Кожен користувач визначає сам, з чим йому працювати з "Проводник" чи "Мой компьютер".
Крім того програму можна запустити на виконання за допомогою наступних дій:
< Пуск>,<Выполнить >, <Обзор.>
Далі з'явиться вікно "Мой компьютер", у якому треба встановити повний шлях до вибраної команди , натиснути <Открыть> , а потім <Ok>.
Так потрібно робити з метою економії пам'яті, коли ні на робочому столі ні в головному меню немає ярлика потрібної команди.
Хід роботи:
1. Створіть власний каталог з іменем своєї групи латиницею, наприклад KS_06 . У середовищі Windows завантажте одним із відомих способів FAR manager . Зверніть увагу на перелік та призначення функціональних клавіш F1-F10 у нижній частині вікна, яке з'явилось на моніторі. Перейдіть до місця створення каталогу (C:\AMPPRG) за допомогою стрілок , , , або клавіш PgUp чи PgDn та клавіші <Enter> для підтвердження своєї дії. Натисніть клавішу F7, і у діалоговому вікні наберіть назву власного каталогу KS_06 . Натисніть клавішу Enter.
2. Cкопіюйте декілька файлів на власний вибір із каталогу Student у каталог KS_06 . Проведіть підготовчу роботу. Наприклад, у лівому вікні панелі відкрийте, натиском клавіші Enter, каталог Primer (в який потрібно скопіювати файли). Натисніть клавішу Tab, перейдіть у праве вікно панелі. Знайдіть каталог Student (Студент), відкрийте його, натиском клавіші Insert відмітьте файли, які потрібно скопіювати (при цьому назви файлів змінять колір). Натиском клавіші F5 здійсніть копіювання. Після закінчення у власному каталозі з’являться зкопійовані файли.
3. Скопіюйте файли з поширенням .pas в каталог KS_06 . Для цього натисніть клавішу <Alt>+F7 , задайте маску для пошуку вищезазначених файлів, потім за допомогою клавіші F5 скопіюйте, як у п.2..
3. Перемістіть файли з поширенням .pas в каталог допоміжний каталог KS_06_dop . Для цього створіть каталог, як у п.1. Для переміщення виконайте дії попереднього пункту, але замість клавіші F5 натисніть клавішу F6. Зверніть увагу на те, що після цих дій файли в каталозі з якого вони переміщуються, вилучаються, тому цю операцію потрібно виконувати обережно, коли ви повністю впевнені у власних діях.
4. Перейменуйте файл вибраний на свій погляд в каталозі KS_06_dop . Поставте курсор на файл, виберіть клавішу F6, наберіть нове ім’я, натисніть клавішу Enter.
5. Налаштуйте параметри комп’ютера на свій смак. Перейдіть на ліву панель FAR manager (клавіша Tab). Активізуйте меню програми FAR manager . Із запропонованого меню виберіть за допомогою стрілок переміщення клавіатури параметр наприклад Brief. Натисніть клавішу Enter. По черзі перегляньте всі інші параметри. Проаналізуйте отримані результати.
6. Вилучіть всі файли з каталогу , та сам каталог KS_06_dop . Дуже уважно виберіть файли, які потрібно вилучити, за допомогою стрілок та клавіші Insert. Натисніть клавішу F8. Після появи діалогового вікна, виберіть команду Delete, натисніть клавішу Enter. Для відміни дії натисніть клавішу Esc, або виберіть команду Cancel. Залиште чисту папку KS_06 для подальшої роботи в ній на наступних роботах.
7. Закрийте середовище FAR manager . Натисніть клавішу F10. Виберіть команду Yes (так).
8. Відкрийте вікно об’єкта "Мій комп’ютер" (двічі клацніть над його піктограмою лівою кнопкою миші).
9.
Розгорніть вікно на весь екран (клацніть
на кнопці
![]() ).
).
10. Надайте
вікну попереднього вигляду (клацніть
на кнопці
![]() ).
).
11.
Зверніть вікно (клацніть на кнопці
![]() ).
).
12. Змініть розміри вікна. Для цього перемістить курсор миші на границю вікна так, щоб значок миші змінився і набув вигляду "". Потім натисніть ліву кнопку миші і, тримаючи її натиснутою, переміщуйте мишку, при цьому будуть змінюватись границі вікна.
13.
Закрийте вікно (клацніть на кнопці
![]() ).
).
14. Розташуйте піктограми у вікні чотирьма способами: у вигляді великих, малих, списків, таблиць (у контекстному меню вибрати пункт "Вигляд", перейти у підменю і вибрать великі піктограми, список тощо). Клацніть правою кнопкою миші. Виберіть "Впорядкувати знаки" "по імені", "по типу", "по розміру", "по даті" або "автоматично".
15.
Закрийте вікно "Мій
комп’ютер".
Виберіть команду "Файл"
"Закрити"
або клацніть по кнопці
![]() .
.
16. Запустить програму "Провідник". Програму запустіть командою "Провідник" з робочого столу (подвійне "клац") або з випадаючих меню панелі задач ("клац" на "Пуск", потім у випадаючому меню знайдіть пункт "Провідник" і двічі клацнути на ньому).
17. Перегляньте дерево папок, відкрийте папку C:\Lekture\TP70 Поставте курсор миші на папку C:\Lekture\TP70 "Папка" і клацніть лівою кнопкою миші.
18. Виберіть декілька файлів на свій смак і скопіюйте їх в іншу папку C:\AMPPRG\Proba способом перетягування піктограм. Поставити курсор миші на файл. Клацнути на назві файла лівою кнопкою миші. Натиснути клавішу Shift і не відпускаючи її за допомогою клавіші "" виділити потрібні файли. ( Файли, поодинокі, можна виділити в групу, натиснувши клавішу Ctrl а потім натискати кнопку миші на потрібних файлах.) Натиснути клавішу Ctrl, і не відпускаючи її, натиснути ліву кнопку миші на виділених файлах, тримаючи її натиснутою перетягнути файли у папку Proba.
19.
Скопіюйте ще декілька файлів з папки
C:\Lekture\TP70
в папку Proba,
використовуючи буфер обміну, за допомогою
пункту "Копіювати"
командного меню програми "Провідник"
або кнопка
![]() панелі інструментів. Відкрийте особисту
папку Proba
і вставте в неї вміст буфера обміну
командою меню "Вставити"
(або за допомогою кнопки
панелі інструментів. Відкрийте особисту
папку Proba
і вставте в неї вміст буфера обміну
командою меню "Вставити"
(або за допомогою кнопки
![]() ).
).
20. Створіть папку з іменем групи. (У контекстному меню робочого поля диска виберіть пункт "Створити" і підпункт "Папка". На англійській мові введіть назву папки).
21. Перейменуйте створену папку. (У контекстному меню папки введіть команду "Перейменувати", введіть нову назву).
22. Створити текстовий документ. (Щоб створити текстовий документ виконуємо команди з меню вікна: "Файл" "Створити" "Текстовий документ". Щоб написати текст, двічі клацніть над створеною піктограмою.
23. Створіть ярлики для особистої папки і текстових документів, за допомогою "Створити ярлик" в контекстному меню. Перейдіть у вікно "Мій комп’ютер". Виділіть потрібний файл. За допомогою контекстного меню створити ярлик: "Файл" "Створити ярлик".
24. Виконайте з ярликами наступні дії: перемістіть ярлики з папки Student в папку Proba, за допомогою ярликів відкрийте папку і текстовий документ (двічі клацніть на ярлику папки).
25. Закінчить роботу, закрийте всі вікна.
Контрольні запитання:
1. Зміст та призначення програми FAR manager
2. Для чого призначені файли і каталоги?
3. Як створити власний каталог?
4. Як скопіювати файл або декілька файлів?
5. Як перейменувати файл?
6. Як перемістити файл?
7. Як вилучити файл, або групу файлів?
8. Як налаштувати комп’ютер на власний смак користувача?
9. Як завершити роботу з середовищем FAR manager
10. Яке призначення об’єкта "Мій комп’ютер"?
11. Яке призначення панелі задач?
12. Яке призначення піктограм?
13. Які дії можна виконувати з вікном?
14. Як відкрити папку?
15. Як розгорнути, змінити розміри вікна?
16. Як виконати перетягування за допомогою миші?
17. Яке призначення програми "Провідник"?
18. Як запустити програму "Провідник"?
19. Як об’єднати у групу об’єкти, перемістити засобами "Провідник"?
20. Як виконати копіювання засобами програми "Провідник"?
21. Яке призначення папки?
22. Які дії над папками можна виконувати?
23. Що таке ярлик?
24. Яка різниця між папкою і файлом?
25. Які дії визнані над ярликами і файлами?
26. Як створити папку, перейменувати, відкрити, перемістити?
27. Як створити ярлик для папки?
28. Як створити текстовий документ?
