
- •ЛЕКЦИЯ 5. СОЗДАНИЕ ПРЕЗЕНТАЦИЙ
- •СПОСОБЫ СОЗДАНИЯ ПРЕЗЕНТАЦИЙ
- •КОМПОНЕНТЫ ЭЛЕКТРОННОЙ ПРЕЗЕНТАЦИИ
- •ВСТАВКА И УДАЛЕНИЕ СЛАЙДОВ
- •ЛЕКЦИЯ 6. ОБЪЕКТЫ В POWERPOINT
- •СПОСОБЫ ВВОДА ОБЪЕКТОВ НА СЛАЙДЫ
- •ТЕКСТ В POWERPOINT
- •ДИАГРАММЫ В POWERPOINT
- •РИСУНКИ SMARTART
- •ТАБЛИЦЫ
- •ИЗМЕНЕНИЕ МАКЕТА СЛАЙДА
- •Рекомендации к выполнению заданий тема I
- •ЛЕКЦИЯ 7. ОФОРМЛЕНИЕ ПРЕЗЕНТАЦИЙ
- •ОФОРМЛЕНИЕ ПРЕЗЕНТАЦИИ С ПОМОЩЬЮ ТЕМ
- •ЦВЕТОВАЯ СХЕМА ПРЕЗЕНТАЦИИ
- •ШРИФТОВОЕ ОФОРМЛЕНИЕ
- •ОБРАЗЦЫ СЛАЙДОВ
- •СТИЛИ ФОНА ПРЕЗЕНТАЦИИ
- •Рекомендации к выполнению заданий тема II
- •НАСТРОЙКА ВРЕМЕНИ ПОКАЗА СЛАЙДОВ
- •Анимация объектов на слайдах
- •Настройка анимации
- •% задержка
- •ВСТАВКА УПРАВЛЯЮЩИХ ЭЛЕМЕНТОВ
- •ИТОГОВЫЙ СЛАЙД (СЛАЙД-СОДЕРЖАНИЕ)
- •Настройка презентации
- •ЗАПУСК ПОКАЗА СЛАЙДОВ
- •Непрерывный цикл до нажатия Esc.
- •Рекомендации к выполнению заданий тема III
- •Рекомендации к выполнению заданий тема IV
- •Два объекта
- •ОБЩИЙ ИТОГ
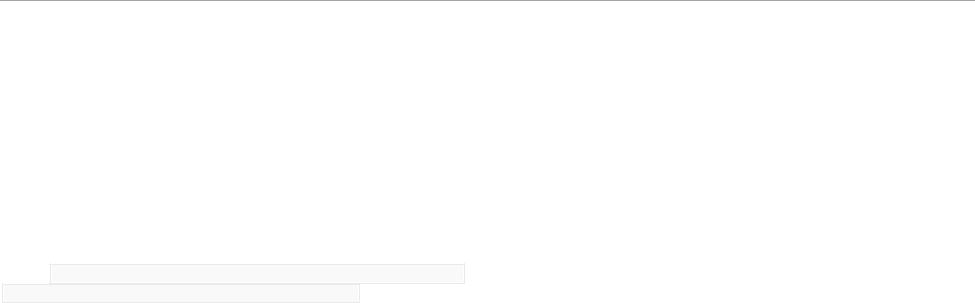
Визуализация данных
ИГД
Савельева М.Ю.
Для создания кнопки щелкните на соответствующей пиктограмме, очертите курсором мыши расположение и
размер кнопки, в появляющемся окне диалога Настройка действия нажмите OK, не изменяя установок. Если вы не нашли кнопки с нужным вам действием, можно использовать пиктограмму Управляющая кнопка: Настраиваемая (самая последняя в ряду), ввести текст и настроить нужное
действие.
Примечание. Следует помнить, что действие и гиперссылку
можно активизировать только в режиме показа слайдов.
ИТОГОВЫЙ СЛАЙД (СЛАЙД-СОДЕРЖАНИЕ)
Итоговый слайд - это слайд, содержащий заголовки всех слайдов в виде содержания. Возможное использование такого слайда - настройка гиперссылок на каждый пункт с
целью перехода к соответствующему слайду. В прежних версиях PowerPoint итоговый слайд создавался
автоматически. В Microsoft Office PowerPoint 2007
возможность создавать итоговый слайд отключена. Но
можно создать собственный итоговый слайд и оглавление,
скопировав заголовки слайдов на новый слайд. Для этого нужно создать пустой слайд (возможные макеты - Заголовок и объект, Два объекта, Сравнение или Объект с подписью). Затем открыть слайд, который требуется добавить в оглавление, скопировать заголовок, вставьте его на новый слайд в том порядке, в котором слайды следуют в презентации.
НАСТРОЙКА ПАРАМЕТРОВ ПОКАЗА ПРЕЗЕНТАЦИИ. ПОКАЗ ПРЕЗЕНТАЦИИ
Показ презентаций настраивается в соответствии с требованиями, определяемыми разработчиком. Можно определить общие правила показа презентации. Для этого используется окно диалога Настройка презентации, которое открывается командой Настройка демонстрации
меню Показ слайдов.
36
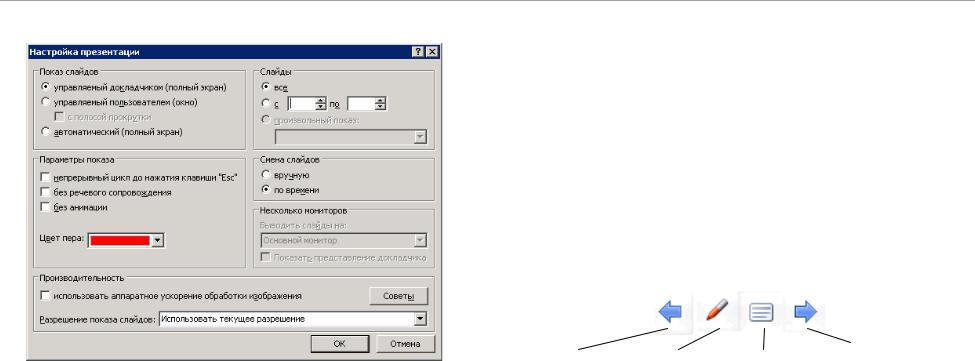
Визуализация данных
ИГД
Савельева М.Ю.
Перед настройкой необходимо определить будет ли презентация управляться докладчиком или автоматически,
будет ли речевое сопровождение, анимация, все ли слайды необходимо показывать и т.д. Переключатель и флажки
раздела Показ слайдов открывшегося окна диалога
позволяют задать описанные ниже режимы.
1. Управляемый докладчиком - полноэкранный режим демонстрации; презентацию ведет докладчик.
Ведущий получает полный контроль над презентацией – он
может проводить ее в автоматическом режиме, либо вручную, останавливать ее для записи замечаний или действий и т.д. В этом режиме пользователь (докладчик) имеет доступ к управлению показом с помощью специальной
навигационной панели, появляющейся в режиме показа в
левом нижнем углу экрана.
предыдущий |
рукописные |
контекстное |
следующий |
слайд |
пометки |
меню |
слайд |
Кнопка вызова контекстного меню открывает меню, показанное на рисунке ниже. Кроме того, открыть это меню
можно щелчком правой кнопкой мыши (в режиме показа). Команды этого меню дают полный доступ к управлению презентацией.
37
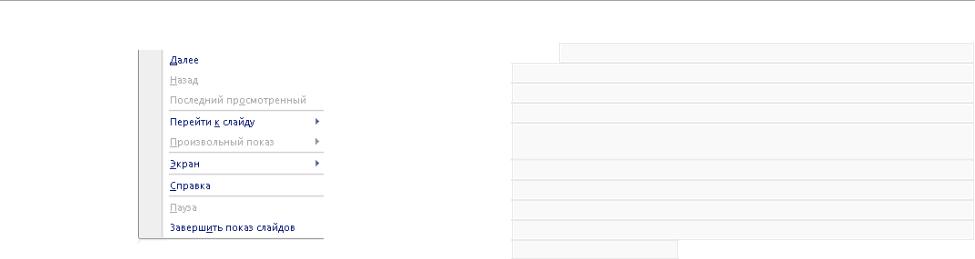
Визуализация данных
ИГД
Савельева М.Ю.
Команды Далее и Назад контекстного меню
позволяют переходить на один слайд вперед и назад. Чтобы перейти к конкретному слайду (в том числе скрытому), в подменю Перейти к слайду необходимо выбрать слайд в появившемся списке. Если понадобится сделать перерыв, не стоит оставлять на экране текущий слайд (особенно при
показе презентации с помощью проектора в большом зале). Команда Экран - Черный экран отключает показ, заменяя
слайд черным полем. Чтобы возобновить презентацию, просто щелкните мышью.
38
Примечание. Если вы используйте при показе созданные вами
управляющие кнопки, старайтесь не располагать их в нижнем левом
углу, или отключите описанную выше навигационную панель. Чтобы во
время демонстрации навигационная панель не появлялась на экране,
раскройте меню кнопки Office  , выберите команду Параметры
, выберите команду Параметры
PowerPoint. В одноименном окне диалога перейдите на вкладке
Дополнительно в раздел Показ слайдов и сбросьте флажок
Показывать всплывающую панель инструментов. При этом
проверьте, чтобы был установлен флажок Контекстное меню при
щелчке правой кнопкой.
2.Управляемый пользователем – предназначен для
презентаций, которые распространяются по сети.
Демонстрация происходит в уменьшенном окне,
содержащем меню для перемещения между слайдами, печати слайдов и некоторые другие команды. В этом режиме
для перехода к другому слайду используется режим прокрутки, причем одновременно может работать другое приложение.
3.Автоматический – создается автономная презентация, повторяющаяся бесконечное число раз по всей последовательности. Для проведения автоматического
