
- •Часть1. Основы 3ds Max
- •Основные этапы работы над проектом в 3ds Max
- •Основные принципы построения 3ds Max
- •Преимущества и недостатки 3ds Max по сравнению с другими пакетами
- •Интерфейс 3ds Max
- •Сцена
- •Объекты
- •Типы объектов
- •Точка привязки (Pivot Point)
- •Геометрические объекты
- •Принципы построения геометрических объектов в 3ds Max
- •Параметрические объекты
- •Базовые типы геометрических объектов
- •Модификаторы
- •Работа с объектами в окнах проекций
- •Выделение объектов
- •Перемещение, вращение и масштабирование объектов (трансформации)
- •Размножение объектов
- •Работа с числовыми параметрами
- •Системы координат
- •Центры трансформации
- •Работа с окнами проекции
- •Выбор видеодрайвера
- •Настройка расположения окон проекции
- •Отображение объектов в окнах проекции
- •Выбор вида в окне проекции
- •Перемещение вида в окнах проекции Pan
- •Вращение вида в окнах проекции Arc Rotate
- •Масштабирование вида в окнах проекции Zoom
- •Навигация в окнах вида из камеры и источника света
- •Дополнительные команды навигации
- •Работа с файлами
- •Настройка отката и "спасение" проекта
- •Рендеринг, материалы и освещение
- •Алгоритмы рендеринга
- •Алгоритм Scanline
- •Алгоритм Raytrace
- •Материалы и текстуры
- •Понятие материала
- •Текстуры и карты
- •Редактор материалов
- •Прямое освещение и источники света
- •Тени
- •Тени типа Shadow Map (Карта теней)
- •Тени типа Raytrace (Трассировка лучей)
- •Глобальное освещение
- •Методы прямой трассировки
- •Методы сбора
- •Каустика
- •Антиалиасинг
- •Коррекция гаммы
- •Преобразование цвета (Color Mapping)
- •Часть 2. Vray
- •Настройки VRay
- •Вкладка VRay
- •Вкладка Indirect Illumination (непрямое освещение)
- •Вкладка Settings (настройки)
- •Настроки гаммы 3ds Max и VRay
- •Использование VRay Frame buffer (экранный буфер VRay)
- •Использование VrayProxy
- •Материал VRayMtl
- •Материал VrayFastSSS
- •Материал VrayBlendMtl
- •Приложения
- •Приложение 1. Основные клавиатурные комбинации
- •Мышь
- •Команды для работы с объектами
- •Команды для работы с окнами проекции
- •Команды для работы с файлами
- •Команды рендеринга
- •Команды для работы с анимацией
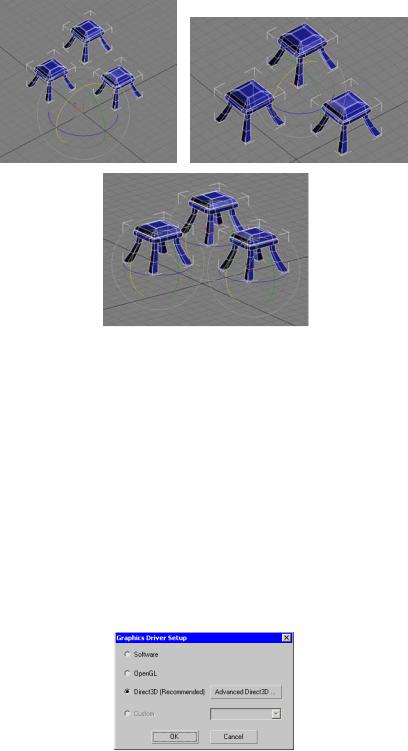
Рис. 1.29. Центры трансформаций
Работа с окнами проекции
Эффективность работы в 3ds Max во многом зависит от того, насколько хорошо вы ориентируетесь в окнах проекции (ViewPorts). Далее представлены основные настройки и манипуляции с окнами проекции.
Выбор видеодрайвера
Начиная с 3ds Max 9, основным режимом отображения объектов в окнах проекции стал Direct 3D. Именно этот режим позволяет вам воспользоваться всеми нововведениями, направленными на ускорение отображения объектов. Правда, прирост производительности вы сможете почувствовать только в том случае, если вы обладаете современной профессиональной или полупрофессиональной видеокартой, поддерживающей 3-й уровень шейдеров D3D.
Если вам по какой-то причине не нравится использование Direct 3D, то вы можете изменить его на другой. Для этого либо запустите 3ds Max, используя ярлык Change Graphics Mode (изменить графический режим), либо измените его непосредственно в 3ds Max (рис. 1.30).
Главное меню Customize вкладка Viewports Choose Driver Revert from Direct 3D
Рис. 1.30. Диалоговое окно выбора видеодрайвера
Вам будет предложено на выбор три доступных режима. Первый из них (Software) не использует возможностей современных трехмерных ускорителей, и использовать его имеет смысл только в том случае, если у вас в качестве видеокарты установлено что-то "доисторическое". В некоторых справочниках и пособиях по 3ds Max настоятельно рекомендуется использование как раз режима Software на основании того, что в этом режиме пакет работает наиболее стабильно. Это справедливо, но только для 3D Studio MAX 1 и 2. "Детские болезни" на сегодняшний момент успешно преодолены специалистами по "железу" и "софту", поэтому отказываться от возможностей, предоставляемых современными видеоускорителями, прежде всего, увеличения производительности в десятки раз, в пользу сомнительной стабильности, нам кажется, не стоит.
Два остальных режима, вполне возможно, могут оказаться равнозначными за некоторыми исключениями. Например, в режиме Direct3D возможно использовать файлы формата FX (шейдеры Direct3D) в качестве материалов для рендеринга в реальном времени. Кроме этого, режим интерактивного отображения материалов и освещения, так называемый Review, позволяет получить полный набор “красивостей” только при использовании Direct3D. Не стоит также пренебрегать и оптимизацией под Direct3D, которая позволяет в окне проекции оперировать с большими объемами геометрии. С другой стороны, режим OpenGL иногда бывает предпочти-
www.realtime. ru / 119501 Мос ква ул. Нежинская д.5 / тел.: (495) 4425966,4425977 25
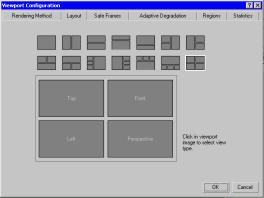
тельнее, так как более стабилен. В некоторых случаях, например, при совместной работе 3ds Max и Vue 6 xStream, он просто необходим для корректного отображения объектов.
Четвертый режим, Custom, позволяет вам использовать специальный драйвер для 3ds Max. Такие драйверы выпускаются производителями видеосистем, как правило, профессионального уровня. Например, компания NVidia предоставляет драйвер MAXtreme владельцам карт семейства Quadro FX, что, по заявлению разработчиков, значительно увеличивает производительность 3ds Max в окнах проекции.
Важно! Никакого влияния на скорость окончательного рендеринга производительность в окнах проекции не оказывает! Это совершенно разные подсистемы. Будем надеяться, что пока.
Настройка расположения окон проекции
При первом запуске 3ds Max выводит стандартное расположение окон проекции — четыре окна проекции видов сверху, слева, спереди и перспективы. В любой момент времени вы можете развернуть каждое окно проекции на весь экран, нажав сочетание клавиш <Alt>+<W> (первая буква в слове Wide — "широкий"). Кроме этого, в 3ds Max есть возможность изменить размер любого окна проекции, подведя курсор к разделительным линиям (при этом курсор принимает вид стрелок, направленных в стороны, соответствующие возможному изменению размеров) и, удерживая левую кнопку мыши нажатой, изменить размер окна по вашему желанию. Для того чтобы вернуть вид в первоначальное состояние, щелкните правой кнопкой мыши на любой разделительной линии и выберите единственный пункт меню — Reset Layout.
Иногда бывает нужным изменить стандартное расположение окон, например, в случае анимации нескольких объектов. Это делать приходится не очень часто, но иногда это действительно полезно.
Откройте окно настроек окон проекции (рис. 1.31).
Контекстное меню окна проекции Configure вкладка Layout
Рис. 1.31. Окно настроек расположения окон проекции
Выберите понравившуюся вам схему расположения окон и определите их содержимое, щелкая левой кнопкой мыши в окнах и выбирая нужный вид.
Отображение объектов в окнах проекции
В 3ds Max геометрические объекты могут отображаться различными способами. Два из них являются основными — это каркасный режим (или "проволочный", Wired) и затененный Shaded (рис. 1.32, а, б). Для переключения между ними предусмотрена клавиша <F3>. Кроме этих двух режимов, существует несколько дополнительных режимов, найти их можно в контекстном меню окна проекции. Основным при работе в 3ds Max является затененный режим с отображением ребер — Shaded Mode with Edged Faces (Затененный режим с отображением ребер) (рис. 1.32, в). Быстро переключиться на этот режим можно при помощи клавиши <F4>. Привыкайте работать в этом режиме!
Интересными являются два вида, появившиеся в последних версиях — это Flat (плоский) и Hidden Lines (скрытые линии) (рис. 1.33, а, б). Первый убирает освещение, упрощая контроль за тем, как наложены текстуры, а второй является альтернативным режиму Wireframe, отображая ребра с учетом перекрытия объектов.
www.realtime. ru / 119501 Мос ква ул. Нежинская д.5 / тел.: (495) 4425966,4425977 26

Рис. 1.32. Основные режимы отображения объектов в окнах проекции:
Wired (а), Shaded (б) и Shaded Mode with Edged Faces (в)
Рис. 1.33. Режимы отображения: Flat (а) и Hidden Lines (б)
Нельзя не сказать о режиме Review (просмотр), появившемся в 3ds Max 2008, и получившим дальнейшее развитие в 3ds Max 2009. С самых первых версий 3ds Max появились возможности отображения текстур, света, материалов в окнах проекции. До последнего времени качество отображения в реальном времени оставляло желать лучшего, и, чтобы оценить освещенность, материалы и т.д., приходилось проводить большое количество тестовых расчетов. Начиная с версии 2008, в 3ds Max введены большие улучшения по качеству отображения в окнах проекции, практически, позволяющие получать весьма сносные, вполне пригодные для демонстрации и обсуждения, изображения без рендеринга. Качество при этом зависит от видеокарты и настроек видеодрайвера системы. Чтобы получить наилучший результат, необходима видеокарта с поддержкой третьего уровня шейдеров Direct3D. Но и на более старых картах использование этого режима позволяет значительно облегчить процесс настройки света и материалов. С этими настройками мы будем вас по мере надобности знакомить в процессе выполнения проектов.
Далее приведем несколько полезных команд и настроек, предназначенных для изменения вида объекта в окне проекции.
Если вы хотите видеть все ребра — и видимые, и невидимые, снимите в параметрах объекта флажок Edges Only (Показывать только видимые ребра).
Квадрупольное меню Properties
Флажок Backface Cull (Отсекать грани, повернутые от наблюдателя) в 3ds Max 9 по умолчанию снят для ускорения отображения в окнах проекции, при этом обратная сторона поверхности в затененном режиме окрашивается в черный цвет. Иногда бывает удобно включить этот режим, в этом случае установите это флажок для тех объектов, для которых необходимо. Кроме этого, вы можете задать установку Backface Cull on Object Cteation (использовать отсечение граней для вновь создаваемых объектов), если вы привыкли работать "по старинке".
Главное меню Preferences вкладка Viewports
Вы можете установить отображение объектов в виде "кубика" (Display as Box), это полезно в том случае, если вам нужно знать, где находится объект, но при этом он вам мешает.
Иногда переключать режимы приходится достаточно часто, поэтому в этом случае стоит использовать плавающее окно отображения объектов Display Floater (рис. 1.34).
В этом же окне предусмотрены команды и флажки для включения и отключения отображения объектов по их типу. Эта функция достаточно часто используется в сложных сценах.
www.realtime. ru / 119501 Мос ква ул. Нежинская д.5 / тел.: (495) 4425966,4425977 27
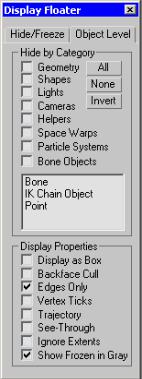
Рис. 1.34. Плавающее окно Display Floater
Главное меню Tools Display Floater
Для быстрого переключения между обычным и полупрозрачным (See-Through) режимами используйте сочетание клавиш <Alt>+<X>. А для того, чтобы в режим See-Through объект выглядел лучше, установите лучший (Best) режим прозрачности.
Контекстное меню окна проекции Transparency Best
Замечание
При установке свойств объектов By Layers (по слоям) это сочетание клавиш не работает!
Когда в сцене появляются объекты-источники света, свет, присутствующий в сцене по умолчанию, отключается. Бывает достаточно неудобно моделировать в таком режиме, поэтому в 3ds Max имеется возможность принудительно включить освещение по умолчанию.
Контекстное меню окна проекции Configure… вкладка Rendering Method флажок Default Lighting или сочетание клавиш <Ctrl>+<L>
Для ускорения отображения объектов в окне проекции при перемещении можно использовать режим адаптивной деградации Adaptive Degradation. Начиная с 3ds Max 2008 этот механизм значительно усовершенствован. Включается этот режим нажатием кнопки, отмеченной стрелкой 1 на рис. 1.35., а. Настройки этого процесса вызываются, например, нажатием на ней правой кнопки мыши. В группе Adapt Object Display by Priority (адаптация отображения по приоритету, стрелка 2) устанавливаются уровни деградации, через который проходят объекты в зависимости от расстояния ло камеры и достижимой частоты кадров (стрелка 3). Приоритеты устанавливается движком Distance from Camera/Screen Size (Расстояние от камеры/Размер на экране, стрелка 4). Чем дальше объект от камеры и чем больше его размер, тем быстрее достигается меньший уровень приоритета.
www.realtime. ru / 119501 Мос ква ул. Нежинская д.5 / тел.: (495) 4425966,4425977 28
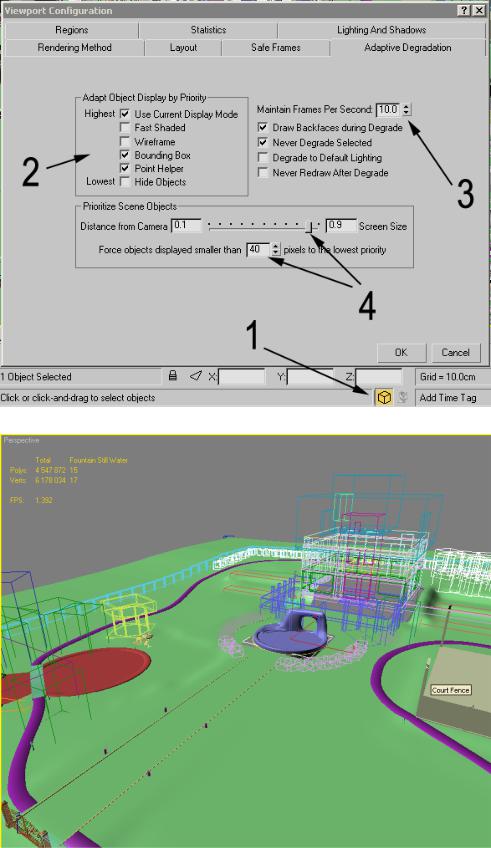
Рис. 1.35. Настройки адаптивной деградации (а) и результат использования (б)
При работе со слоями (Layers) отображение объектов можно менять целиком для слоя в менеджере слоев Layer Manager (рис. 1.36, а), открыв окно параметров слоя, шелкнув правой кнопкой мыши на имени слоя и выбрав пункт Layer Properties (свойства слоя)(рис. 1.36, б). Менеджер слоев достаточно удобен и в том
случае, если вы не пользуетесь слоями в полном объеме, так как нулевой слой всегда присутствует.
Главное меню Tools Layer Manager
www.realtime. ru / 119501 Мос ква ул. Нежинская д.5 / тел.: (495) 4425966,4425977 29
