
- •Компьютерные технологии в дизайне на базе CorelDRAW
- •Предисловие
- •Глава 1. Основы работы
- •1.1. Тип графики
- •1.2. Рабочая среда и элементы интерфейса CorelDRAW
- •1.3. Создание, открытие и сохранение файлов
- •1.4. Масштабирование документа
- •1.5. Режимы уровней детализации изображения
- •1.6. Работа со страницами
- •1.7. Установка фона страниц
- •Глава 2. Рисование простых объектов
- •2.1. Объекты CorelDRAW
- •2.2. Прямоугольники и эллипсы
- •2.3. Настройка параметров примитивов на панели атрибутов
- •2.4. Скругленные прямоугольники
- •2.5. Рисование прямоугольника и эллипса по трем точкам
- •2.6. Рисование дуг и секторов
- •2.7. Настройка и рисование многоугольников и звезд
- •2.8. Спирали
- •2.9. Диаграммные сетки
- •Глава 3. Линии в CorelDRAW
- •3.1. Модель кривой в векторной графике. Инструменты рисования линий
- •3.2. Произвольная линия - инструмент Freehand
- •3.3. Кривая Безье - инструмент Bezier
- •3.5. Создание пользовательских кистей
- •3.7. Перо - инструмент Pen
- •3.8. Полилиния - инструмент Polyline
- •3.9. Кривая по трем точкам - инструмент 3 Point Curve
- •3.10. Элементы чертежей и схем
- •Глава 4 . Операции над объектами
- •4.1. Выделение объектов в CorelDRAW. Удаление объектов
- •4.2. Копирование и дублирование объектов в
- •4.3. Способы перемещения объектов
- •4.4. Вращение и наклон объектов
- •4.5. Масштабирование и зеркальное отражение
- •4.6. Точные преобразования - докер Transformation (Преобразование)
- •4.7. Повтор последнего преобразования
- •4.8. Свободные преобразования - инструмент Free Transform
- •Глава 5. Настройка среды рисования и упорядочивание объектов
- •5.1. Координатная сетка
- •5.2. Линейки
- •5.3. Направляющие линии
- •5.4. Объектная привязка
- •5.5. Динамические направляющие линии
- •5.6. Группирование объектов
- •5.7. Выравнивание объектов
- •5.8. Распределение объектов
- •5.9. Изменение порядка следования объектов одного слоя
- •5.10. Блокировка объектов
- •Глава 6. Работа со слоями
- •6.1. Использование слоев
- •6.2. Диспетчер объектов
- •6.3. Свойства слоев. Работа со слоями
- •Глава 7. Заливка объектов в CorelDRAW
- •7.1. Заливки в CorelDRAW. Атрибуты объекта по умолчанию
- •7.2. Цветовые модели
- •7.3. Создание однородных заливок в окне диалога Uniform Fill
- •7.4. Использование фиксированных тематических палитр
- •7.5. Выбор цвета в окне докера Color (Цвет)
- •7.6. Градиентные заливки
- •7.7. Примеры настройки градиентов
- •7.8. Заливки узором. Окно диалога Pattern Fill
- •7.9. Текстурные заливки. Окно диалога Texture Fill
- •7.10. Заливки PostScript. Окно диалога PostScript Fill
- •7.11. Универсальная заливка инструментом Interactive Fill
- •7.12. Сетчатые заливки. Инструмент Interactive Mesh Fill
- •7.13. Настройка заливок на вкладке докера Object Properties
- •Глава 8. Обводка контуров объектов. Способы копирования параметров обводок и заливок
- •8.1. Параметры обводок контуров объектов
- •8.2. Настройка параметров обводки в окне диалога Outline Pen
- •8.3. Преобразование обводки в объект
- •8.4. Копирование параметров объектов с помощью команды Copy Properties From…
- •Глава 9. Работа с формой в CorelDRAW
- •9.1. Модель контура в CorelDRAW
- •9.2. Инструмент Shape (Форма) и его панель атрибутов
- •9.3. Выделение узлов
- •9.4. Перемещение узлов и фрагментов контуров
- •9.5. Эластичный сдвиг узлов
- •9.6. Изменение количества узловых точек
- •9.7. Разъединение кривой и объединение узлов
- •9.8. Замыкание открытых контуров
- •9.9. Изменение типа узлов
- •9.10. Выравнивание узлов
- •9.11. Растяжение и вращение узлов
- •9.12. Настройка формы объектов инструментами Smudge Brush и Roughen Brush
- •9.14. Распознавание области пересечения - инструмент Smart Fill
- •Глава 10. Создание формы объектов путем выполнения логических операций
- •10.1. Логические операции с объектами
- •10.3. Создание формы объектов путем слияния - команда Weld
- •10.4. Использование команды Trim (Исключение)
- •10.7. Выделение общего контура пересекающихся объектов
- •11.3. Использование эффекта деформации
- •11.4. Использование эффекта экструзии
- •11.5. Использование пошагового перехода
- •11.6. Построение эквидистанты
- •11.7. Использование эффекта тени
- •11.8. Эффект линзы
- •11.9. Использование эффекта прозрачности
- •11.10. Фигурная обрезка (маскирование)
- •Глава 12. Работа с текстом в CorelDRAW
- •12.1. Текст в CorelDRAW
- •12.2. Ввод и редактирование простого и фигурного текста. Взаимные преобразования простого и фигурного текста
- •12.3. Форматирование фигурного текста
- •12.4. Форматирование фигурного текста инструментом Shape (Форма)
- •12.5. Преобразование блоков фигурного текста
- •12.6. Форматирование простого текста
- •12.7. Настройка типографских эффектов (для простого текста)
- •12.8. Размещение текста внутри рамок
- •12.9. Размещение фигурного или простого текста вдоль траектории
- •12.10. Обтекание иллюстрации текстом
- •12.11. Применение графических эффектов к текстовым объектам
- •Литература
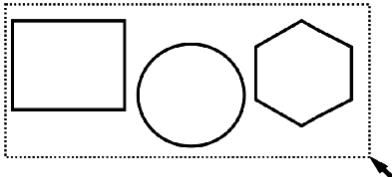
Глава 4 . Операции над объектами
4.1.Выделение объектов в CorelDRAW. Удаление объектов
ВCorelDRAW все возможные операции проводятся с выделенными объектами. Для выделения отдельного объекта можно просто щелкнуть на нем инструментом Pick (Выбор). Инструмент Pick (Выбор) всегда активен по умолчанию при открытии документа или создании нового. Если во время работы вы переключились на другой инструмент, для активизации инструмента Pick (Выбор) надо просто нажать на клавишу пробела (повторное нажатие клавиши пробела позволяет переключиться на инструмент, активный ранее) или щелкнуть на соответствующей кнопке панели графики (см. рис.1.2). Для выделения нескольких
объектов одновременно необходимо последовательно щелкать на них инструментом при нажатой клавише
Shift.
Существует еще один способ выделения объектов - выделение рамкой. Для этого нужно очертить курсором рамку при нажатой левой клавише мыши (и активном инструменте Pick) таким образом, чтобы все выделяемые объекты целиком попали в эту рамку (рис.4.1).
Рис.4.1. Выделение объектов рамкой
Если при перетаскивании курсора при выделении рамкой удерживать нажатой клавишу Alt, то в состав группы выделения войдут не только те объекты, которые целиком вписались в рамку, но и те, которые пересеклись ее границами.
Для выделения всех объектов, расположенных на странице, используется команда Select All (Выбрать все) меню Edit (Правка). Более быстрый способ выделения всех объектов - двойной щелчок на кнопке инструмента Pick или использование сочетания клавиш Ctrl+A.
При выделении вокруг объекта появляются квадратные маркеры выделения, а в статусной строке соответствующая информация, например Rectangle on Layer 1 (Прямоугольник в слое 1). В нижнем правом углу статусной строки также отражается информация о заливке и параметрах контура объекта.
Для удаления выделенного объекта необходимо нажать клавишу Delete либо выбрать команду Delete
(Удалить) в меню Edit (Правка).
4.2. Копирование и дублирование объектов в CorelDRAW
Для копирования объектов можно воспользоваться стандартными операциями статического копирования и вставки через буфер обмена. Для этого необходимо выделить объект, выбрать команду Copy (Копировать) в меню Edit (Правка) или соответствующую кнопку стандартной панели. В этом случае объект будет помещен в буфер обмена Windows и доступен из других приложений. Для вставки объекта необходимо выбрать команду Paste (Вставить) в меню Edit (Правка) или соответствующую кнопку стандартной панели.
Более быстрый и простой способ создать копию объекта - дублирование. Для дублирования выделенного объекта используется команда Duplicate (Дублировать) в меню Edit (Правка) или
комбинация клавиш Ctrl+D. При первом использовании указанной команды на экране появляется окно диалога Duplicate Offset (Смещение дубликата), в котором указывается расстояние смещения копии объекта по горизонтали и вертикали. После нажатия кнопки OK будет создана копия объекта, смещенная по горизонтали и вертикали на 2,54 мм (1 дюйм).
Изменить параметры смещения копии, установленные по умолчанию, можно также при отсутствии выделения на экране в счетчиках Duplicate Distance (Дистанция при дублировании) на панели атрибутов
(рис.4.2).
PDF created with FinePrint pdfFactory Pro trial version http://www.fineprint.com
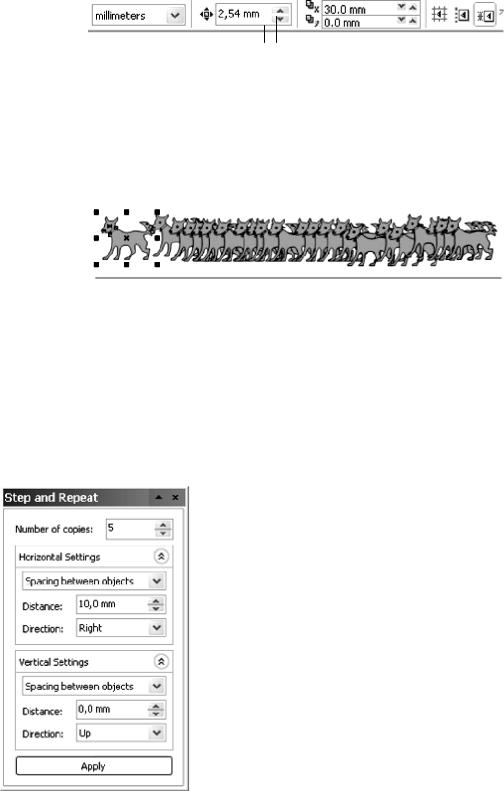
Счетчики Duplicate Distance
Рис.4.2. Установка расстояний при дублировании
На рис.4.2 показаны параметры, при которых копия объекта создается со смещением 30 мм по горизонтали и без смещения по вертикали.
Кроме этого, установить другие значения смещения можно в окне диалога Options (Параметры) на вкладке Document (Документ) - General (Главная) в области Duplicate Offset (Дистанция при дублировании).
Наконец, если требуется создать сразу множество копий объекта и разместить их вдоль определенной траектории, можно выделить объект и перетаскивать его вдоль этой траектории, удерживая нажатой клавишу пробела (рис.4.3).
Рис.4.3. Создание множественных копий объекта
Для дублирования объекта без смещения относительно исходного можно просто нажать клавишу «+» (плюс). Создаваемая копия будет располагаться точно поверх копируемого объекта.
В последних версиях CorelDRAW появилась новая возможность управления дублированием, позволяющая получить равномерно распределенные копии объекта. При выполнении команды Step and Repeat (Выполнить и повторить) меню Edit (Правка) открывается окно докера Step and Repeat
(Выполнить и повторить) (рис.4.4), содержащее элементы управления указанной операцией. В счетчике Number of copies (Число копий) вводится количество создаваемых копий, поля Horizontal Setting
(Горизонтальные установки) и Vertical Setting (Вертикальные установки) содержат набор одинаковых параметров, управляющих смещением копий.
Раскрывающийся список содержит три пункта:
-Offset (Смещение) - в случае выбора этого пункта создается указанное число копий объекта, расстояния между центрами которых равны значению, установленному в счетчике Distance (Расстояние);
-No offset (Без смещения) - в случае выбора этого пункта создается
указанное число копий объекта без смещения по горизонтали или вертикали;
-Spacing between objects (Расстояние между объектами) - в случае выбора этого пункта, создается указанное число копий объекта, расстояния между крайними точками которых равны значению, установленному в счетчике Distance (Расстояние) и в направлении, указанном в списке Direction (Направление) (возможны варианты влево и вправо для горизонтальных направлений и вверх или вниз для вертикальных).
4.3. Способы перемещения объектов
|
|
|
Выделенные объекты перемещаются перетаскиванием с |
|||||||||
|
|
|
удерживанием нажатой левой клавиши мыши. Если в конце |
|||||||||
|
|
|
перетаскивания щелкнуть правой клавишей мыши (не отпуская при этом |
|||||||||
|
|
|
левую) - будет создана копия объекта. Для перемещения объекта в |
|||||||||
|
|
|
ортогональных |
направлениях |
необходимо |
удерживать |
при |
|||||
Рис.4.4. |
Окно докера Step and |
перетаскивании клавишу Ctrl. Кроме этого, объект можно перемещать |
||||||||||
любым |
рисующим |
инструментом |
(например, |
Rectangle |
||||||||
|
Repeat |
|
||||||||||
|
|
|
(Прямоугольник) или Ellipse (Эллипс)), при этом курсор необходимо |
|||||||||
подвести |
к |
перекрестию |
|
в |
центре |
|
выделенного объекта. |
|||||
Еще один способ смещения выделенного объекта - сдвиг с использованием клавиш со стрелками. При каждом нажатии клавиш со стрелками объект сдвигается на заданную величину вправо, влево, вверх или вниз. Значение сдвига задается в счетчике Nudge Offset (Значение сдвига) на панели атрибутов при
отсутствии выделения на экране (рис.4.5).
PDF created with FinePrint pdfFactory Pro trial version http://www.fineprint.com
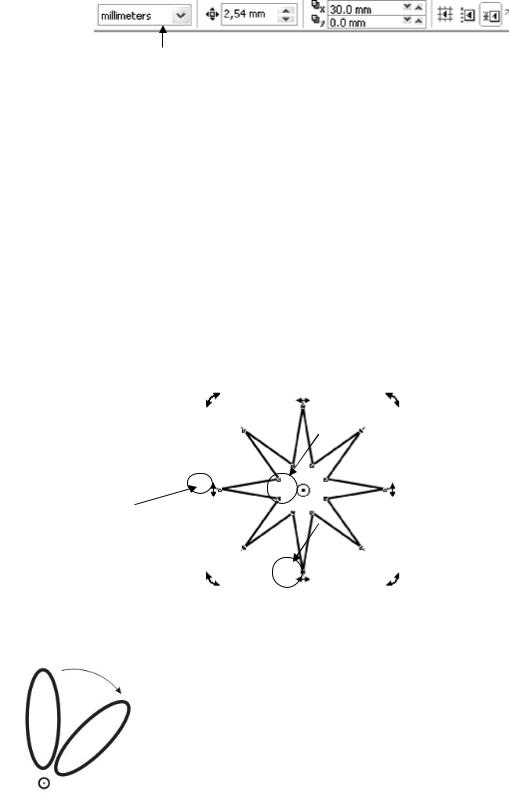
Счетчик Nudge Offset
Рис.4.5. Задание параметров сдвига
Другой способ задания параметров сдвига - использование окна диалога Options (Параметры) на вкладке Rules (Линейки). Для открытия этого окна можно использовать одноименную команду меню Tools (Инструменты) или нажать сочетание клавиш Ctrl+J, а проще всего - дважды щелкнуть мышью на любой из линеек. Параметры сдвига задаются в поле Nudge (Сдвиг) в одноименном счетчике. Для сдвига объекта на заданное расстояние можно использовать управляющие элементы (счетчики Object(s) Position) панели атрибутов (см. рис.2.1), этот способ описывался выше в главе 2.
4.4. Вращение и наклон объектов
Поворот и наклон объектов в интерактивном режиме осуществляется с помощью маркеров поворота и наклона, появляющихся при щелчке инструментом Pick (Указатель), или любым рисующим инструментом на выделенном объекте (рис.4.6).
Маркеры поворота располагаются в углах габаритного прямоугольника и имеют вид изогнутой стрелки. Для поворота необходимо подвести курсор мыши к одному из маркеров, при этом курсор мыши принимает вид двунаправленной изогнутой стрелки (см. рис.4.6, левый нижний угол), и повернуть объект на произвольный угол. Поворот будет осуществляться относительно точки, называемой центром вращения и по умолчанию совпадающей с геометрическим центром объекта. При необходимости можно переместить маркер центра вращения, тем самым изменив положение точки, относительно которой будет вращаться объект (рис.4.7).
Маркер наклона
Центр |
|
преобразования |
Маркер вращения |
Рис.4.6. Маркеры вращения и наклона
Если во время поворота удерживать клавишу Ctrl, поворот будет осуществляться на угол, по умолчанию кратный 15°. Фиксированный угол поворота задается в окне диалога Options (Параметры)
(меню Tools (Инструменты)) в разделе Workspace (Рабочее пространство)
|
на вкладке Edit (Правка) в счетчике Constrain Angle (Фиксированный |
|
угол). |
|
Маркеры скоса располагаются в серединах сторон габаритного |
|
прямоугольника и имеют вид двунаправленной стрелки (см. рис.4.6). Для |
|
скоса объекта необходимо подвести курсор к одному из маркеров, при этом |
|
курсор мыши принимает вид двух стрелок, направленных в разные стороны, |
|
и потянуть объект в одну из сторон (рис.4.8). Скос объекта происходит |
|
относительно стороны, противоположной положению маркера, за который вы |
|
тянете. |
Рис.4.7. Смещение центра |
Если в конце операций поворота и скоса щелкнуть правой клавишей |
вращения |
мыши, не отпуская при этом левую, то соответствующее преобразование |
|
будет применено к копии исходного объекта. |
PDF created with FinePrint pdfFactory Pro trial version http://www.fineprint.com
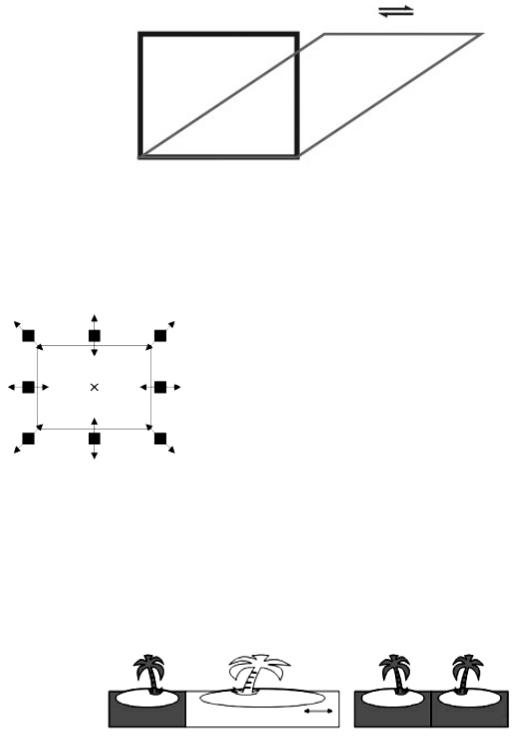
Рис.4.8. Скос объекта
4.5. Масштабирование и зеркальное отражение
Для произвольного изменения размеров объектов в интерактивном режиме используются инструмент Pick (Указатель) и маркеры выделения. При выделении объекта вокруг него появляется восемь черных маркеров - в углах рамки выделения (угловые маркеры) и в середине сторон рамки выделения (серединные маркеры). Для пропорционального изменения размеров объекта нужно
|
перетаскивать один из угловых маркеров выделения, для изменения |
|||||
|
только высоты или только ширины - один из серединных маркеров |
|||||
|
(рис.4.9). Можно одновременно изменять высоту и ширину объекта |
|||||
|
перетаскиванием |
угловых |
маркеров |
выделения, |
если |
при |
|
перетаскивании удерживать нажатой клавишу Alt. |
|
|
|||
|
Если при перетаскивании маркеров удерживать клавишу Ctrl, |
|||||
|
произойдет увеличение размера в два раза (на 100%) при каждом шаге |
|||||
|
перемещения мыши. Удерживание клавиши Shift |
даст |
||||
|
масштабирование объекта симметрично от геометрического центра |
|||||
Рис.4.9. Масштабирование |
объекта. |
|
Если |
|
|
в |
конце операции изменения размера не отпуская левую клавишу мыши |
||||||
объекта перетаскиванием |
щелкнуть правой, |
будет создана масштабированная копия исходного |
||||
маркеров выделения |
объекта. |
|
Для создания горизонтального или вертикального отражения выделенного объекта необходимо установить указатель мыши на одном из боковых маркеров выделения и тянуть курсор до тех пор, пока указатель мыши не переместится за противоположный край объекта. После отпускания клавиши объект будет отображен зеркально (рис.4.10, 1). Растягивание габаритной рамки при нажатой клавише Ctrl позволяет масштабировать объект с шагом 100%. Щелчок правой клавишей мыши при нажатой левой позволяет создать копию и сохранить первоначальный объект. Для получения зеркальной копии объекта указатель мыши необходимо установить на одном из боковых маркеров, потянуть курсор, удерживая клавишу Ctrl, и в конце операции щелкнуть правой кнопкой мыши для получения копии (рис.4.10, 2).
1 |
2 |
Рис.4.10. Зеркальное отражение объектов
Зеркальное вертикальное или горизонтальное отражение объекта можно также получить, используя кнопки Mirror Buttons панели атрибутов (см. рис.2.1).
4.6. Точные преобразования - докер Transformation (Преобразование)
Окна докера Transformation (Трансформации) позволяют задавать точные параметры преобразований. Для открытия докера используется путь Window (Окно)<Dockers
(Докеры)<Transformation (Трансформации). Окно докера Transformation (Трансформации) состоит из пяти вкладок, каждая из которых соответствует одному из пяти основных режимов преобразований: Position
(Положение), Rotate (Поворот), Size (Размер), Scale and Mirror (Масштабирование и отражение), Skew
(Скос) (рис.4.11).
PDF created with FinePrint pdfFactory Pro trial version http://www.fineprint.com
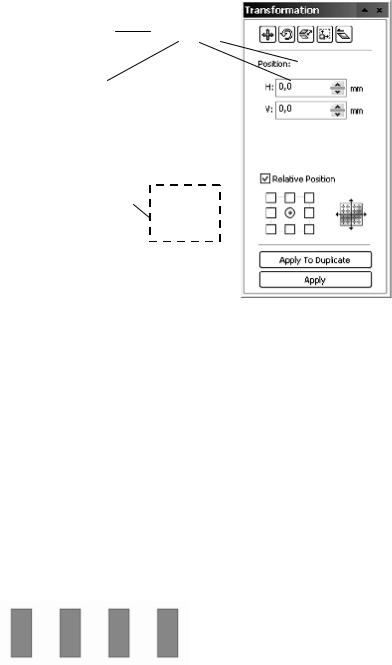
Можно использовать клавиатурные сокращения для быстрого открытия докера Transformation
(Трансформации) на нужной вкладке: Position - Alt+F7, Rotate - Alt+F8, Scale and Mirror - Alt+F9, Size - Alt+F10.
Position |
|
Skew (Скос) |
|
|
|||
(Положение) |
|
Size (Размер) |
|
Rotate |
|
||
Scale and Mirror |
|||
(Поворот) |
|||
|
(Масштабирование |
||
|
и отражение) |
||
Переключатели |
|
|
|
для определения |
|
|
|
точки привязки |
|
|
|
Рис.4.11. Докер Transformation (Трансформации)
Процедура задания параметров преобразований всегда одинакова: следует выделить объект, перейти на нужную вкладку докера Transformation (Трансформации) и ввести необходимые значения параметров. В завершение всех установок нужно щелкнуть на кнопке Apply (Применить) или Apply To Duplicate (Применить к копии) (для применения преобразования к копии объекта). Состав управляющих элементов зависит от типа выбранного преобразования. Для всех вкладок в нижней части окна можно указать точку привязки, относительно которой будет осуществляться преобразование (см. рис.4.11). Положения точек привязки соответствуют девяти маркерам выделения. По умолчанию точка привязки располагается в геометрическом центре объекта.
Выполните следующие упражнения, используя докер Transformation (Трансформации). Упражнение 1. Создание группы объектов, равноудаленных друг от друга.
Нарисуйте прямоугольник. Откройте докер Transformation (Преобразование) на вкладке Position (Положение). Оставьте включенным флажок Relative Position (Относительное) (в этом случае вы вводите не новые координаты, а значение относительного сдвига). Введите в полях Position (Положение) в счетчик H значение 30, в счетчик V - 0. Нажмите кнопку Apply To Duplicate (Применить к копии) три раза (рис.4.12). В случае снятия флажка Relative Position в счетчиках H и V будут отражаться абсолютные координаты объекта, которые вы можете изменять.
Упражнение 2. Нарисуйте эллипс. Перейдите в окне докера Transformation (Трансформации) на вкладку Rotate (Поворот). В нижней части окна докера (см. рис.4.11) установите точку привязки в положение внизу посередине (вращение будет происходить относительно нижней точки эллипса). В поле Rotate (Поворот) в счетчик Angle (Угол) введите значение 30, несколько раз нажмите кнопку Apply To Duplicate (Применить к копии), до получения результата (рис.4.13, 1). Повторите все описанные действия, но на этот раз введите значение угла 33. Кнопку Apply To Duplicate (Применить к копии) необходимо нажимать многократно (эллипс должен описать несколько полных кругов) (рис.4.13, 2).
Упражнение 3. Нарисуйте спираль, выделите, перейдите в окне докера Transformation (Трансформации) на вкладку Scale and Mirror (Масштабирование и отражение).
Флажок Non-Proportional (Не пропорционально) должен быть включен. Установите точку привязки справа посередине. Включите режим горизонтального отражения щелчком на верхней кнопке в поле
Mirror (Отражение)  , а затем щелкните на кнопке Apply To Duplicate (Применить к копии).
, а затем щелкните на кнопке Apply To Duplicate (Применить к копии).
Выделите обе спирали (щелчком мыши, удерживая клавишу Shift), установите точку привязки внизу посередине.
PDF created with FinePrint pdfFactory Pro trial version http://www.fineprint.com
