
- •Компьютерные технологии в дизайне на базе CorelDRAW
- •Предисловие
- •Глава 1. Основы работы
- •1.1. Тип графики
- •1.2. Рабочая среда и элементы интерфейса CorelDRAW
- •1.3. Создание, открытие и сохранение файлов
- •1.4. Масштабирование документа
- •1.5. Режимы уровней детализации изображения
- •1.6. Работа со страницами
- •1.7. Установка фона страниц
- •Глава 2. Рисование простых объектов
- •2.1. Объекты CorelDRAW
- •2.2. Прямоугольники и эллипсы
- •2.3. Настройка параметров примитивов на панели атрибутов
- •2.4. Скругленные прямоугольники
- •2.5. Рисование прямоугольника и эллипса по трем точкам
- •2.6. Рисование дуг и секторов
- •2.7. Настройка и рисование многоугольников и звезд
- •2.8. Спирали
- •2.9. Диаграммные сетки
- •Глава 3. Линии в CorelDRAW
- •3.1. Модель кривой в векторной графике. Инструменты рисования линий
- •3.2. Произвольная линия - инструмент Freehand
- •3.3. Кривая Безье - инструмент Bezier
- •3.5. Создание пользовательских кистей
- •3.7. Перо - инструмент Pen
- •3.8. Полилиния - инструмент Polyline
- •3.9. Кривая по трем точкам - инструмент 3 Point Curve
- •3.10. Элементы чертежей и схем
- •Глава 4 . Операции над объектами
- •4.1. Выделение объектов в CorelDRAW. Удаление объектов
- •4.2. Копирование и дублирование объектов в
- •4.3. Способы перемещения объектов
- •4.4. Вращение и наклон объектов
- •4.5. Масштабирование и зеркальное отражение
- •4.6. Точные преобразования - докер Transformation (Преобразование)
- •4.7. Повтор последнего преобразования
- •4.8. Свободные преобразования - инструмент Free Transform
- •Глава 5. Настройка среды рисования и упорядочивание объектов
- •5.1. Координатная сетка
- •5.2. Линейки
- •5.3. Направляющие линии
- •5.4. Объектная привязка
- •5.5. Динамические направляющие линии
- •5.6. Группирование объектов
- •5.7. Выравнивание объектов
- •5.8. Распределение объектов
- •5.9. Изменение порядка следования объектов одного слоя
- •5.10. Блокировка объектов
- •Глава 6. Работа со слоями
- •6.1. Использование слоев
- •6.2. Диспетчер объектов
- •6.3. Свойства слоев. Работа со слоями
- •Глава 7. Заливка объектов в CorelDRAW
- •7.1. Заливки в CorelDRAW. Атрибуты объекта по умолчанию
- •7.2. Цветовые модели
- •7.3. Создание однородных заливок в окне диалога Uniform Fill
- •7.4. Использование фиксированных тематических палитр
- •7.5. Выбор цвета в окне докера Color (Цвет)
- •7.6. Градиентные заливки
- •7.7. Примеры настройки градиентов
- •7.8. Заливки узором. Окно диалога Pattern Fill
- •7.9. Текстурные заливки. Окно диалога Texture Fill
- •7.10. Заливки PostScript. Окно диалога PostScript Fill
- •7.11. Универсальная заливка инструментом Interactive Fill
- •7.12. Сетчатые заливки. Инструмент Interactive Mesh Fill
- •7.13. Настройка заливок на вкладке докера Object Properties
- •Глава 8. Обводка контуров объектов. Способы копирования параметров обводок и заливок
- •8.1. Параметры обводок контуров объектов
- •8.2. Настройка параметров обводки в окне диалога Outline Pen
- •8.3. Преобразование обводки в объект
- •8.4. Копирование параметров объектов с помощью команды Copy Properties From…
- •Глава 9. Работа с формой в CorelDRAW
- •9.1. Модель контура в CorelDRAW
- •9.2. Инструмент Shape (Форма) и его панель атрибутов
- •9.3. Выделение узлов
- •9.4. Перемещение узлов и фрагментов контуров
- •9.5. Эластичный сдвиг узлов
- •9.6. Изменение количества узловых точек
- •9.7. Разъединение кривой и объединение узлов
- •9.8. Замыкание открытых контуров
- •9.9. Изменение типа узлов
- •9.10. Выравнивание узлов
- •9.11. Растяжение и вращение узлов
- •9.12. Настройка формы объектов инструментами Smudge Brush и Roughen Brush
- •9.14. Распознавание области пересечения - инструмент Smart Fill
- •Глава 10. Создание формы объектов путем выполнения логических операций
- •10.1. Логические операции с объектами
- •10.3. Создание формы объектов путем слияния - команда Weld
- •10.4. Использование команды Trim (Исключение)
- •10.7. Выделение общего контура пересекающихся объектов
- •11.3. Использование эффекта деформации
- •11.4. Использование эффекта экструзии
- •11.5. Использование пошагового перехода
- •11.6. Построение эквидистанты
- •11.7. Использование эффекта тени
- •11.8. Эффект линзы
- •11.9. Использование эффекта прозрачности
- •11.10. Фигурная обрезка (маскирование)
- •Глава 12. Работа с текстом в CorelDRAW
- •12.1. Текст в CorelDRAW
- •12.2. Ввод и редактирование простого и фигурного текста. Взаимные преобразования простого и фигурного текста
- •12.3. Форматирование фигурного текста
- •12.4. Форматирование фигурного текста инструментом Shape (Форма)
- •12.5. Преобразование блоков фигурного текста
- •12.6. Форматирование простого текста
- •12.7. Настройка типографских эффектов (для простого текста)
- •12.8. Размещение текста внутри рамок
- •12.9. Размещение фигурного или простого текста вдоль траектории
- •12.10. Обтекание иллюстрации текстом
- •12.11. Применение графических эффектов к текстовым объектам
- •Литература
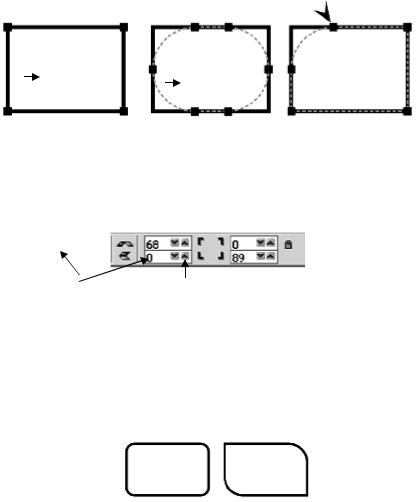
2.4.Скругленные прямоугольники
ВCorelDRAW нет отдельного инструмента рисования прямоугольников со скругленными углами. Для этих целей создается обычный прямоугольник, а для скругления углов используется инструмент Shape (Форма) или специальные управляющие элементы панели атрибутов.
Выполните следующее упражнение.
1. Нарисуйте произвольный прямоугольник, выделите его щелчком инструмента Pick (Указание).
Активизируйте инструмент Shape на панели графики (второй сверху инструмент на панели графики  ), после чего в углах прямоугольника отображаются узлы-маркеры и курсор изменяет свой вид (рис.2.7, 1).
), после чего в углах прямоугольника отображаются узлы-маркеры и курсор изменяет свой вид (рис.2.7, 1).
2.Подведите курсор к одному из узлов-маркеров так, чтобы около курсора появился знак + (см. рис.2.7, 2), нажмите кнопку мыши и перетаскивайте курсор в сторону от угла (внутрь). Завершите закругление, отпустив кнопку мыши.
3.В последних версиях CorelDRAW появилась возможность задавать процент скругления для каждого угла отдельно. Для этого подведите курсор мыши при активном инструменте Shape (Форма) к одному из узлов прямоугольника и выделите его щелчком мыши, затем нажмите левую клавишу мыши и перетаскивайте курсор в сторону от угла (рис.2.7, 3).
1 |
2 |
3 |
Рис.2.7. Узлы-маркеры и вид курсора инструмента Shape
Другой способ рисования прямоугольника со скругленными углами - задание параметров скругления с помощью элементов панели атрибутов. Можно нарисовать прямоугольник и, не отменяя выделения, на панели атрибутов ввести значения скругления в счетчики …Rectangle Corner Roundness (Скругление угла) (рис.2.8). Следует помнить, что вводимые значения представляют собой не радиусы скруглений, а выражение скругления в процентном отношении от 0 до 100%.
Счетчики …Rectangle |
|
Кнопка Round |
Corner Roundness |
|
Corners Together |
|
|
|
Рис.2.8. Счетчики …Rectangle Corner Roundness (Скругление угла)
Отключение кнопки Round Corners Together (Скруглять углы вместе) (эта кнопка всегда включена по умолчанию) позволяет задавать разные значения скругления для разных углов прямоугольника. На рис.2.9 изображен прямоугольник с одинаковым значением скругления 30% для всех углов (1) и прямоугольник, левый верхний и правый нижний углы которого имеют значения скругления 0, а левый нижний и правый верхний углы - 70% (2). Установить скругление углов прямоугольника можно также в окне докера Object Properties (Свойства объекта). Для этого надо выделить объект, щелкнуть правой кнопкой мыши и в контекстном меню выбрать команду Properties (Свойства). В окне
1 |
2 |
|
Рис.2.9. Прямоугольники с |
разными параметрами скругления
PDF created with FinePrint pdfFactory Pro trial version http://www.fineprint.com
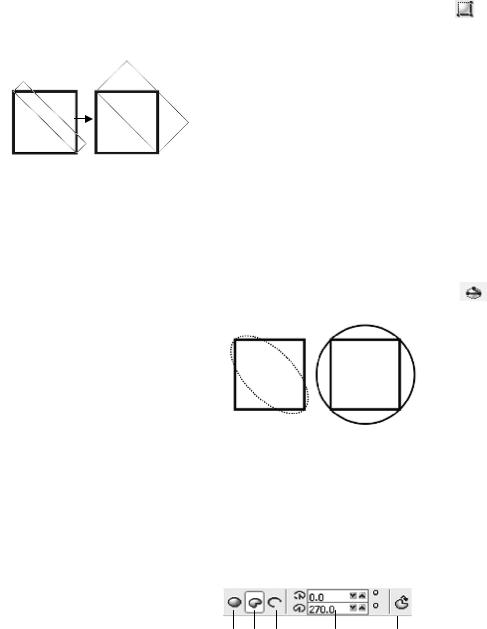
необходимо перейти на вкладку Rectangle (Прямоугольник) и установить параметры скругления. После установки параметров нужно щелкнуть на кнопке Apply (Применить).
2.5. Рисование прямоугольника и эллипса по трем точкам
Инструмент 3 Point Rectangle Tool (Прямоугольник по трем точкам) предназначен для рисования прямоугольников, расположенных под произвольным углом. Инструмент 3 Point Rectangle (Прямоугольник по трем точкам) расположен на панели графики в группе инструментов Rectangle (Прямоугольник). Для раскрытия этой панели надо поместить курсор мыши на изображение маленького треугольника в правом нижнем углу кнопки Rectangle (Прямоугольник), нажать и удерживать нажатой
левую клавишу мыши. Затем необходимо выбрать второй в группе инструмент |
. |
||
Выполните следующее упражнение (рис.2.10). |
|
||
1. |
Нарисуйте произвольный квадрат (пиктограмма инструмента Rectangle (Прямоугольник) с |
||
|
|
удерживанием клавиши Shift); активизируйте инструмент 3 Point |
|
|
|
Rectangle (Прямоугольник по трем точкам) описанным выше |
|
|
|
способом. |
|
|
|
2. Подведите курсор к верхнему левому углу квадрата, нажмите |
|
|
|
левую клавишу мыши и, удерживая клавишу нажатой, подведите курсор |
|
|
|
к правому нижнему углу квадрата; отпустите клавишу мыши - мы |
|
|
|
зафиксировали две точки будущего прямоугольника на одной его |
|
1 |
2 |
стороне (рис.2.10, 1). |
|
Рис.2.10. Построение |
3. Протяните курсор мыши до верхнего правого угла и щелкните на |
||
прямоугольника по трем точкам |
нем левой клавишей мыши - мы определим длину другой стороны |
||
прямоугольника; прямоугольник будет построен (рис.2.10, 2). Инструмент 3 Point Ellipse Tool (Эллипс по трем точкам) предназначен для рисования эллипсов,
расположенных под произвольным углом или сориентированных по точкам других объектов. Для рисования
эллипса по трем точкам необходимо раскрыть панель инструмента Ellipse (нажав и удерживая нажатым маленький треугольник в правом нижнем углу пиктограммы Ellipse
(Эллипс)), затем выбрать инструмент 3 Point Ellipse (Эллипс по трем точкам) |
. |
|
|
|||||||
Выполите следующее упражнение (рис.2.11). |
|
|
|
|
|
|||||
1. |
Нарисуйте |
произвольный |
|
|
квадрат. |
Активизируйте |
||||
инструмент 3 Point Ellipse (Эллипс |
|
|
по |
трем |
точкам) описанным |
|||||
выше способом. |
|
|
|
|
|
|
|
|
||
2. |
Подведите курсор к верхнему |
|
|
левому углу квадрата, нажмите |
||||||
левую клавишу мыши и, удерживая |
1 |
2 |
клавишу |
нажатой, |
подведите |
|||||
курсор |
к |
правому |
нижнему углу |
квадрата; |
отпустите |
клавишу |
||||
мыши - мы зафиксировали две |
|
|
крайние точки на одной из осей |
|||||||
будущего эллипса (рис.2.11, 1). |
Рис.2.11. Рисование эллипса по |
|
|
|
|
|||||
3. |
Протяните курсор |
мыши до |
верхнего |
правого |
угла и |
|||||
щелкните |
на нем |
левой |
клавишей |
|
трем точкам |
мыши - эллипс будет построен |
||||
|
|
|||||||||
(рис.2.11, 2). |
|
|
|
|
|
|
|
|
||
2.6.Рисование дуг и секторов
Всектора и дуги можно преобразовывать готовые эллипсы и окружности с помощью элементов управления панели атрибутов инструмента Ellipse (Эллипс) (рис.2.12), для этих же целей можно
использовать инструмент Форма Выполните следующие
Упражнение 1.
1.Нарисуйте три эллипса.
2.Выделите первый эллипс и с
преобразуйте один из них в сектор |
Рис.2.12. Панель атрибутов при |
(кнопка 3), для третьего установите |
активном инструменте Ellipse |
значения 33 в верхний счетчик |
(Эллипс) |
(Начальные и конечные углы) (счетчики 4) , 0 - в нижний (см. рис.2.12).
(Shape).
упражнения.
помощью панели свойств (кнопка 2), второй - в дугу угол сектора 33° вводом
Starting and Ending Angles
Примечание. Если при формировании сектора 33° вместо сектора получилась дуга (незамкнутый объект), просто выделите ее и нажмите кнопку Pie (Сектор) (кнопка 2 на рис.2.12).
3. На этом шаге воспользуемся одним из методов дублирования объектов. Выделите первый объект (сектор) и, нажав левую клавишу мыши, начните перемещать объект, в завершение перемещения, не отпуская левую клавишу, нажмите правую клавишу мыши. Отпустите последовательно обе клавиши - получаем сдвинутую копию объекта. Выделите полученную копию и щелкните на кнопке
PDF created with FinePrint pdfFactory Pro trial version http://www.fineprint.com
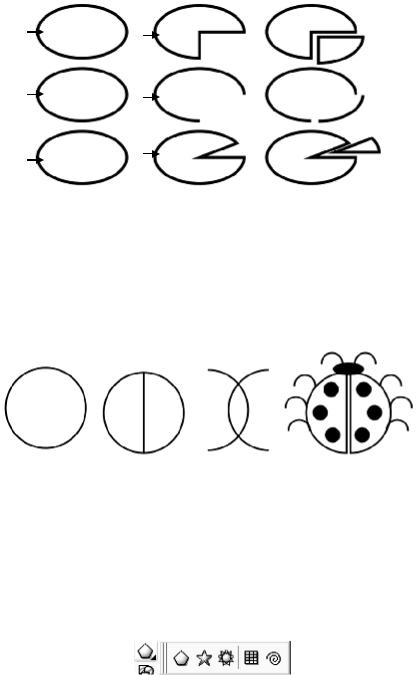
Clockwise/Counterclockwise (Дуги и сектора против часовой стрелке/Против часовой стрелки) (кнопка 5)
на панели атрибутов (см. рис. 2.12). Проделайте все перечисленные действия с двумя оставшимися объектами - дугой и сектором 33°.
Для возвращения к исходному состоянию можно щелкнуть на кнопке Ellipse (Эллипс) (кнопка 1,
рис.2.12).
Все действия упражнения показаны на рис.2.13.
Рис.2.13. Создание дуг и секторов
Упражнение 2.
1.Нарисуйте произвольный эллипс и оставьте его выделенным. Активизируйте инструмент Shape (Форма) на панели графики. Подведите курсор к узлу-маркеру так, чтобы около курсора появился знак «+», нажмите клавишу мыши и перетаскивайте курсор в сторону по часовой или против часовой стрелки; в зависимости от направления и угла получатся дуги или сектора с разными параметрами.
2.Нарисуйте окружность (не забывайте удерживать при рисовании клавишу Ctrl) и любым способом (с помощью панели атрибутов или инструментом Shape (Форма)), преобразуйте ее в полуокружность и полукруг (угол 180°) (рис.2.14).
Рис.2.14. Пример рисования дуг и секторов
2.7. Настройка и рисование многоугольников и звезд
Для рисования многоугольников используется инструмент Polygon (Многоугольник). Объекты -
многоугольники легко преобразовать в звезды или звезды в многоугольники перемещением узлов инструментом Shape (Форма).
Для активизации инструмента Polygon (Многоугольник) можно воспользоваться одним из трех способов:
-выбрать инструмент Polygon (Многоугольник) на раскрывающейся панели инструмента Polygon
(Многоугольник) (рис.2.15, 1);
-нажать клавишу Y;
- щелкнуть правой кнопкой мыши |
|
|
|
|
|
|
в области окна документа и |
||||||
выбрать команду Create Object - |
|
|
|
|
|
|
Polygon |
(Создать |
|
объект - |
|||
|
|
|
|
|
|
|
|||||||
Многоугольник) в контекстном меню. |
|
|
|
|
|
|
|
|
|
|
|||
1 2 3 4 5 |
|
|
|
|
|||||||||
Процедура |
рисования |
многоугольника с параметрами по |
|||||||||||
умолчанию |
такая же, |
как |
и |
Рис.2.15. Раскрывающаяся |
прямоугольников |
и |
эллипсов. |
||||||
При этом по умолчанию создается |
панель инструмента Polygon |
многоугольник |
с |
пятью |
|||||||||
сторонами. Удерживая при рисовании |
(Многоугольник) |
клавиши |
Ctrl, |
|
получаем |
||||||||
правильную |
фигуру. |
Изменить |
|
|
|
|
|
|
количество |
|
сторон |
||
многоугольника можно с помощью счетчика Number of points or sides on polygon, star and complex star
(Количество углов или сторон многоугольника, звезды или сложной звезды)  , который появляется на панели атрибутов при выделении многоугольников, звезд и сложных звезд.
, который появляется на панели атрибутов при выделении многоугольников, звезд и сложных звезд.
Задавать количество сторон многоугольника в указанный счетчик можно до начала его рисования сразу после активизации инструмента Polygon (Многоугольник).
PDF created with FinePrint pdfFactory Pro trial version http://www.fineprint.com
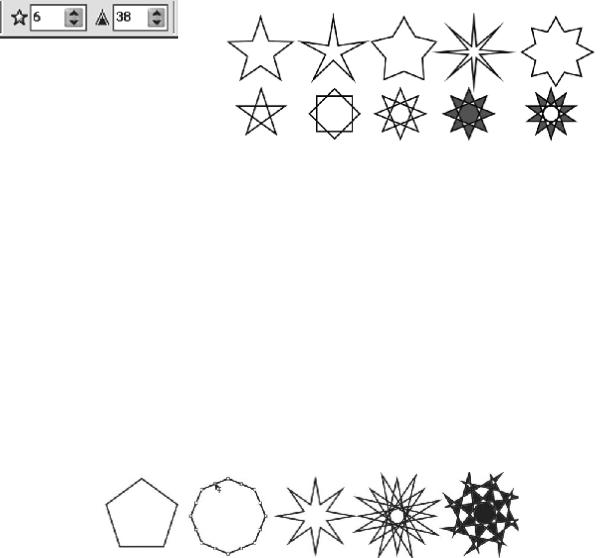
Для рисования звезд используется инструмент Star (Звезда) (рис.2.15, 2) или команда Create Object - Star (Создать объект - Звезда) из контекстного меню при снятии выделения на экране. Инструмент Complex Star (Сложная звезда) (рис.2.15, 3) позволяет рисовать звезды, имеющие внутренние пересекающиеся линии. Приемы рисования звезд такие же, как и рисования многоугольников. Для звезд, так же как и для многоугольников, можно задавать количество лучей с помощью счетчика панели атрибутов
Number of points or sides on polygon, star and complex star (Количество углов или сторон многоугольника, звезды или сложной звезды), делать это можно до и после создания звезды. Кроме того, для звезд можно изменять такой параметр, как острота лучей. На рис.2.16 показан управляющий элемент панели атрибутов - счетчик Sharpness of Star and Complex Star (Острота звезд и сложных звезд), с
помощью которого задаются значения остроты. Для звезд эти значения изменяются в пределах от 1 (в этом случае звезда превращается в многоугольник) до 99; для сложных звезд значения остроты можно задавать только в том случае, если количество лучей 7 и более и изменяются эти значения от 1 до 3.
На рис.2.17 показаны звезды (верхний ряд) и сложные звезды (нижний ряд) с разными значениями остроты лучей.
Рис.2.16. Счетчик Sharpness of
Star and Complex Star
при выделении звезд
Рис.2.17. Рисование звезд
Интересные результаты можно получить с помощью операций зеркального редактирования. Выполняется эта операция с помощью инструмента Shape (Форма) (второй сверху инструмент на панели графики).
Выполните следующее упражнение.
1.Нарисуйте многоугольник, выделите его (рис.2.18, 1).
2.С помощью счетчика Number of points or sides on polygon, star and complex star измените количество сторон (рис.2.18, 2).
3.Не отменяя выделения многоугольника, активизируйте инструмент Shape на панели графики, подведите курсор к одному из узлов-маркеров так, чтобы около курсора появился знак «+» (рис.2.18, 2), нажмите левую клавишу мыши и перетаскивайте курсор внутрь многоугольника, удерживая клавишу Ctrl (это обеспечивает создание правильной фигуры). После высвобождения клавиши мыши должна получиться звезда (рис.2.18, 3).
4.Не отменяя выделения многоугольника, вновь активизируйте инструмент Shape (Форма), подведите курсор к одному из внутренних узлов-маркеров и, удерживая клавишу Ctrl, перетаскивайте курсор внутрь до тех пор, пока не получится звезда, как на рис.2.18, 4.
5.Не отменяя выделения многоугольника, вновь активизируйте инструмент Shape (Форма), подведите курсор к одному из внешних узлов-маркеров и перетаскивайте его по часовой или против часовой стрелки, пока не получится звезда, как на рис.2.18, 5.
1 |
2 |
3 |
4 |
5 |
|
|
|
|
Рис.2.18. Преобразования многоугольника
Аналогичным образом можно выполнять преобразования звезд и сложных звезд.
2.8. Спирали
Спирали не образуют отдельных примитивов в CorelDRAW, они относятся к классу объектов-линий. Но существует инструмент, позволяющий автоматизировать процесс построения таких линий. Спирали довольно редко используются как отдельные объекты, но интересно их использование в создании орнаментов, а также в качестве траекторий для размещения текста (рис.2.19).
PDF created with FinePrint pdfFactory Pro trial version http://www.fineprint.com
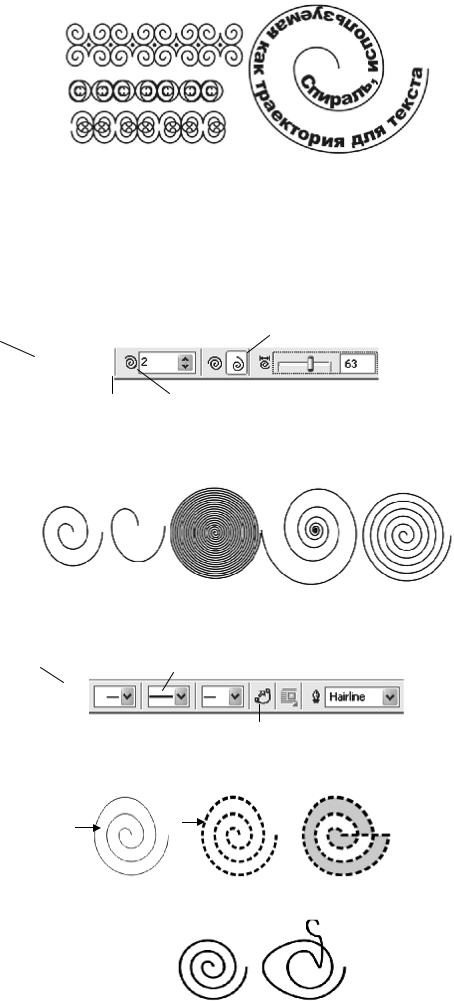
Рис.2.19. Использование спиралей
В CorelDRAW можно создавать два вида спиралей: симметричные и логарифмические. В симметричных спиралях расстояния между отдельными ее витками одинаково, в логарифмических спиралях это расстояние увеличивается пропорционально установленному коэффициенту расширения.
Для рисования спиралей используется инструмент Spiral (Спираль) (см. рис.2.15, 5). Количество витков, тип спирали, коэффициент расширения задаются до начала рисования на панели атрибутов.
Выполните следующее упражнение.
1. Активизируйте инструмент Spiral (Спираль). Посмотрите, как при этом изменился вид панели
атрибутов (рис.2.20).
Коэффициент Количество расширения витков
спирали
Симметричная спираль Логарифмическая спираль
Рис.2.20. Панель атрибутов инструмента Spiral (Спираль)
2. Попробуйте нарисовать разные типы спиралей, предварительно переустанавливая параметры на панели атрибутов (рис.2.21). Изменить эти параметры уже нарисованного объекта невозможно. Не забывайте, что все параметры спирали задаются до начала рисования.
Рис.2.21. Пример рисования спиралей
3. Нарисуйте произвольную спираль, выделите ее инструментом Pick (Указатель). С помощью кнопок панели атрибутов (рис.2.22) измените толщину линий контура, стиль линий.
Раскрывающийся список стилей линий
Кнопка Автоматическое замыкание кривой
Раскрывающийся список толщин линий
Рис.2.22. Изменение свойств линий
4. Замкните спираль щелчком на кнопке Auto-Close Curve (Автоматическое замыкание кривой). Залейте полученный объект цветом (рис.2.23).
Рис.2.23. Пример преобразования спирали |
|
|
|
Для |
преобразований формы |
спиралей |
используется |
инструмент Shape (Форма). Более |
подробно |
настройка формы |
|
кривых, в |
том числе и спиралей, с |
помощью |
этого инструмента |
Рис.2.24. Изменение формы
PDF created with FinePrint pdfFactory Pro trial version http://www.fineprint.com
