
- •Компьютерные технологии в дизайне на базе CorelDRAW
- •Предисловие
- •Глава 1. Основы работы
- •1.1. Тип графики
- •1.2. Рабочая среда и элементы интерфейса CorelDRAW
- •1.3. Создание, открытие и сохранение файлов
- •1.4. Масштабирование документа
- •1.5. Режимы уровней детализации изображения
- •1.6. Работа со страницами
- •1.7. Установка фона страниц
- •Глава 2. Рисование простых объектов
- •2.1. Объекты CorelDRAW
- •2.2. Прямоугольники и эллипсы
- •2.3. Настройка параметров примитивов на панели атрибутов
- •2.4. Скругленные прямоугольники
- •2.5. Рисование прямоугольника и эллипса по трем точкам
- •2.6. Рисование дуг и секторов
- •2.7. Настройка и рисование многоугольников и звезд
- •2.8. Спирали
- •2.9. Диаграммные сетки
- •Глава 3. Линии в CorelDRAW
- •3.1. Модель кривой в векторной графике. Инструменты рисования линий
- •3.2. Произвольная линия - инструмент Freehand
- •3.3. Кривая Безье - инструмент Bezier
- •3.5. Создание пользовательских кистей
- •3.7. Перо - инструмент Pen
- •3.8. Полилиния - инструмент Polyline
- •3.9. Кривая по трем точкам - инструмент 3 Point Curve
- •3.10. Элементы чертежей и схем
- •Глава 4 . Операции над объектами
- •4.1. Выделение объектов в CorelDRAW. Удаление объектов
- •4.2. Копирование и дублирование объектов в
- •4.3. Способы перемещения объектов
- •4.4. Вращение и наклон объектов
- •4.5. Масштабирование и зеркальное отражение
- •4.6. Точные преобразования - докер Transformation (Преобразование)
- •4.7. Повтор последнего преобразования
- •4.8. Свободные преобразования - инструмент Free Transform
- •Глава 5. Настройка среды рисования и упорядочивание объектов
- •5.1. Координатная сетка
- •5.2. Линейки
- •5.3. Направляющие линии
- •5.4. Объектная привязка
- •5.5. Динамические направляющие линии
- •5.6. Группирование объектов
- •5.7. Выравнивание объектов
- •5.8. Распределение объектов
- •5.9. Изменение порядка следования объектов одного слоя
- •5.10. Блокировка объектов
- •Глава 6. Работа со слоями
- •6.1. Использование слоев
- •6.2. Диспетчер объектов
- •6.3. Свойства слоев. Работа со слоями
- •Глава 7. Заливка объектов в CorelDRAW
- •7.1. Заливки в CorelDRAW. Атрибуты объекта по умолчанию
- •7.2. Цветовые модели
- •7.3. Создание однородных заливок в окне диалога Uniform Fill
- •7.4. Использование фиксированных тематических палитр
- •7.5. Выбор цвета в окне докера Color (Цвет)
- •7.6. Градиентные заливки
- •7.7. Примеры настройки градиентов
- •7.8. Заливки узором. Окно диалога Pattern Fill
- •7.9. Текстурные заливки. Окно диалога Texture Fill
- •7.10. Заливки PostScript. Окно диалога PostScript Fill
- •7.11. Универсальная заливка инструментом Interactive Fill
- •7.12. Сетчатые заливки. Инструмент Interactive Mesh Fill
- •7.13. Настройка заливок на вкладке докера Object Properties
- •Глава 8. Обводка контуров объектов. Способы копирования параметров обводок и заливок
- •8.1. Параметры обводок контуров объектов
- •8.2. Настройка параметров обводки в окне диалога Outline Pen
- •8.3. Преобразование обводки в объект
- •8.4. Копирование параметров объектов с помощью команды Copy Properties From…
- •Глава 9. Работа с формой в CorelDRAW
- •9.1. Модель контура в CorelDRAW
- •9.2. Инструмент Shape (Форма) и его панель атрибутов
- •9.3. Выделение узлов
- •9.4. Перемещение узлов и фрагментов контуров
- •9.5. Эластичный сдвиг узлов
- •9.6. Изменение количества узловых точек
- •9.7. Разъединение кривой и объединение узлов
- •9.8. Замыкание открытых контуров
- •9.9. Изменение типа узлов
- •9.10. Выравнивание узлов
- •9.11. Растяжение и вращение узлов
- •9.12. Настройка формы объектов инструментами Smudge Brush и Roughen Brush
- •9.14. Распознавание области пересечения - инструмент Smart Fill
- •Глава 10. Создание формы объектов путем выполнения логических операций
- •10.1. Логические операции с объектами
- •10.3. Создание формы объектов путем слияния - команда Weld
- •10.4. Использование команды Trim (Исключение)
- •10.7. Выделение общего контура пересекающихся объектов
- •11.3. Использование эффекта деформации
- •11.4. Использование эффекта экструзии
- •11.5. Использование пошагового перехода
- •11.6. Построение эквидистанты
- •11.7. Использование эффекта тени
- •11.8. Эффект линзы
- •11.9. Использование эффекта прозрачности
- •11.10. Фигурная обрезка (маскирование)
- •Глава 12. Работа с текстом в CorelDRAW
- •12.1. Текст в CorelDRAW
- •12.2. Ввод и редактирование простого и фигурного текста. Взаимные преобразования простого и фигурного текста
- •12.3. Форматирование фигурного текста
- •12.4. Форматирование фигурного текста инструментом Shape (Форма)
- •12.5. Преобразование блоков фигурного текста
- •12.6. Форматирование простого текста
- •12.7. Настройка типографских эффектов (для простого текста)
- •12.8. Размещение текста внутри рамок
- •12.9. Размещение фигурного или простого текста вдоль траектории
- •12.10. Обтекание иллюстрации текстом
- •12.11. Применение графических эффектов к текстовым объектам
- •Литература
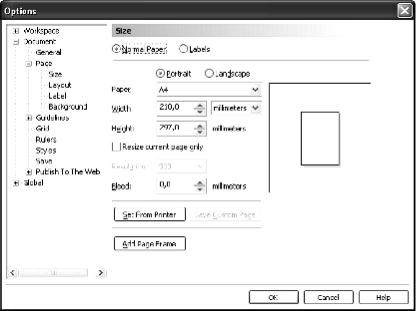
Рис.1.10. Окно диалога Options на вкладке Size
Выбор варианта в списке Paper (Бумага) задает стандартные форматы страниц, в полях Width (Ширина) и Height (Высота) вводятся ширина и высота страницы, в расположенном рядом списке (millimeters) определяются единицы измерения. Установка флажка Resize current page only (Только для текущей страницы) определяет установку параметров только для текущей страницы.
Переключатели Portrait (Портретная) или Landscape (Альбомная) задают соответствующую ориентацию страниц. Поле Bleed (Обрезка) используется для указания величины обрезки. Кнопка Set From Printer (Установка по принтеру) устанавливает размеры страницы, указанные в параметрах используемого принтера. Кнопка Save Custom Page (Сохранить параметры) сохраняет нестандартную установку параметров для дальнейшего использования. Кнопка Add Page Frame (Добавить рамку) позволяет оформить рамку, границы которой совпадают с границей открытой страницы.
Вкладка Layout (Макет) управляет макетом страниц. В списке Layout (Макет) перечисляются все типы макетов страниц, в расположенном ниже информационном поле выводится сообщение о размерах страниц и числе страниц на листе документа. Если вы хотите видеть на экране разворот страниц многостраничного документа, установите флажок Facing Pages (Показывать разворот).
1.7. Установка фона страниц
Фон часто используется при оформлении брошюр, приглашений, каталогов и т.д. Фон применяется ко всем страницам документа. В качестве фона может использоваться однородная заливка (заливка одним цветом) или растровое изображение. Для создания фона страниц используется окно диалога Options (Параметры) на вкладке Background (Фон) (фрагмент показан на рис.1.11), открываемое командой Page Background (Фон страницы) меню Layout (Макет).
Для установки фоновой однородной заливки всех страниц документа установите переключатель Solid (Однородная заливка), раскройте расположенную рядом цветовую палитру и выберите образец цвета (см.
рис.1.11).
PDF created with FinePrint pdfFactory Pro trial version http://www.fineprint.com
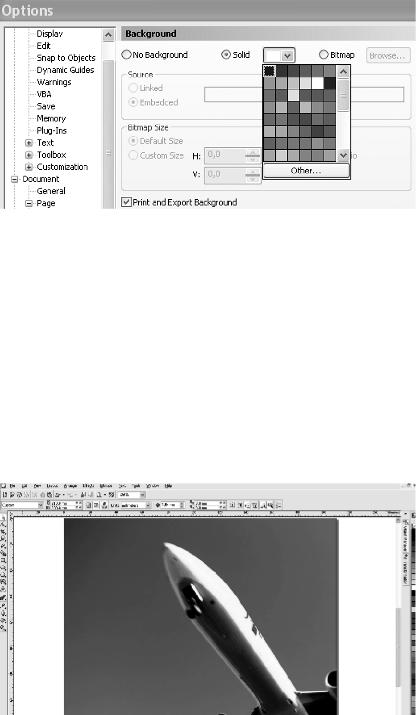
Рис.1.11. Окно диалога Options на вкладке Background
Если вы хотите в качестве фона использовать растровое изображение, следует установить переключатель Bitmap (Растр) в окне диалога Options (см. рис.1.11). Щелчок на ставшей доступной кнопке Browse (Поиск) откроет окно диалога Import (Импорт), в котором осуществляется выбор файла с растровым изображением. В завершение выбора надо щелкнуть на кнопке Import (Импорт). Затем в окне диалога Options (Параметры) следует установить параметры вставки растрового изображения:
-в поле Source (Источник) включить переключатель Linked (Связывание) для установки режима связывания растрового изображения или Embedded (Внедренный) для установки режима внедрения;
-в поле Bitmap Size (Размер растрового изображения) включение переключателя Default Size (Размер по умолчанию) позволяет при вставке сохранить оригинальный размер изображения; включив переключатель Custom Size (Настраиваемый размер), можно настроить другой размер изображения с сохранением (флажок Maintain Aspect Ratio) или без сохранения исходных пропорций;
-при включении флажка Print and Export Background (Печать и экспорт фона) фон будет выведен на печать вместе с документом.
На рис.1.12 в качестве фона страниц использовано растровое изображение в формате JPEG.
Рис.1.12. Использование растрового изображения в качестве фона страниц
Если в качестве фона используется растровое изображение (в окне диалога Options (Параметры) установлен переключатель Bitmap (Растр)), то помимо собственных изображений можно получить доступ к коллекции растровых изображений CorelDRAW. Коллекцию растровых изображений CorelDRAW можно найти используя следующий путь: Program Files/Corel/Corel Graphics Suite13 (или 14, в зависимости от версии)/Custom Data. Папка Textures содержит изображения в формате TIF, папка Tiles - изображения в формате CPT.
PDF created with FinePrint pdfFactory Pro trial version http://www.fineprint.com
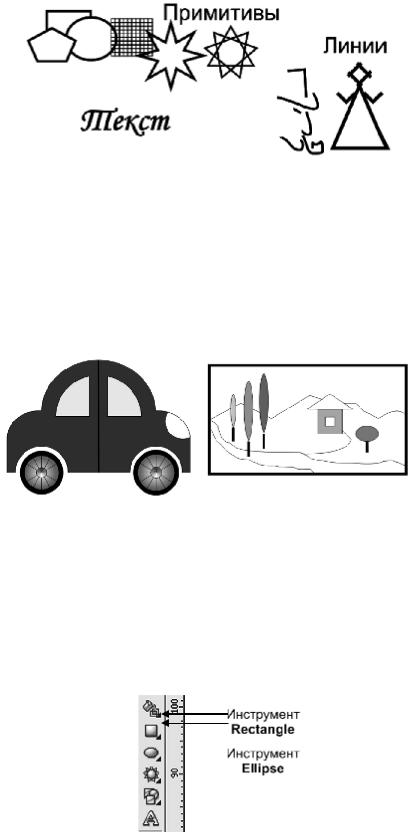
Глава 2. Рисование простых объектов
2.1. Объекты CorelDRAW
Объекты являются основой работы с изображением в CorelDRAW. Все создаваемые объекты можно разделить на три группы: примитивы, линии и текст (рис.2.1).
Рис.2.1. Объекты CorelDRAW
Примитивы - это класс четко определяемых объектов, для формирования которых используются специальные инструменты. Примитивы имеют определенный набор параметров, которые можно изменять. К примитивам относятся: прямоугольники, эллипсы, многоугольники и звезды. Форма объектов класса линий, в отличие от примитивов, может быть абсолютно произвольной. Как правило, именно работа с линиями вызывает наибольшие сложности у начинающих пользователей. В особый класс объектов выделен текст, который имеет свои параметры форматирования, присущие только тексту. И примитивы, и текст путем проведения специальных команд можно преобразовать в класс линий.
Формы объектов-примитивов просты и рисование таких объектов не является сложной задачей. Но они служат основой для формирования более сложных форм. Следует помнить, что все сложные изображения в векторной графике создаются на основе простых объектов (рис.2.2).
Рис.2.2. Пример использования формирования изображений на базе простых объектов
2.2. Прямоугольники и эллипсы
Прямоугольник и эллипс - одни из самых простых объектов-примитивов. Для рисования прямоугольников используется инструмент Rectangle (Прямоугольник), активизировать который можно одним из перечисленных способов:
-щелкнуть на пиктограмме инструмента Rectangle (Прямоугольник) на панели графики (рис.2.3);
-нажать функциональную клавишу F6;
-щелкнуть правой кнопкой мыши в области окна документа и выбрав команду Create Object -
Rectangle (Создать объект - Прямоугольник) в контекстном меню.
Для |
рисования |
эллипса надо |
активизировать |
инструмент |
|
Ellipse (Эллипс) одним из способов: |
|
|
|
||
- щелкнуть на |
пиктограмме на |
панели графики (рис.2.3); |
|
||
- |
нажать |
функциональную |
клавишу F7; |
|
|
- щелкнуть правой кнопкой мыши |
в области окна |
документа |
и |
||
выбрав команду Create Object - Ellipse |
(Создать объект |
- Эллипс) |
в |
||
контекстном меню.
Рис.2.3. Пиктограммы
инструментов Rectangle
PDF created with FinePrint pdfFactory Pro trial version http://www.fineprint.com
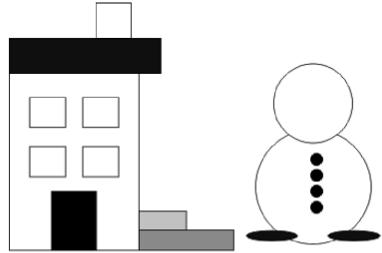
После выбора инструмента Rectangle (Прямоугольник) курсор мыши приобретает следующий вид:
 . Для рисования прямоугольника нужно щелкнуть левой клавишей мыши в месте расположения одного из углов прямоугольника и, удерживая клавишу мыши нажатой, протащить мышь по диагонали к противоположному углу. На панели атрибутов появятся координаты созданного прямоугольника и его габаритные размеры. В статусной строке (см. рис.1.2) появится сообщение о том, что в слое 1 имеется выделенный прямоугольник (Rectangle on Layer 1), а также сообщение о координатах и размерах прямоугольника. С помощью управляющих элементов панели атрибутов можно изменить положение, размеры, поворот, толщину линий обводки прямоугольника (см. далее). В центре выделенного прямоугольника имеется знак x, показывающий его геометрический центр. Щелчок на данном знаке и перетаскивание его с помощью мыши позволяют быстро перемещать объект, не обращаясь за помощью к инструменту Pick (Выбор) (для всех объектов можно выполнить простейшие операции перемещения, выделив их инструментом Pick и перетаскивая, удерживая нажатой левую клавишу мыши). Аналогичным образом формируются эллипсы.
. Для рисования прямоугольника нужно щелкнуть левой клавишей мыши в месте расположения одного из углов прямоугольника и, удерживая клавишу мыши нажатой, протащить мышь по диагонали к противоположному углу. На панели атрибутов появятся координаты созданного прямоугольника и его габаритные размеры. В статусной строке (см. рис.1.2) появится сообщение о том, что в слое 1 имеется выделенный прямоугольник (Rectangle on Layer 1), а также сообщение о координатах и размерах прямоугольника. С помощью управляющих элементов панели атрибутов можно изменить положение, размеры, поворот, толщину линий обводки прямоугольника (см. далее). В центре выделенного прямоугольника имеется знак x, показывающий его геометрический центр. Щелчок на данном знаке и перетаскивание его с помощью мыши позволяют быстро перемещать объект, не обращаясь за помощью к инструменту Pick (Выбор) (для всех объектов можно выполнить простейшие операции перемещения, выделив их инструментом Pick и перетаскивая, удерживая нажатой левую клавишу мыши). Аналогичным образом формируются эллипсы.
Приведем пример рисования эллипсов и прямоугольников. Перед началом работы создайте новый документ с параметрами по умолчанию. Установите масштаб отображения документа To Height (По высоте).
1.Активизируйте инструмент Rectangle (Прямоугольник). Для рисования прямоугольника щелкните левой клавишей мыши в месте расположения одного из углов прямоугольника и, удерживая клавишу мыши нажатой, протащите мышь по диагонали к противоположному углу.
2.Задайте цвет заливки и цвет абриса (контура) нарисованного прямоугольника: активизируйте инструмент Pick (Указатель) (стрелка), выделите прямоугольник и щелкните левой клавишей мыши на образце цветовой палитры, расположенной в правой части экрана - изменяется цвет заливки; щелчок правой клавишей мыши на образце цветовой палитры изменит цвет обводки контура.
3. Теперь, используя инструмент Rectangle (Прямоугольник), нарисуйте квадрат. Для этого удерживайте во время рисования клавишу Ctrl. Повторите операции, удерживая клавишу Shift, - формирование объекта происходит не от верхнего левого угла, а от центра.
4.Нарисуйте еще несколько прямоугольников, попробовав сформировать какое-либо простое изображение (например, как на рис.2.4). Для размещения объектов используйте инструмент Pick (Указатель). Помните, что у вас есть возможность отмены действий с помощью нажатия клавиш Ctrl+Z либо кнопкой отмены на стандартной панели.
Примечание. Для всех создаваемых объектов в CorelDRAW удержание клавиши Ctrl обеспечивает формирование правильных объектов, а удержание клавиши Shift - рисование от центра.
5.Аналогичным образом сформируйте изображения эллипсов и окружностей (см. рис.2.4).
Рис.2.4. Пример рисования эллипсов и прямоугольников
Двойной щелчок на изображении кнопки инструмента Rectangle (Прямоугольник) на панели графики формирует прямоугольник, по размеру и положению совпадающий с параметрами страницы. Такие прямоугольники используются для создания фоновых изображений отдельных страниц.
2.3. Настройка параметров примитивов на панели атрибутов
Для всех объектов CorelDRAW существует набор одинаковых параметров, которые можно изменять с помощью управляющих элементов панели атрибутов. Точно так же существуют параметры, присущие только объектам данного класса, которыми тоже можно управлять с помощью элементов панели атрибутов.
Ранее упоминалось, что панель атрибутов является контекстно-зависимым элементом интерфейса CorelDRAW. При снятии выделения со всех объектов на экране панель атрибутов отражает параметры
PDF created with FinePrint pdfFactory Pro trial version http://www.fineprint.com
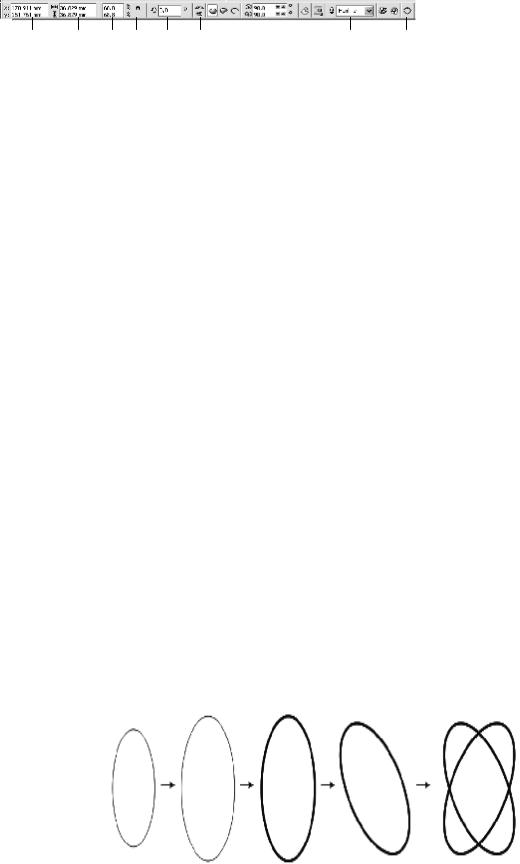
документа и некоторые режимы работы. При выделении какого-либо объекта панель атрибутов показывает параметры этого объекта. Элементы управления панели атрибутов позволяют изменять эти параметры. Ниже перечисляются общие для всех объектов параметры. На рис.2.5 представлена панель атрибутов с общими для всех объектов элементами управления, а ниже приводится описание этих параметров.
1 2 3 4 5 6 7 8
Рис.2.5. Элементы управления панели атрибутов при выделении объекта
1 - поля Object(s) Position (Положение объектов) отражают текущие координаты геометрического центра объекта по осям X и Y. Можно изменить положение объекта вводом новых значений в эти поля. Помимо ввода конкретных значений, можно проводить математические операции сложения, вычитания, умножения, деления. Например, для сдвига объекта на 40 мм влево относительно своего положения в верхнем счетчике к текущей координате нужно добавить операцию вычитания (например, 73,428mm-40);
2 - поля Object(s) Size (Размер объекта) показывают габаритные размеры объекта по горизонтали и вертикали. Можно изменить размеры объекта вводом новых значений в эти поля. Как и в предыдущем пункте, помимо ввода конкретных значений, можно проводить математические операции;
3 - поля Scale Factor (Масштабирование) отражают габариты объекта в процентах от исходного размера. Ввод новых значений позволяет уменьшить или увеличить объект;
4 - расположенная рядом с полями кнопка Nonproportional Scaling/Sizing Ratio (Непропорцинальное масштабирование/Сохранять пропорции) включает и отключает режим сохранения пропорций объекта при изменении его размеров;
5 - поле Angle of Rotation (Угол поворота) показывает угол поворота объекта. Ввод новых значений позволяет развернуть объект на заданный угол относительно его геометрического центра. По умолчанию значение счетчика Angle of Rotation равно 0°;
6 - кнопки Mirror Buttons (Кнопки зеркального отражения): щелчок на верхней кнопке Mirror Buttons отражает объект относительно его горизонтальной оси симметрии; щелчок на нижней кнопке Mirror Buttons - относительно вертикальной оси;
7- список Outline Width (Толщина контура) показывает толщину линий обводки объекта. Для
изменения толщины обводки можно ввести новые значения или развернуть список и выбрать одно из стандартных. По умолчанию в списке Outline Width установлено минимальное значение Hairline
(Визирная линия);
8- кнопка Convert to Curves (Преобразовать в кривые): щелчок на этой кнопке преобразует объект- примитив в набор линий.
Выполните следующее упражнение.
1.Нарисуйте произвольный эллипс и выделите его, щелкнув на нем инструментом Pick (Указатель).
2.Измените размер эллипса, задав ширину и высоту 30 и 60 мм соответственно вводом значений в счетчики Object(s) Size (Размер объектов) на панели атрибутов (см. рис.2.5, 2). Не забудьте нажать Enter для подтверждения ввода (в дальнейшем ввод значений в счетчики необходимо подтверждать нажатием клавиши Enter). Сместите эллипс на 10 мм по горизонтали с помощью счетчика Object(s) Position (Положение объектов) (см. рис.2.5, 1) - поместите курсор в верхнее поле после всех значений, введите +10
инажмите клавишу Enter.
3.С помощью счетчика Outline Width (Толщина контура) (см.рис.2.5, 7) измените толщину линий обводки (в примере 1 мм).
4.Поверните эллипс на 33° вводом значения в счетчик Angle of Rotation (Угол поворота) (см.рис.2.5,
5).
5.При выделенном эллипсе нажмите клавишу «плюс» (в правой части клавиатуры) - точно поверх исходного эллипса появится его копия. Отразите копию элипса по вертикали, щелкнув на щелчок на нижней кнопке Mirror Buttons (см.рис.2.5, 6).
Все действия упражнения показаны на рис. 2.6 (1, 2, 3, 4, 5 соответственно).
1 |
2 |
3 |
4 |
5 |
Рис.2.6. Пример преобразования объекта
PDF created with FinePrint pdfFactory Pro trial version http://www.fineprint.com
