
- •Компьютерные технологии в дизайне на базе CorelDRAW
- •Предисловие
- •Глава 1. Основы работы
- •1.1. Тип графики
- •1.2. Рабочая среда и элементы интерфейса CorelDRAW
- •1.3. Создание, открытие и сохранение файлов
- •1.4. Масштабирование документа
- •1.5. Режимы уровней детализации изображения
- •1.6. Работа со страницами
- •1.7. Установка фона страниц
- •Глава 2. Рисование простых объектов
- •2.1. Объекты CorelDRAW
- •2.2. Прямоугольники и эллипсы
- •2.3. Настройка параметров примитивов на панели атрибутов
- •2.4. Скругленные прямоугольники
- •2.5. Рисование прямоугольника и эллипса по трем точкам
- •2.6. Рисование дуг и секторов
- •2.7. Настройка и рисование многоугольников и звезд
- •2.8. Спирали
- •2.9. Диаграммные сетки
- •Глава 3. Линии в CorelDRAW
- •3.1. Модель кривой в векторной графике. Инструменты рисования линий
- •3.2. Произвольная линия - инструмент Freehand
- •3.3. Кривая Безье - инструмент Bezier
- •3.5. Создание пользовательских кистей
- •3.7. Перо - инструмент Pen
- •3.8. Полилиния - инструмент Polyline
- •3.9. Кривая по трем точкам - инструмент 3 Point Curve
- •3.10. Элементы чертежей и схем
- •Глава 4 . Операции над объектами
- •4.1. Выделение объектов в CorelDRAW. Удаление объектов
- •4.2. Копирование и дублирование объектов в
- •4.3. Способы перемещения объектов
- •4.4. Вращение и наклон объектов
- •4.5. Масштабирование и зеркальное отражение
- •4.6. Точные преобразования - докер Transformation (Преобразование)
- •4.7. Повтор последнего преобразования
- •4.8. Свободные преобразования - инструмент Free Transform
- •Глава 5. Настройка среды рисования и упорядочивание объектов
- •5.1. Координатная сетка
- •5.2. Линейки
- •5.3. Направляющие линии
- •5.4. Объектная привязка
- •5.5. Динамические направляющие линии
- •5.6. Группирование объектов
- •5.7. Выравнивание объектов
- •5.8. Распределение объектов
- •5.9. Изменение порядка следования объектов одного слоя
- •5.10. Блокировка объектов
- •Глава 6. Работа со слоями
- •6.1. Использование слоев
- •6.2. Диспетчер объектов
- •6.3. Свойства слоев. Работа со слоями
- •Глава 7. Заливка объектов в CorelDRAW
- •7.1. Заливки в CorelDRAW. Атрибуты объекта по умолчанию
- •7.2. Цветовые модели
- •7.3. Создание однородных заливок в окне диалога Uniform Fill
- •7.4. Использование фиксированных тематических палитр
- •7.5. Выбор цвета в окне докера Color (Цвет)
- •7.6. Градиентные заливки
- •7.7. Примеры настройки градиентов
- •7.8. Заливки узором. Окно диалога Pattern Fill
- •7.9. Текстурные заливки. Окно диалога Texture Fill
- •7.10. Заливки PostScript. Окно диалога PostScript Fill
- •7.11. Универсальная заливка инструментом Interactive Fill
- •7.12. Сетчатые заливки. Инструмент Interactive Mesh Fill
- •7.13. Настройка заливок на вкладке докера Object Properties
- •Глава 8. Обводка контуров объектов. Способы копирования параметров обводок и заливок
- •8.1. Параметры обводок контуров объектов
- •8.2. Настройка параметров обводки в окне диалога Outline Pen
- •8.3. Преобразование обводки в объект
- •8.4. Копирование параметров объектов с помощью команды Copy Properties From…
- •Глава 9. Работа с формой в CorelDRAW
- •9.1. Модель контура в CorelDRAW
- •9.2. Инструмент Shape (Форма) и его панель атрибутов
- •9.3. Выделение узлов
- •9.4. Перемещение узлов и фрагментов контуров
- •9.5. Эластичный сдвиг узлов
- •9.6. Изменение количества узловых точек
- •9.7. Разъединение кривой и объединение узлов
- •9.8. Замыкание открытых контуров
- •9.9. Изменение типа узлов
- •9.10. Выравнивание узлов
- •9.11. Растяжение и вращение узлов
- •9.12. Настройка формы объектов инструментами Smudge Brush и Roughen Brush
- •9.14. Распознавание области пересечения - инструмент Smart Fill
- •Глава 10. Создание формы объектов путем выполнения логических операций
- •10.1. Логические операции с объектами
- •10.3. Создание формы объектов путем слияния - команда Weld
- •10.4. Использование команды Trim (Исключение)
- •10.7. Выделение общего контура пересекающихся объектов
- •11.3. Использование эффекта деформации
- •11.4. Использование эффекта экструзии
- •11.5. Использование пошагового перехода
- •11.6. Построение эквидистанты
- •11.7. Использование эффекта тени
- •11.8. Эффект линзы
- •11.9. Использование эффекта прозрачности
- •11.10. Фигурная обрезка (маскирование)
- •Глава 12. Работа с текстом в CorelDRAW
- •12.1. Текст в CorelDRAW
- •12.2. Ввод и редактирование простого и фигурного текста. Взаимные преобразования простого и фигурного текста
- •12.3. Форматирование фигурного текста
- •12.4. Форматирование фигурного текста инструментом Shape (Форма)
- •12.5. Преобразование блоков фигурного текста
- •12.6. Форматирование простого текста
- •12.7. Настройка типографских эффектов (для простого текста)
- •12.8. Размещение текста внутри рамок
- •12.9. Размещение фигурного или простого текста вдоль траектории
- •12.10. Обтекание иллюстрации текстом
- •12.11. Применение графических эффектов к текстовым объектам
- •Литература
Глава 6. Работа со слоями
6.1. Использование слоев
CorelDRAW, как и практически любой другой графический пакет, позволяет организовать в пределах страницы документа несколько слоев объектов. Слои можно уподобить стопке прозрачных листов бумаги с «наклеенными» на них объектами. У каждого из слоев имеются свои атрибуты: имя, режимы доступности для редактирования и отображения на экране и при печати, положение по отношению к другим слоям.
Слои позволяют создавать структуру объектов в документе, что значительно упрощает работу с изображениями, содержащими много деталей. Все объекты, составляющие изображение, можно распределить по нескольким слоям, соответствующим функционально однородным частям изображения. Например, если изображение представляет собой чертеж детали, то на одном слое можно изобразить очерковый контур, на другом - линии невидимых контуров, на третьем - штриховки, на четвертом - осевые линии, на пятом - размеры и т.д. Управляя порядком расположения слоев и режимами их видимости, можно получать различные, но полностью согласованные друг с другом изображения.
По умолчанию в каждом новом документе создается один слой с именем Layer 1 для хранения объектов рисунка. В дальнейшем можно создавать новые слои, переименовывать их (так же как и слой Layer 1) и размещать на них объекты, изменять порядок следования слоев. Создаваемые слои будут размещаться на всех страницах документа, но содержание их на каждой странице будет индивидуальным.
В документе CorelDRAW всегда имеется так называемая главная страница - Master page. Она
объединяет в себе |
главные |
слои, которые создаются в каждом новом |
документе |
CorelDRAW: Grid |
|||||
(Координатная сетка), Guides (Направляющие) |
и Desktop (Рабочий стол). Слои Guides и Desktop |
по |
|||||||
умолчанию не выводятся на печать. Слой Grid |
недоступен |
для вывода на печать |
и недоступен |
для |
|||||
редактирования. |
В |
слой |
Guides автоматически |
помещаются |
все |
вновь создаваемые |
|||
направляющие линии. Объекты, помещаемые в слой Guides, появляются на всех страницах документа и могут быть использованы в качестве направляющих.
Помимо главных слоев, создаваемых по умолчанию, пользователь имеет возможность создавать новые главные слои. Главный слой отличается от прочих слоев тем, что расположенные на нем объекты появляются на всех страницах документа CorelDRAW. В этом слое удобно размещать фоновые элементы оформления страниц, информацию, которая должна присутствовать на всех страницах (например, название фирмы, логотип и т.д.).
При введении дополнительных слоев структура изображения становится иерархической: оно состоит из нескольких слоев, каждый из которых, в свою очередь, состоит из нескольких объектов. В пределах каждого из слоев объекты составляют стопку объектов, в которой их можно переставлять. Слои, в свою очередь, также образуют стопку слоев, в которой их можно переставлять. Стопка слоев и стопки объектов задают определенный порядок следования всех объектов по вертикали, причем объект, расположенный выше, при выводе на экран или печать перекрывает собой все объекты, расположенные ниже него в стопке того же слоя, и все объекты всех расположенных ниже слоев.
6.2. Диспетчер объектов
Для создания новых слоев и управление ими в CorelDRAW используется докер диспетчера объектов -
Object Manager (рис.6.1), открываемый командой Object Manager меню Tools (Инструменты).
Рабочее окно диспетчера объектов, в зависимости от выбранного режима отображения, может содержать перечень всех страниц документа, созданных слоев и содержащихся на них объектов в виде иерархической структуры, а также свойства слоев и атрибуты объектов. Кнопка Show (Показать свойства объектов) (рис.6.1, 1) включает или выключает режим отображения свойств объекта в рабочем окне диспетчера объектов. На рис.6.1 этот режим включен, поэтому справа от имен объектов приведены сведения об их заливке и обводке. Например, слой Layer 1 содержит эллипс (Ellipse) с однородной заливкой зеленого цвета (Fill: Green) обводкой черного цвета (Outline: Black).
PDF created with FinePrint pdfFactory Pro trial version http://www.fineprint.com
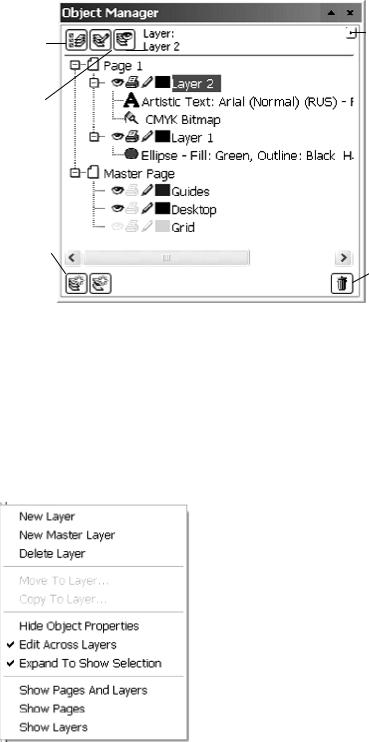
7
1
2
3
4
6
5 
Рис.6.1. Докер Object Manager
Кнопка Edit Across Layers (Доступны все слои) (рис.6.1, 2) включает или выключает режим, позволяющий выделять объекты любого слоя, доступного для редактирования (см. далее). Если этот включенный по умолчанию режим отключить, то выделить и редактировать можно будет только объекты активного слоя и слоев, выделенных совместно с ним в окне диспетчера объектов.
При активизации кнопки Layer Manager View (Режим диспетчера слоев) (рис.6.1, 3) в рабочем окне
диспетчера объектов отображается только перечень слоев и не показываются сведения о страницах и объектах.
Для управления слоями можно также использовать флажки контекстного меню диспетчера объектов (рис.6.2), которое раскрывается щелчком на кнопке Object Manager Options (см. рис.6.1, 7). Переключатель
Show/Hide Object Properties и флажок Edit Across Layers дублируют действие соответствующих кнопок диспетчера объектов. Флажок Expand To Show Selection (Расширить показ выделенного) устанавливает
режим автоматического показа выделенного объекта в окне диспетчера объектов.
Три последних флажка - Show Pages And Layers (Показывать страницы и слои), Show Pages (Показывать страницы), Show Layers
(Показывать слои) управляют показом соответствующих элементов в окне диспетчера.
Для управления количеством строк, отображаемых в рабочем окне диспетчера объектов, используются элементы управления иерархического списка - значки в виде квадратиков со знаками «плюс» и «минус». Щелчок на квадратике со знаком «минус» сворачивает
сведения обо всех лежащих ниже него объектах иерархии страницы (слоях и объектах). При этом знак в квадратике сменяется на «плюс» и
повторный щелчок возвратит все ранее скрытые строки в окно диспетчера.
Все создаваемые объекты автоматически располагаются в активном слое. Имя активного слоя выделяется красным цветом в списке слоев (на рис.6.1 активный слой - Layer 3) и также появляется в верхней части окна, рядом с вышеперечисленными кнопками. Для
активизации слоя необходимо выделить его имя щелчком мыши в списке
слоев.
Для создания новых слоев используется кнопка New Layer (рис.6.1, 4). При этом новый слой будет по умолчанию иметь имя Layer 2 и располагаться поверх слоя Layer 1. Пользователю предоставляется возможность сразу же переименовать вновь созданный слой, дав ему более содержательное название - текстовый курсор устанавливается на его имя. Рекомендуется не пренебрегать этой возможностью. По завершении правки имени нужно нажать клавишу Enter. Слои можно переименовывать и в дальнейшем. Для этого необходимо два раза щелкнуть на имени слоя мышью и ввести новое имя.
Рядом с кнопкой New Layer расположена кнопка New Master Layer (Новый главный слой) (рис.6.1, 5), с помощью которой создаются новые главные слои. Кнопка Delete (Удалить) позволяет удалить активный слой (вместе с содержащимися на нем объектами) или удалить выделенный в рабочем окне диспетчера объектов объект. Следует помнить, что слои Grid (Координатная сетка), Guides
PDF created with FinePrint pdfFactory Pro trial version http://www.fineprint.com
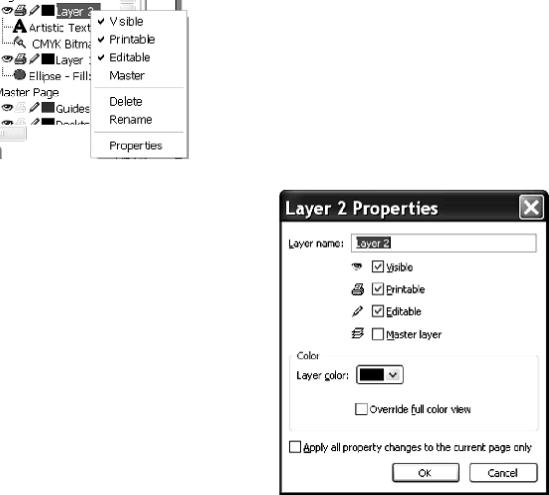
(Направляющие) и Desktop (Рабочий стол), назначенные главными по умолчанию, переименовать и удалить нельзя.
Команды создания слоя - New Layer и New Master Layer и удаления слоя - Delete Layer содержатся также в контекстном меню диспетчера объектов (см. рис.6.2).
6.3. Свойства слоев. Работа со слоями
Каждый слой документа имеет такие свойства, как видимость объектов слоя, возможность вывода на печать объектов слоя и возможность их редактирования. В рабочем окне диспетчера объектов эти свойства отражаются специальными значками напротив имени слоя (см. рис.6.1). Для включения или отключения свойств достаточно выполнить щелчок мышью на соответствующем значке около имени нужного слоя.
Значок в виде глаза определяет видимость объектов слоя. Отключение видимости слоя актуально для сложных изображений, содержащих много объектов, поскольку исключение видимости объектов, не используемых пока в работе, позволяет значительно ускорить процесс перерисовки (регенерации) экрана.
Использование значка видимости позволяет также быстро включать и отключать на экране видимость координатной сетки (слой Grid на главной странице Master Page) и направляющих линий (слой Guides на
Master Page).
Значок в виде принтера управляет выводом объектов слоя на печать. Слой координатной сетки (Grid) невозможно вывести на печать, для слоя направляющих (Guides) это свойство можно включить, а слой Desktop (Рабочий стол) имеет смысл выводить на печать только в том случае, если размеры печатной страницы меньше размеров листа бумаги, используемого при выводе на печать.
Значок в виде карандаша позволяет закрыть или открыть объекты слоя для редактирования. Это свойство, так же как и видимость, имеет значение для изображений, содержащих большое количество деталей, поскольку позволяет предотвратить возможность случайных перемещений или изменений объектов в заблокированном слое.
|
Все вышеперечисленные свойства слоя можно включать и |
|
отключать также с помощью курсорного меню слоя, раскрываемого |
|
щелчком правой кнопки мыши на строке окна диспетчера объектов, |
|
соответствующей слою (рис.6.3). |
|
Первые три флажка - Visible (Видимый), Printable (Печатаемый) и |
|
Editable (Редактируемый), переключают состояние свойств слоя, |
|
флажок Master (Главный) устанавливается в том случае, если |
|
необходимо сделать выбранный слой главным. Ниже расположены |
|
команды удаления слоя (Delete) и его переименования (Rename). |
|
Последняя команда меню - Properties (Свойства) раскрывает диалоговое |
|
окно Layer Properties (Слой: Свойства), элементы управления которого |
Рис.6.3. Контекстное меню слоя |
позволяют более точно настраивать свойства слоя (рис.6.4). |
Рис.6.4. Окно диалога Layer Properties
В верхней части окна расположено текстовое поле Layer Name (Имя слоя), в которое можно ввести новое имя слоя. Расположенные ниже четыре флажка Visible, Printable, Editable и Master управляют состоянием свойств слоя. Включение флажка Override full color view (Отображать только каркасы) в
PDF created with FinePrint pdfFactory Pro trial version http://www.fineprint.com
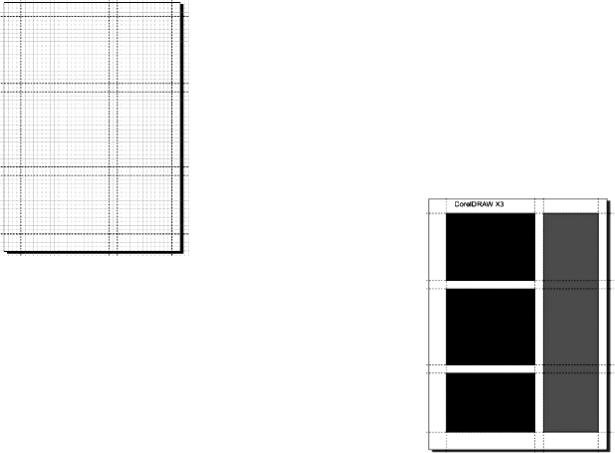
области Color (Цвет) ведет к тому, что все объекты данного слоя отображаются только в виде контурных линий без цветовой заливки. При включении этого режима целесообразно задать определенный цвет контурных линий объектов слоя для их идентификации на фоне объектов других слоев. Для этого используется раскрывающаяся цветовая палитра Layer Color (Цвет слоя). Установка флажка Apply all property to the current page only (Применять только к текущей странице) ведет к применению всех настроенных свойств слоя только к текущей странице (например, при отключении видимости слоя 1 на странице 1 на странице 2 указанный слой останется видимым).
Ранее описывалось изменение порядка следования объектов, лежащих на одном слое, с помощью команд меню Arrange (Монтаж). С этой же целью можно использовать окно диспетчера объектов (см. рис.6.1). Для этого необходимо развернуть список объектов данного слоя (если он закрыт) щелчком мыши на квадратике со знаком «+» около имени слоя. В развернутом списке перечисляются объекты слоя в том порядке, в котором они были созданы: самый последний объект будет являться самым верхним в списке и в стопке объектов соответственно. Чтобы переместить объект на новое место в пределах одного слоя или переместить его в список объектов другого слоя, достаточно перетащить его мышью вверх или вниз по отношению к исходному положению (такое перетаскивание возможно в пределах одной страницы). Внутри окна диспетчера объектов появится горизонтальная черта, обозначающая новую позицию, которую займет объект, - эта черта перемещается синхронно с перемещением мыши. После отпускания кнопки мыши объект займет новое положение. Аналогично можно изменить порядок следования слоев в документе. При этом всегда следует помнить, что объекты, принадлежащие верхним слоям, будут перекрывать объекты, принадлежащие нижним слоям.
Другой способ перемещать объекты из слоя в слой, а также копировать объекты в другие слои -
использование команд Move To Layer (Переместить на слой) и Copy To Layer (Копировать на слой)
контекстного меню диспетчера объектов (см. рис.6.2). Эти команды становятся доступными только при включении режима диспетчера слоев Layer Manager View (рис.6.1, 3). Для перемещения объекта на другой слой его нужно выделить инструментом Pick, раскрыть контекстное меню и выбрать команду Move To Layer. Курсор при этом превращается в толстую стрелку. С помощью этой стрелки необходимо указать слой, в котором следует разместить выделенный объект. Аналогично выполняется копирование объектов на другой слой, но при этом используется команда Copy To Layer.
Приведем пример использования слоев и направляющих. Перед созданием любого печатного издания выполняется работа по настройке его макета с указанием мест для размещения текста, иллюстраций, отбивок от краев и т.д.
1.Создайте новый документ формата A4 (такой документ CorelDRAW создает по умолчанию).
2.С помощью команд меню View включите координатную сетку и привязку к узлам сетки (Grid и Snap to Grid).
3.Командой Grid and Ruler Setup меню View откройте окно диалога настройки параметров сетки. Установите переключатель Spacing, в полях Spacing установите горизонтальный и вертикальный шаг сетки 5 мм.
4.Пользуясь сеткой и ориентируясь на линейки, вытащите и установите четыре вертикальные направляющие: первая - с отступом 20
ммвправо от левой границы страницы, вторая - в горизонтальной координате 125, третья - на 10 мм правее, четвертая - с отступом 10 мм влево от правой границы страницы (рис.6.5).
5.Пользуясь сеткой и ориентируясь на линейки, вытащите и установите шесть горизонтальных направляющих: первая - на вертикальной координате 280, вторая - на вертикальной координате 200, третья - на 10 мм ниже, четвертая - на вертикальной координате 100, пятая - на 10 мм ниже, шестая - на вертикальной координате 20. Разметка документа будет выглядеть, как на рис.6.5.
6.Откройте окно диспетчера слоев, используя команду Object Manager меню Tools. Переименуйте слой Layer 1, дав ему имя Текст. В
этом слое предположительно будет содержаться текст каталога.
Создайте еще один слой с именем
Иллюстрации, в котором
предполагается размещение иллюстраций.
7. Отключите видимость сетки и привязку к узлам сетки. Направляющие должны быть видимыми. Включите также режим привязки к направляющим (команда Snap to Guidelines меню View). Активизируйте слой Текст и, пользуясь режимом привязки к направляющим, нарисуйте в левой части страницы большой прямоугольник (рис.6.6), залейте его серым цветом. Предположительно, в левой области, ограниченной серым прямоугольником, будет располагаться текст. Активизируйте слой
PDF created with FinePrint pdfFactory Pro trial version http://www.fineprint.com
Иллюстрации и нарисуйте три маленьких прямоугольника (см. рис.6.6), залейте цветом произвольно. В этих областях предположительно будут располагаться иллюстрации.
8.Вставьте еще три новых страницы после текущих. Для этого нажмите клавишу Page Down, в окне диалога Insert Page в счетчик Insert введите число 3, остальные параметры оставьте без изменений. С
помощью команды New Master Layer курсорного меню диспетчера объектов создайте еще один главный слой, сделайте его активным.
9.Отмените режим привязки к направляющим. Активизируйте инструмент Text (кнопка с буквой A на панели инструментов), щелкните в верхней части страницы и введите текст: CorelDRAW (см. рис.6.6). Этот текст появится на всех страницах документа.
PDF created with FinePrint pdfFactory Pro trial version http://www.fineprint.com
