
Новая папка / Основы_работы_на_ПК_нр
.pdf
пользовать либо диалоговое окно Прогрессия команды Заполнить (значок  ) группы Редактирование вкладки Главная ленты (рисунок 3.3), либо использовать следующий прием. В первой ячейке брать первый член прогрессии, в соседней ячейке – второй член грессии. Выделить эти ячейки и перетащить указатель мыши в виде крестика до нужной ячейки. Заполнение ячеек числами ской прогрессии можно осуществить только через диалоговое окно
) группы Редактирование вкладки Главная ленты (рисунок 3.3), либо использовать следующий прием. В первой ячейке брать первый член прогрессии, в соседней ячейке – второй член грессии. Выделить эти ячейки и перетащить указатель мыши в виде крестика до нужной ячейки. Заполнение ячеек числами ской прогрессии можно осуществить только через диалоговое окно
Прогрессия команды Заполнить.
Вычисления в Excel
Строкой формул называется специальная строка, расположенная над заголовками столбцов и предназначенная для ввода и редактирования формул и иной информации. Фрагмент строки формул представлен на рисунке 3.4.
Рисунок 3.4 - Строка формул
Строка формул состоит из двух основных частей: адресной строки, которая расположена слева, и строки ввода и отображения информации. На рисунке 3.4 в адресной строке отображается имя последней использованной функции (в данном случае функции вычисления суммы), а в строке ввода и отображения информации — формула
=А1+5.
Адресная строка предназначена для отображения адреса выделенной ячейки либо диапазона ячеек, а также для ввода с клавиатуры требуемых адресов. Однако при выделении группы ячеек в адресной строке будет показан только адрес первой ячейки диапазона, расположенной в его левом верхнем углу.
В табличном редакторе Excel 2007 можно полностью автоматизировать выполнение расчетов, используя для этого формулы. Формула
— это специальный инструмент Excel 2007, предназначенный для расчетов, вычислений и анализа данных.
Формула начинается со знака «=», после чего следуют операнды и операторы. Список арифметических операторов приведен в таблице
41

3.1. Старшинство операций при вычислении формул Excel следующее:
операторы связи (выполняется в первую очередь);
оператор процент;
унарный минус;
оператор возведение в степень;
операторы умножение и деление;
операторы сложение и вычитание (в последнюю очередь). Таблица 3.1 – Символы для обозначения операторов в Excel
Оператор |
Действие |
Пример |
|
|
|
|
|
Арифметические операторы |
|
|
|
|
|
|
|
+ |
сложение |
= А1 |
+ В1 |
|
|
|
|
- |
вычитание |
= А1 |
– А2 |
|
|
|
|
* |
умножение |
= А2*В2 |
|
|
|
|
|
/ |
деление |
= А2 |
/ В2 |
|
|
|
|
% |
взять процент |
= 20% |
|
|
|
|
|
^ |
возведение в степень |
= А2^3 |
|
|
|
|
|
Операторы связи |
|
|
|
|
|
|
|
: |
задание диапазона |
=СУММ(А1:В10) |
|
|
|
|
|
; |
объединение |
=СУММ(А1;А3) |
|
Скобки в формулах Excel выполняют привычную, с точки зрения алгебры, роль указания приоритета вычисления той или иной части выражения. Например:
=10*4+4^2 дает результат 56
=10*(4+4^2) дает результат 200
Особенно внимательно надо расставлять скобки при задании унарного минуса. Например: = -10^2 дает результат 100, а =-(10^2) дает результат -100; -1^2+1^2 дает результат 2, а 1^2-1^2 дает результат 0.
Многие виды расчетов можно также выполнять с помощью специальных встроенных в Excel 2007 функций. Функция — это изначально
42
созданная и заложенная в программу Excel процедура, которая выполняет в определенном порядке вычисления по заданным аргументам.
В состав каждой функции в обязательном порядке входят следующие элементы: имя или название (примеры имен — СУММ, СРЗНАЧ, СЧЕТ, МАКС и т. д.), а также аргумент (либо несколько аргументов), который задается в круглых скобках. Аргументами функций могут быть числа, ссылки, формулы, текст, логические величины и др.
Вводить функции можно как в ручном, так и в автоматическом режиме. В последнем случае используют мастер функций, открываемый кнопкой Вставить функцию, которая расположена на ленте Excel 2007 на вкладке Формулы.
Все имеющиеся в программе функции для удобства работы сгруппированы в категории. Выбор категории осуществляется из раскрывающегося списка Категория, при этом в нижней части окна отображается перечень функций, входящих в эту категорию. Если выделить требуемую функцию и нажать кнопку ОК, то откроется окно (его содержимое зависит от конкретной функции), в котором указываются аргументы функции.
Относительные и абсолютные адреса ячеек
Для записи в формулы Excel констант следует использовать абсолютную адресацию ячеек. В этом случае при копировании формулы в другую ячейку адрес ячейки с константой не изменится. Чтобы изменить в формуле относительный адрес ячейки В2 на абсолютный $B$2, следует последовательно нажить клавишу F4, либо вручную добавить символы доллара. Существуют также смешанные адреса ячеек (B$2 и $B2). При копировании формулы содержащей смешанные адреса меняется только не зафиксированная (знаком $ слева) часть адреса.
При копировании формулы в соседнюю ячейку по строке в относительном адресе ссылки меняется буквенная составляющая. Например, ссылка А3 заменится ссылкой В3, а смешанный адрес $А1 при копировании вдоль строки не изменится. Соответственно, при копировании формулы в соседнюю ячейку по столбцу в относительном адресе ссылки меняется цифровая составляющая. Например, ссылка А1 за-
43

менится ссылкой А2, а смешанный адрес А$1 при копировании вдоль столбца не изменится.
Построение диаграмм
В Excel под термином диаграмма понимается любое графическое представление числовых данных. Построение диаграмм производится на основе ряда данных – группы ячеек с данными в пределах одной строки или столбца. На одной диаграмме можно отображать несколько рядов данных.
Наиболее простой способ построения диаграмм следующий: выделить один или несколько рядов данных, в группе Диаграммы вкладки Вставка ленты Excel выбрать нужный тип диаграммы. Диаграмма будет помещена на текущий лист рабочей книги. При необходимости ее можно перенести на другой лист с помощью команды Перемес-
тить диаграмму вкладки Конструктор Работы с диаграммами. С
помощью вкладки Макет Работы с диаграммами можно изменить внешний вид диаграммы: добавить название диаграммы, осей, изменить шрифты и т.п.. При необходимости можно изменить подписи на горизонтальной оси. Для этого в контекстном меню диаграммы следует выбрать команду Выбрать данные и в диалоговом окне Выбор источника данных (рисунок 3.5) изменить подписи горизонтальной оси.
Рисунок 3.5 – Окно для изменения данных на оси Х
44
3.2 Задание
Подготовка отчета по работе
1.Прочитать краткие теоретические сведения по теме.
2.Ознакомиться с заданием для выполнения работы в Excel. Спланировать для своего варианта структуру листов 1,2,3 и зарисовать структуру листов в отчет.
3.Из строки с номером своего варианта таблицы 3.2 переписать в отчет функцию и пределы изменения еѐ аргументов.
4.Записать формулу Excel для функции одного аргумента, используя относительные адреса ячеек.
5.Записать формулу Excel для функции двух аргументов, используя смешанные адреса ячеек.
6.Показать отчет преподавателю и получить допуск к работе на компьютере.
Задание по работе в Excel
1.Переименовать «Лист1» в «Автозаполнение».
Создать во второй строке арифметическую прогрессию от 0 до 10 с разностью (шагом) 1 и в четвертой строке геометрическую прогрессию от 1 до 1024 со знаменателем 2. В первой и третьей строке ввести соответствующие заголовки.
Используя манипулятор «Мышь», задать: в первом столбце арифметическую прогрессию от 1 до 12 с шагом 1, в четвертом столбце арифметическую прогрессию от 1 до 11 с шагом 2, в седьмом столбце арифметическую прогрессию от 2 до 12 с шагом 2. В соседних столбцах соответственно задать: все месяцы года, нечетные месяцы и четные месяцы. Ввести заголовки (см. рисунок 3.6).
2.Построение графика функции одной переменной.
Переименовать «Лист2» в «Функция одной переменной». Построить (для своего варианта) график функции по значениям одного аргумента (см. рисунок 3.7).
3. Построение графика функции двух переменных. Переименовать «Лист3» в «Функция двух переменных». Записать в ячейку формулу со смешанным адресом. Автоматически заполнить
45

(для своего варианта) таблицу значениями функции. Построить графики функций (см. рисунок 3.8). Для проверки исправить первое значение второго аргумента на его последнее значение и убедиться, что первый и последний графики совпали.
4. Сохранить рабочую книгу в файле Zadan3.xlsx. Перерисовать полученные графики в отчет и предъявить работу преподавателю.
Таблица 3.2
№ |
Функция |
Значение аргумента |
Значение a |
||||||||||||||||||||
|
|
|
|
|
|
|
|
|
|
|
|
|
|
|
|
|
|
|
xнач; |
xкон; |
x |
|
|
1. |
y (1/ a) exp( (x/ a)2 ) |
-1,5; |
1,5; |
0.1 |
1, 1.1; 1.2, 1.3 |
||||||||||||||||||
2. |
y x e |
x / a |
0; |
4; |
0.2 |
0.25;0.5; 0.75,1. |
|||||||||||||||||
|
|
|
|
|
|
|
|
|
|
|
|
|
|
|
|
|
|
|
|
|
|
||
|
|
|
|
|
|
|
|
|
|
|
|
|
|
|
|
|
|
|
|
|
|
||
3. |
|
|
|
|
|
|
|
|
|
|
|
|
|
|
|
|
|
|
0; |
2; |
0.05 |
0.1; 0.2;0.3, 0.4 |
|
y 1/ |
(1 x2 )2 4a2 x2 |
||||||||||||||||||||||
|
|
|
|
|
|
|
|
|
|
|
|
|
|
|
|
|
|
|
|
|
|
||
4. |
y x tga x2 /cos2 a |
0; |
0,5; |
0.02 |
150; 300; 450,600 |
||||||||||||||||||
|
|
|
|
|
|
|
|
|
|
|
|
|
|
|
|
|
|
|
|
|
|
||
5. |
y a xa e x / a |
0; |
10; |
0.25 |
1; 1.25; ... 2.0 |
||||||||||||||||||
6. |
y e xa sin x |
0; |
; |
/36 |
0; |
0.5; ... 2.0 |
|||||||||||||||||
7. |
y ((x a)2/3 (x a)2/3 )/a |
-4; |
4; |
0.2 |
1; |
2; 3, 4 |
|||||||||||||||||
|
|
|
|
|
|
|
|
|
|
|
|
|
|
|
|
|
|
|
|
|
|
|
|
8. |
y a x a a x |
0; |
2; |
0.05 |
10; |
8; 6, 4, 2 |
|||||||||||||||||
9. |
y (1 exp( (x/ a)2 ))/ a |
-2; |
2; |
0.1 |
0.5; 0.75; 1.0, 1.5 |
||||||||||||||||||
|
|
|
|
|
|
|
|
|
|
|
|
|
|
|
|
|
|
|
|
|
|
||
10. |
y a3 /(a2 x2 ) |
-2; |
2; |
0.05 |
0.5; 1.0; 1.5, 2.0 |
||||||||||||||||||
|
|
|
|
|
|
|
|
|
|
|
|
|
|
|
|
|
|
|
|
|
|||
11. |
|
4 |
|
|
|
|
|
|
|
|
|
|
e x3 |
1; |
7; |
0,25 |
0.5; 0.75;1.0,1.25 |
||||||
y |
|
(a 1)x |
|||||||||||||||||||||
|
|
|
|
|
|
|
|
|
|
|
|
|
|
|
|
|
|
|
|
|
|
|
|
|
|
|
|
|
|
|
|
|
|
2ax |
|
|
|
|
|
||||||||
|
|
|
|
|
|
|
|
|
|
|
|
|
|
|
|
||||||||
|
|
|
|
|
|
|
|
|
|
|
|
|
|
|
|
|
|||||||
12. |
|
3 |
|
|
|
|
|
|
|
e x2 |
1; |
7; |
0,25 |
0.5; 0.75;1.0,1.25 |
|||||||||
y |
|
ax2 |
|||||||||||||||||||||
|
|
|
|
|
|
|
|
|
|
|
|
|
|
|
|
|
|
|
|
|
|
|
|
|
|
|
|
|
(a 1)x |
|
|
|
|
|
|||||||||||||
|
|
|
|
|
|
|
|
|
|
|
|||||||||||||
|
|
|
|
|
|
|
|
|
|
|
|
||||||||||||
13. |
|
3 |
|
|
|
|
ae x2 |
1; |
7; |
0,25 |
0.5; 0.75;1.0,1.25 |
||||||||||||
y |
|
x |
|||||||||||||||||||||
|
|
|
|
|
|
|
|
|
|
|
|
|
|
|
|
|
|
|
|
|
|
|
|
|
|
|
|
|
|
|
|
ax |
|
|
|
|
|
||||||||||
|
|
|
|
|
|
|
|
|
|
|
|
|
|
||||||||||
|
|
|
|
|
|
|
|
|
|
||||||||||||||
14. |
y ( |
|
|
|
|
|
ae x2 ) /(ax2 ) |
1; |
7; |
0,25 |
0.5; 0.75;1.0,1.25 |
||||||||||||
|
|
x |
|||||||||||||||||||||
46

15. |
|
|
arctg( |
|
x2 |
) |
|
|
|
|
|
|
0; |
2.5; |
0,1 |
0.5; 1.0; 1.5, 2.0 |
||||||||||||||||||||||||||
|
y |
|
2a |
|
|
|
|
|
|
|
|
|
|
|
|
|
||||||||||||||||||||||||||
|
|
|
|
|
|
|
|
|
|
|
|
|
|
|
|
|
|
|
|
|
|
|
|
|
|
|
|
|
|
|
|
|
|
|
||||||||
|
|
|
|
|
|
|
|
|
x3 a |
|
|
|
|
|
|
|
|
|
|
|
|
|
|
|
||||||||||||||||||
|
|
|
|
|
|
|
|
|
|
|
|
|
|
|
|
|
|
|
|
|
|
|
|
|
|
|||||||||||||||||
16. |
|
arctg( |
|
|
x |
) |
|
|
|
|
|
0; |
3; |
0,1 |
0.5; 0.75; 1., 1.25 |
|||||||||||||||||||||||||||
|
y |
2a |
|
|
|
|
|
|
|
|
|
|
|
|
||||||||||||||||||||||||||||
|
|
|
|
|
|
|
|
x2 2a |
|
|
|
|
|
|
|
|
|
|
|
|
|
|
|
|||||||||||||||||||
17. |
y |
|
|
|
|
|
|
|
|
|
|
|
|
|
|
ax |
|
-3; |
3; |
0,2 |
0.5; 1.0; 1.5, 2.0 |
|||||||||||||||||||||
|
|
|
|
|
|
|
|
|
|
|
|
|
|
|
|
|
|
|
|
|
|
|
|
|
|
|
|
|
|
|
|
|
|
|
|
|
|
|||||
|
|
a 3 1 x2 |
|
|
|
|
|
|
|
|
||||||||||||||||||||||||||||||||
|
|
|
|
|
|
|
|
|
|
|
|
|
|
|
||||||||||||||||||||||||||||
18. |
y Cos2 (2ax) /(3a) |
|
00; |
3600; |
60 |
1; 1.25; 1.5, 2.0 |
||||||||||||||||||||||||||||||||||||
19. |
y Sin2 (ax)/(a 2) |
|
00; |
3600; |
60 |
1; 1.25; 1.5, 2.0 |
||||||||||||||||||||||||||||||||||||
20. |
y aCos(2x)/(a 4) |
|
|
00; |
3600; |
60 |
1; |
2; |
3, 4 |
|||||||||||||||||||||||||||||||||
21. |
y a2e x /(2 a2 ) |
|
|
-4; |
4; |
0,25 |
1; |
2; |
3, 4 |
|||||||||||||||||||||||||||||||||
|
|
|
|
|
|
|
|
|
|
|
|
|
|
|
|
|
|
|
|
|
|
|
|
|
|
|
|
|
|
|
|
|
|
|||||||||
|
|
|
|
|
|
|
|
|
|
|
|
|
|
|
|
|
|
|
|
|
|
|
|
|
|
|
|
|
|
|
|
|
|
|
|
|
|
|
|
|
|
|
22. |
3 |
|
|
ax2 e x |
|
|
1; |
7; |
0,25 |
0.5; 1.0; 1.5, 2.0 |
||||||||||||||||||||||||||||||||
|
y |
|
|
|
|
|
|
|
|
|
|
|
|
|
|
|
|
|
|
|
|
|
|
|
|
|
|
|
|
|
|
|
|
|
|
|
|
|
|
|
||
|
|
|
|
|
|
|
|
|
|
|
|
ax2 |
|
|
|
|
|
|
|
|
|
|
|
|
|
|
|
|||||||||||||||
|
|
|
|
|
|
|
|
|
|
|
|
|
|
|
|
|
|
|
|
|
|
|
|
|
|
|
|
|
|
|||||||||||||
23. |
|
|
|
|
|
|
|
|
|
|
|
|
|
|
a2e x2 |
|
|
|
1; |
7; |
0,25 |
0.5; 1.0; 1.5, 2.0 |
||||||||||||||||||||
y |
|
|
|
|
|
|
x |
|
|
|||||||||||||||||||||||||||||||||
|
|
|
|
|
|
|
|
|
|
|
a x |
|
|
|
|
|
|
|
|
|||||||||||||||||||||||
|
|
|
|
|
|
|
|
|
|
|
|
|
|
|
|
|
|
|
|
|
|
|
||||||||||||||||||||
|
|
|
|
|
|
|
|
|
|
|
|
|
|
|
|
|
|
|
|
|
|
|
|
|
|
|
|
|
|
|
|
|
|
|
|
|
|
|
|
|||
24. |
|
|
|
|
|
|
|
|
|
|
|
|
|
|
|
|
|
|
|
|
|
|
xa |
|
|
|
|
|
|
|
|
|
|
0; |
0.8; |
0,05 |
0.5; 1.0; 1.5, 2.0 |
|||||
y x2 a x 1 |
|
|
|
|
|
|
|
|
|
|||||||||||||||||||||||||||||||||
|
|
|
|
|
|
|
|
|
|
|
|
|
|
|
|
|||||||||||||||||||||||||||
25. |
|
|
|
|
|
|
|
|
|
|
|
|
|
|
|
|
|
|
|
|
|
|
|
|
|
ax |
|
|
|
|
|
|
|
|
|
0; |
0.8; |
0,05 |
0.5; 1.0; 1.5, 2.0 |
|||
y x 4a x 1 |
|
|
||||||||||||||||||||||||||||||||||||||||
|
|
|
|
|
|
|
|
|
||||||||||||||||||||||||||||||||||
|
|
|
|
|
|
|
|
|
|
|
|
|
|
|
|
|
|
|
|
|
|
|
|
|
|
|
|
|
|
|
|
|
|
|
|
|||||||
26. |
y ln |
2 |
|
|
|
|
|
xa |
|
|
|
|
|
|
|
|
|
|
|
|
|
|
|
|
|
|
|
2; |
12; |
0,5 |
0.5; 1.0; 1.5, 2.0 |
|||||||||||
|
|
|
|
|
|
|
|
|
|
|
|
|
|
|
|
|
|
|
|
|
||||||||||||||||||||||
|
|
|
|
|
a x |
|
|
|
|
|
|
|
|
|
|
|
|
|
|
|
|
|
|
|
|
|
|
|
|
|||||||||||||
|
|
|
|
|
|
|
|
|
|
|
|
|
|
|
|
|
|
|
|
|
|
|
|
|
|
|
|
|
|
|
|
|||||||||||
|
|
|
|
|
|
|
|
|
|
|
|
|
|
|
|
|
|
|
|
|
|
|
|
|
|
|
|
|
|
|
||||||||||||
27. |
y ln |
|
|
|
|
ax |
|
|
|
|
|
|
|
|
|
|
|
|
|
|
|
|
|
|
|
|
|
2; |
12; |
0,5 |
0.5; 1.0; 1.5, 2.0 |
|||||||||||
|
|
|
|
|
|
|
|
|
|
|
|
|
|
|
|
|
|
|
|
|||||||||||||||||||||||
|
|
|
|
|
|
1 ax |
|
|
|
|
|
|
|
|
|
|
|
|
|
|
|
|
|
|
|
|
|
|
||||||||||||||
|
|
|
|
|
|
|
|
|
|
|
|
|
|
|
|
|
|
|
|
|
|
|
|
|
|
|
|
|||||||||||||||
28. |
y ln |
|
x a |
|
|
|
|
|
|
|
|
|
|
|
|
|
|
|
1; |
10; |
0,5 |
1; |
2; |
3, 4 |
||||||||||||||||||
|
|
|
|
|
|
|
|
|
|
|
|
|
|
|
|
|||||||||||||||||||||||||||
|
|
|
|
|
|
|
|
|
|
|
|
|
|
|
|
|
|
|
|
|
|
|
|
|
|
|||||||||||||||||
|
|
|
|
|
|
|
|
|
|
1 x2 |
|
|
|
|
|
|
|
|
|
|
|
|
|
|
|
|
|
|
|
|
|
|||||||||||
|
|
|
|
|
|
|
|
|
|
|
|
|
|
|
|
|
|
|
|
|
|
|
|
|
|
|
|
|
|
|
|
|||||||||||
29. |
y |
|
|
|
|
|
|
|
|
ax2 |
|
|
|
|
|
|
|
|
|
-2; |
2; |
0,1 |
1; |
2; |
3, 4 |
|||||||||||||||||
|
|
|
|
|
|
|
|
|
|
|
|
|
|
|
|
|
|
|
|
|
|
|
|
|
|
|
|
|
|
|
|
|
|
|
|
|
|
|||||
|
|
|
|
|
|
|
1 ax2 |
|
|
|
|
|
|
|
|
|||||||||||||||||||||||||||
|
|
|
|
|
|
|
|
|
|
|
|
|
|
|
|
|
|
|
|
|||||||||||||||||||||||
30. |
y ln |
|
|
ax |
|
|
|
|
|
|
|
|
|
|
|
|
|
|
|
1; |
11; |
0,5 |
1; |
2; |
3, 4 |
|||||||||||||||||
|
|
|
|
|
|
|
|
|
|
|
|
|
|
|
|
|||||||||||||||||||||||||||
|
|
|
|
|
|
|
|
|
|
|
|
|
|
a x |
|
|
|
|
|
|
|
|
|
|
|
|
|
|
|
|
||||||||||||
|
|
|
|
|
|
|
|
|
|
|
|
|
|
|
|
|
|
|
|
|
|
|
|
|
|
|
|
|
|
|
|
|
|
|
|
|
|
|
|
|
|
|
47
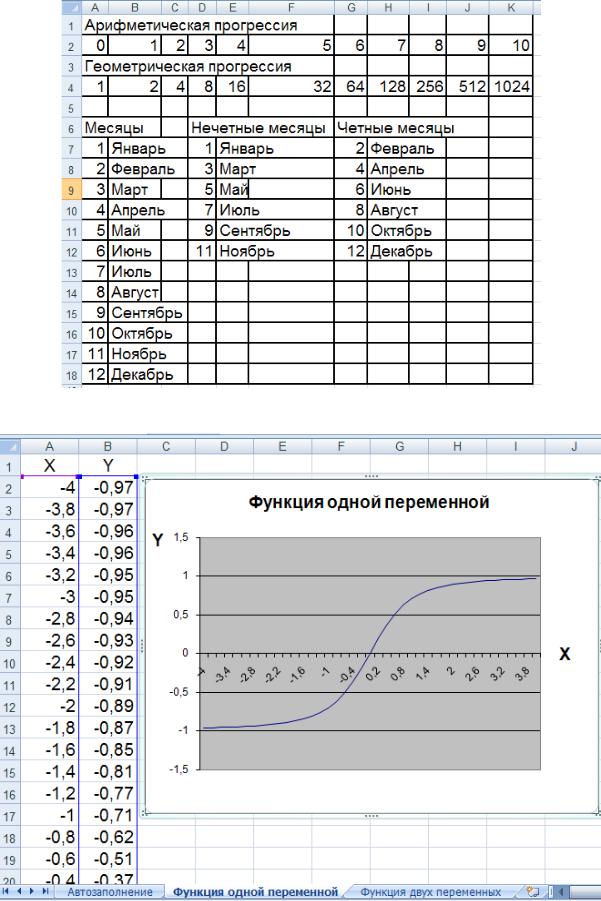
Рисунок 3.6
Рисунок 3.7
48

Рисунок 3.8.
49
4 Система управления базой данных (СУБД) Access. Создание таблиц и схемы данных.
4.1 Краткие теоретические сведения О реляционных БД
При информационном моделировании в какой-либо предметной области рассматриваются объекты (называемые сущностями) и их связи. Состояние объектов удобно характеризовать набором существенных свойств (атрибутов), каждый из которых может принимать конкретные значения (из своего множества значений - домена). Например, объект Товар характеризуют атрибуты: НазваниеТовара, Вес, Цена. Набор значений атрибутов образует кортеж, например, набор (Мѐд, 50 кг, 250 р.) – есть кортеж. Подмножество множества всех мыслимых кортежей называется отношением (relation) и обозначается (для рассматриваемого примера) как Товар(НазваниеТовара, Вес, Цена). В реляционных БД отношения представляются поименованными двумерными таблицами (см. рис. 4.1). В них кортежам соответствуют строки (называемые также записями), а каждому атрибуту (поименованному полю) соответствует столбец со значениями - данными одного из типов: числового, текстового, логического и т. п. В таблице порядок следования записей несущественен, но (как и среди элементов множества) не должно быть повторяющихся записей. Больше того, в таблице обязательно должно быть поле – простой ключ (или несколько полей – составной ключ), которое однозначно определяет (идентифицирует) запись. Например, таким полем в таблице Сотрудники является поле КодСотрудника, содержащее табельный номер сотрудника. С целью однозначного определения за-
писи к таблице можно добавить |
Товар |
|
|
|
|
|
|
|
|
в качестве ключа специальное |
КодТовара |
|
|
НазваниеТовара |
|
Вес |
|
Цена |
|
1001 |
|
|
Мёд |
|
50 |
|
250 |
|
|
поле, например, поле КодТовара |
|
|
|
|
|
||||
1002 |
|
|
Сало |
|
100 |
|
200 |
|
|
|
|
|
|
|
|
||||
- к таблице Товар (см. рис. 4.1). |
. . . |
|
. . . |
|
. . . |
|
. . . |
|
|
При связывании таблиц клю- |
|
|
|
Рисунок 4.1 |
|
|
|
|
|
|
|
|
|
|
|
|
|
|
|
чевое поле 1-ой таблицы может включаться во 2-ую таблицу, для которой оно называется вторичным ключом, в отличие от основного
первичного ключа 2-ой таблицы (см. таблицы Отделы и Сотрудни-
50
