
Новая папка / Основы_работы_на_ПК_нр
.pdf
Рисунок 2.4 - Создание нового документа
Для открытия созданного ранее документа Word следует выполнить команду Открыть в меню Кнопки "Office" (либо нажать комбинацию клавиш Ctrl+О). В результате откроется окно, где следует определить папку, где лежит документ его имя и тип.
Начальные правила работы в редакторе.
Не следует рассматривать Word, как замену печатающей машинки.
Нобходимо, особенно при освоении редактора, жестко придержи-
ваться следующих правил:
-текст документа вводится не строчками, а абзацами. Word автоматически разобьет абзацы на строчки. Клавишу «Enter» нужно использовать ТОЛЬКО в конце абзаца;
-не допустимо нажимать подряд несколько раз клавиши
«Пробел», «Enter», «Tab»;
-«красную строку» в начале абзаца нельзя создавать клави-
шей «Tab»;
-не допустимо разделять пробелом буквы в заголовках разделов (следует использовать разреженный межсимвольный интервал);
-знаки препинания вводятся непосредственно после слова БЕЗ ПРОБЕЛА. Пробел должен отделять знак препинания от
следующего слова;
21
-Если текст на экране слишком мелкий, нужно увеличить МАСШТАБ (но не размер шрифта!).
Подготовительные операции
Работа с документом начинается с выбора размера и ориентации листа бумаги. Наиболее распространен формат А4 (размер бумаги 210x297 мм). Ориентация страницы бывает книжная и альбомная. WORD допускает использование в одном документе оба типа ориентации страниц. В этом случае документ разбивают на разделы, в пределах которых применяют один тип ориентации страниц.
У страницы документа имеются поля относительно края листа бумаги. Для оформления курсовых и дипломных работ используют следующие размеры полей:
- левое поле |
30 мм; |
- правое поле |
15 мм; |
- верхнее поле |
20 мм; |
- нижнее поле |
20 мм. |
Установка параметров страницы производится на вкладке Разметка страницы ленты. На закладке Поля устанавливаются требуемые размеры полей. На закладке Размер выбирают размер бумаги. На закладке Ориентация выбирают Книжную или Альбомную ориентацию бумаги.
В многостраничном документе используют так называемые колонтитулы - области наверху или внизу каждой страницы документа. В этих областях документа проставляются номера страниц и краткие заголовки. Колонтитулы располагаются в областях верхнего и нижнего полей листа и могут использоваться как отдельно (только верхний или только нижний), так и совместно. Задание колонтитулов можно выполнить, вызвав контекстное меню соответственно в верхней или нижней части страницы.
22

При создании документа необходимо продумать базовый стиль его оформления, то есть выбрать гарнитуру шрифта, его размер и начертание, расстояние между строками, метод выравнивания текста в абзаце, наличие отступа в первой (красной) строке и его размер, интервал между абзацами.
Установка вышеуказанных атрибутов шрифта и абзаца производится с помощью вкладки Главная ленты через опции Шрифт и Абзац.
На рисунке 2.5 приведено окно «Шрифт», используемое для установки параметров шрифта документа.
Шрифты характеризуются |
|
|||
тремя |
основными |
параметра- |
|
|
ми: гарнитурой, |
высотой |
Рисунок 2.5 - Окно Шрифт |
||
(кегль) |
и начертанием (полу- |
|||
|
||||
жирный и курсив). Можно рекомендовать для основного текста шрифт Times New Roman
обычного начертания. Для основного текста формата А4 принято использовать 12, 13 или 14 пунктов.
Формат, опции Абзац приведен на рисунке 2.6.
Отступ - это расстояние абзаца от левого или правого края страницы. Обычно используется для специального выделения абзаца из общего текста. Отдельно регулируется отступ первой строки. Этот
Рисунок 2.6 - Окно Абзац
параметр позволяет формиро-
23
вать «красную» строку. Величина отступа первой строки устанавливается отдельно и, по требованию ГОСТа должна быть 1,5 см.
Интервал - расстояние между абзацами. Интервал задается значениями «перед» и «после» абзаца. Особо устанавливается междустрочный интервал. Обычно его устанавливают значением Полуторный или значением Множителя - 1,5.
При выравнивании все строки абзаца начинаются или заканчиваются в одной и той же позиции. Печатные издания принято выравнивать по ширине, при этом следует установить автоматическую расстановку переносов.
Ввод и редактирование текста
Текст может вводиться в режиме вставки или замещения. В режиме Вставки вводимые по месту расположения курсора символы автоматически сдвигают находящийся справа текст. В режиме Замещения вводимый по месту расположения курсора текст замешает находящиеся справа от курсора символы. Переключение между режимами вставки и замещения выполняется с помощью клавиши Insert.
При вводе текста документа требуется помнить одно правило - абзац вводится как единая строка бесконечной длины. Разбивки его на строки в зависимости от настройки параметров абзаца выполняется редактором автоматически. Переход к следующему абзацу осуществляется при нажатии клавиши Enter. Создание новой строки в рамках одного абзаца осуществляется одновременным нажатием клавиш
Shift + Enter.
Если требуется вставить в документ символ, отсутствующий на клавиатуре, используют команду Символ вкладки Вставка ленты.
Форматирование текста — это процедура, без которой не обходится практически ни один документ: всегда нужно как-то оформить заголовок, создать список, выделить стилем текстовый фрагмент или слово и т. д. При создании и обработке печатных документов могут использоваться следующие виды форматирования:
форматирование символов;
форматирование абзацев;
24
форматирование документа в целом.
Часто в документах встречаются фрагменты, содержащие перечисления действий или предметов. Для улучшения восприятия таких фрагментов используются Списки. Word позволяет формировать списки двух типов: маркированные и нумерованные. Построение списков возможно как в автоматическом режиме, так и в режиме форматирования.
В автоматическом режиме в начало абзаца вносится цифра с точкой (скобкой) - нумерованный список, или символ с пробелом - маркированный список. При нажатии клавиши Enter для перехода к следующему абзацу он будет автоматически получать очередной номер или указанный маркер. В режиме форматирования необходимо выделить требуемые абзацы и выполнить команду Маркеры или Нумерация контекстного меню, либо закладки Маркеры, Нумерация или Многоуровне-
вый список группы Абзац вкладки Главная ленты.
По ГОСТу перечисления следует оформлять в виде маркированного списка с маркером «дефис». При необходимости ссылки в тексте документа на один из элементов перечисления вместо дефиса ставятся строчные буквы в порядке русского алфавита, начиная с буквы a (зa исключением букв ѐ, з, й, о, ч, ь, ы, ь). Для дальнейшей детализации перечислений необходимо использовать арабские цифры, после которых ставится скобка, а запись производится с абзацного отступа 1,5 см.
Запись математических формул
В MS Word 2007 имеется встроенная поддержка записи и изменения формул. Для перехода в режим ввода формулы следует на вкладке Вставка в группе Символы выполнить команду Формула. Такого же результата можно добиться, нажав клавишу Ctrl+=. Ввод в формулу букв русского и латинского алфавитов, а также простейших арифметических операторов, выполняется с клавиатуры. Прочие символы вводятся с помощью панели инструментов выведенных взамен ленты (рисунок 2.7).
25

Рисунок 2.7 Если щелкнуть по треугольнику, изображенному рядом с командой
Формула, то выводится встроенная в Word коллекция формул, которую можно использовать как готовые шаблоны.
Однако если формула создана с помощью надстройки Microsoft Equation 3.0 в более ранней версии Microsoft Word, изменить эту формулу можно только в Equation 3.0. Для изменения формулы, созданной с помощью надстройки Equation 3.0 необходимо дважды щелкнуть формулу, которую требуется корректировать, левой кнопкой мыши и внести необходимые изменения.
Использование таблиц
Таблицы используются для наглядного и компактного представления данных. Они являются необходимым элементом научнотехнической и экономической документации.
При создании таблиц следует использовать группу Таблица вкладки Вставка ленты. В результате выполнения команды Вставить таблицу открывается окно Вставка таблицы, где надо указать число строк и столбцов создаваемой таблицы, а также установить нужные пере-
ключатели Автоподбор ширины столбцов (рисунок 2.8).
Если выбрать переключатель Автоподбор ширины столбцов - По-
стоянная, то устанавливаются равные значения ширины для всех столбцов. Значения вводятся в поле рядом. При выборе переключателя По содержимому – ширина столбцов изменяется в соответствии с вводимым текстом. Переключатель По ширине окна устанавливает общую ширину таблицы равной ширине бумаги.
26

Рисунок 2.8
В программу Word заложено представление о таблице, как о некотором аналоге Базы данных. Это позволяет выполнять с таблицей некоторые несложные операции: сортировку данных, вычисления по формулам и др.
Для сортировки столбца таблицы следует выполнить следующие действия:
-установить курсор в таблице;
-в группе Работа с таблицей щелкнуть вкладку Макет, а затем в группе Данные выбрать команду Сортировать;
-в диалоговом окне Сортировка выбрать необходимые параметры (рисунок 2.9);
-для сортировки данных необходимо выбирать первый столбец, по которому будет осуществляться сортировка, и указать тип его данных. Затем, если необходимо, устанавливаются параметры вложенных столбцов (второго и третьего). Переключатель Список позволяет сортировать информацию таблицы со строкой заголовка или без него. Кнопка Параметры устанавливает язык,
27
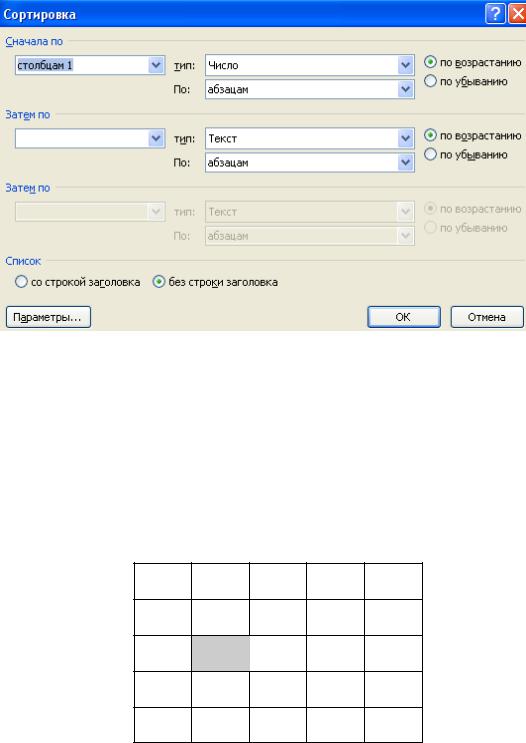
используемый для сортировки, и, если необходимо, чувствительность к регистру.
Рисунок 2.9
Вычисления в таблице базируются на внутренней адресации ячеек таблицы, представленной на рисунке 2.10.
Каждая ячейка таблицы имеет адрес, состоящий из буквы, идентифицирующей столбец, и цифры – строку. Так выделенная на рисунке ячейка имеет адрес B3.
A B C D E
1
2
3
4
5
Рисунок 2.10
Вычисления в таблице выполняются в следующей последовательности: выделяют ячейку, в которую должен быть помещен результат вычислений; выполняется команда Формула… группы Данные макета таблицы, в результате чего на экран выводится окно (рисунок 2.11).
28
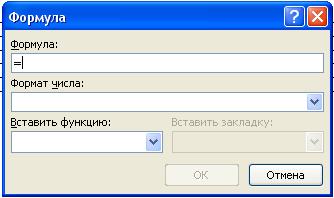
Рисунок 2.11 В поле окна Формула, после знака равенства вводится вычисляемое
выражение, записанное через адреса ячеек таблицы, хранящих исходные данные. В поле Формат числа, если необходимо, вводится формат результата вычислений, а поле Вставить функцию используется для ввода в формулу математических функций, например: sum() – сумма; count() – количество; max() – максимум; abs() – модуль, average() – вычисление среднего значения и другие. После нажатия на кнопку ОK вычисляется математическое выражение, а полученный результат помещается в ячейку таблицы. Для указания диапазона ячеек при вычислении функции используются: имена ячеек (а2;а5), сверху (above) от активной ячейки, слева (left) от активной ячейки и др. Например, для вычисления среднего значения чисел в столбце можно задать функцию average(с2:с4), либо sum(above)/3.
Графические объекты
В процессоре Word допускается использовать для оформления документа графические изображения. При этом различают графический объект и рисунок как два основных понятия, определяющие возможности и технологию применения графических средств Word.
Графический объект представляет собой единое изображение геометрической фигуры (линии, дуги, овала, прямоугольника или фигуры произвольной формы). При создании и обработке графических объектов Word допускаются: изменение их размеров и заполнение
29
нужным цветом, задание линии контура, управление размещением на переднем плане или на фоне других фигур и текста и др.
Рисунок - сложное изображение, сформированное другими программными средствами. Рисунок может вставляться в документ в виде символа, либо отдельного абзаца. Как правило, в виде символа вставляются небольшие по размеру рисунки - изображения кнопок, смайликов и тому подобное.
Рисунки, добавляемые в документ в качестве отдельного абзаца, должны нумероваться арабскими цифрами сквозной нумерации по всему документу, либо в пределах раздела. В этом случае номер рисунка состоит из номера раздела и порядкового номера иллюстрации, разделенных точкой. Иллюстрации, при необходимости, могут иметь наименование и пояснительные данные (подрисуночный текст). Слово «Рисунок» и наименование помещают после пояснительных данных и располагают следующим образом: «Рисунок Ошибка! Текст указанного стиля в документе отсутствует..1 - Рабочее окно Word
2007». Наименование рисунка записывается с прописной буквы. Точка в конце наименования не ставится. Выравнивается название рисунка по центру. «Перед» и «после» абзаца с названием рисунка следует добавить интервал 6 пунктов.
Редактор Word позволяет автоматизировать процесс нумерации рисунков, а также таблиц, формул и других объектов, в документе. Для этого можно использовать команду «Вставить название» вкладки «Ссылки», либо аналогичную команду контекстного меню объекта Word – «Иллюстрации». Рисунки, так же как и названия рисунков следует выравнивать по центру, добавляя интервал 6 пунктов перед абзацем.
При необходимости рисунок с названием может быть добавлен в документ в виде отдельного объекта. Для этого следует использовать
30
