
Информатика_Семестр1_Практическая1
.pdf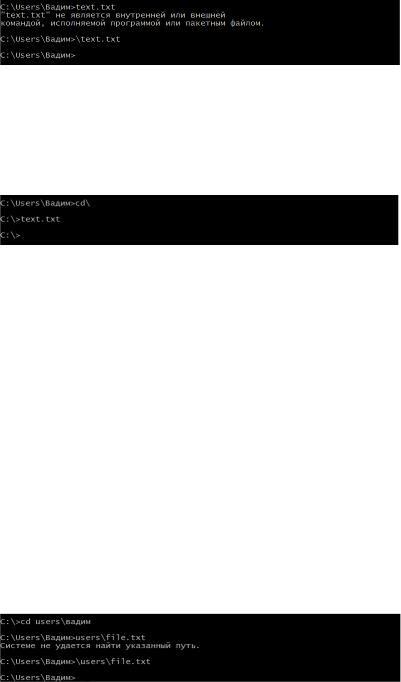
с помощью командной строки, необходимо просто записать название этого файла.
Однако, здесь следует правильно отобразить маршрут к этому файлу. Если мы просто наберем text.txt, то на экране появится сообщение "«text.txt» не является внутренней или внешней командной, исполняемой программой или пакетным файлом". Дело в том, что файл «text.txt» находится в корне диска «С», а у нас текущим каталогом является папка «имя_пользователя» (в моем случае "вадим"),
находящаяся в папке «Users» на диске «С». Если нам необходимо, чтобы маршрут к файлу отсчитывался от корня диска, перед файлом необходимо поставить знак
«\»: \text.txt
Теперь перейдем в корень диска «С» (это можно сделать с помощью команды CD\).
Сейчас для открытия файла «text.txt» достаточно написать в командной строке text.txt без использования знака «\», поскольку текущим каталогом является диск «С», а файл как-раз расположен в корне диска «С»
Теперь создадим в папке «Users» файл «file.txt» и изменим текущий каталог на
«С:\Users\имя_пользователя» (в моем случае «имя_пользователя» - «вадим»).
Сделать это можно с помощью команды: cd users\имя_пользователя. Файл «file.txt»
находится ни в корне диска «С», ни в текущем каталоге, поэтому для его открытия необходимо указать не только название файла, но и каталог, в котором он находится (в нашем случае «Users»). Если мы запишем простоusers\file.txt, то на экран будет выведено сообщение «Системе не удается найти указанный путь»,
поскольку эта самая «система» пытается найти файл «file.txt» в папке «Users»,
начиная от текущего каталога, т.е. по маршруту C:\Users\вадим\Users\file.txt. Если же мы запишем в командной строке \users\file.txt, то система будет искать файл
«file.txt» в папке «Users», начиная от корня диска «С», т.е. по маршруту
«C:\Users\file.txt», который является правильным.
11

Если файл расположен на другом диске, то для доступа к нему необходимо указывать полный путь с указанием имени диска. Например, создадим на диске
«D» папку «FOLDER», а в ней файл «f1.txt». Тогда команда для открытия файла
«f1.txt» будет выглядеть так:d:\folder\f1.txt
Для обозначения текущего каталога и 3-х его верхних уровней используются особые обозначения. Так текущий каталог обозначается символом «.» (точка), его родительский каталог – символом «..», каталог 2-го уровня – символом «…»,
каталог 3-го уровня – символом «….». Эти обозначения используются в некоторых командах. Например, командаCD.. осуществляет переход в родительский каталог.
Использование групповых символов.
При работе в командной строке имена файлов можно заменять групповыми символами, «*» (звездочкой) и «?» (вопросительным знаком). Символ «*» заменяет любое количество символов в названии файла, а символ «?» обозначает присутствие или отсутствие одного символа в названии файла. Например, запись
«*.txt» обозначает все текстовые файлы. Запись «file.*» обозначает файлы с именем
«file» и любым расширением. Запись «*.*» обозначает все файлы. Запись «fi?e.txt»
может обозначать любой текстовый файл, с названием file.txt, fie.txt, fife.txt, fi4e.txt
и т.д.
При использовании имен файлов, состоящих из более чем одного слова,
необходимо заключать их в двойные кавычки. Например, создадим на диске «С» папку «новая папка», а в ней файл «новый документ». Тогда для открытия этого файла, путь к нему необходимо заключить в двойные кавычки.
Перенаправление ввода-вывода и конвейеризация.
При работе в командной строке можно переназначать устройства для ввода-
вывода информации. На практике это выражается в следующем:
12
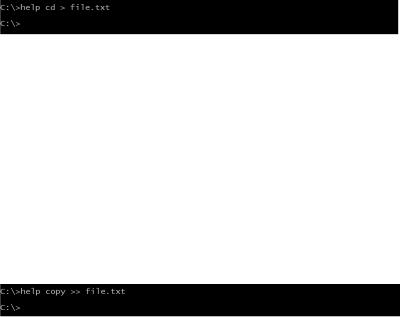
сообщения можно выводить не на экран (стандартный выходной поток), а в файл или на принтер (перенаправление вывода);
читать входные данные можно не с клавиатуры (стандартный входной поток), а
из заранее подготовленного файла (перенаправление ввода);
передавать сообщения, выводимые одной программой, в качестве входных данных для другой программы (конвейеризация или композиция команд).
Примеры.
Все примеры, которые приведены в дальнейшем, используют в качестве текущего каталога диск «С». Для того чтобы сделать диск «С» текущим каталогом необходимо использовать команду CD\ (подробнее об этой команде смотрите здесь).
Если необходимо перенаправить текстовые сообщения, выводимые какой-либо командой, в текстовый файл, необходимо использовать конструкцию: команда >
имя файла. Для примера, воспользуемся командой HELP и выведем в текстовый файл справку о команде CD: help cd > file.txt
Врезультате выполнения этой команды, информация о команде CD будет выведена не на экран, а в текстовый файл «file.txt», расположенный в текущем каталоге (т.е. на диске «С»). Причем, если этот файл существовал ранее в этом каталоге, он будет перезаписан, а если файла не существовало, он будет создан автоматически. Если необходимо дописать информацию в конец существующего файла, необходимо использовать конструкцию: команда >> имя файла. Для примера, допишем в текстовый файл «file.txt» информацию о команде COPY: help copy >> file.txt
Врезультате выполнения данной команды файл «file.txt» не будет перезаписан, а
новая информация будет добавлена в конец этого файла.
Одной из команд, которая использует чтение входных данных из заранее подготовленного файла, является команда SORT. Подробно данная команда описывается в следующих уроках. Здесь следует лишь сказать, что используемая без ключей, команда SORT производит сортировку в порядке возрастания. Для
13
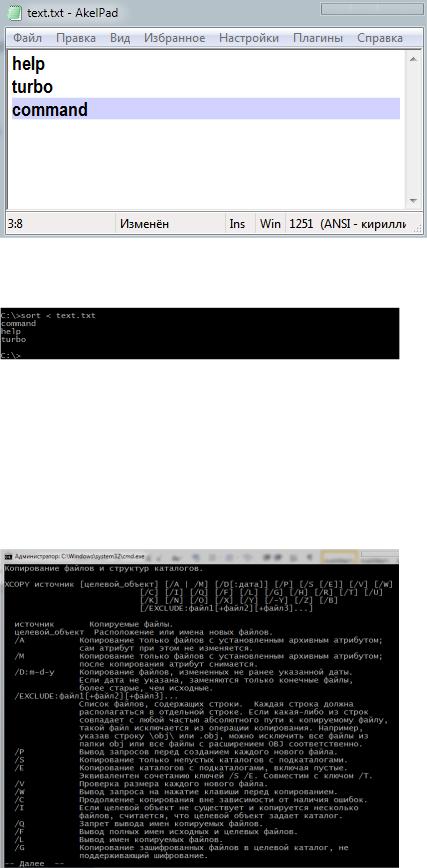
примера, создадим на диске «С» текстовый файл «text.txt» и запишем в него слова: «help», «turbo», «command».
Тогда команда sort < text.txt прочитает информацию из текстового файла «text.txt»
и выведет её на экран в алфавитном порядке.
Одной из команд, которая использует конвейеризацию, является команда MORE.
Более подробно, данная команда будет рассмотрена в следующих уроках. Здесь следует лишь сказать, что команда MORE считывает данные из конвейера или файла и выводит их на экран частями, причем размер каждой части не превышает размера окна командной строки. Для примера, выведем на экран справку о команде
XCOPY: help xcopy |more
14
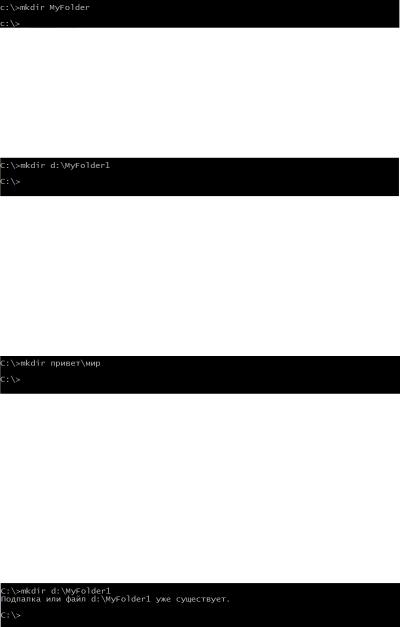
В результате выполнения данной команды, на экран вывелась справка по команде
XCOPY. Причем информация вывелась частично, только та часть, которая уместилась на экране. Для дальнейшего просмотра необходимо нажимать клавишу
Enter.
Команда MKDIR и RMDIR для создания и удаления каталога.
Команда MKDIR используется для создания каталога или подкаталога. Команда имеет следующий синтаксис: MKDIR[диск:]путь. Как видно из синтаксиса команда, параметр «путь» является обязательным. Данный параметр определяет название создаваемого каталога.
Например, создадим на диске «C» папку «MyFolder»: mkdir MyFolder
Теперь загляните на диск «C». Если вы все сделали правильно, в корневой директории появится папка «MyFolder». В данном случае мы создали папку в текущей директории. Теперь создадим папку «MyFolder1» на диске «D»: mkdir d:\MyFolder
Теперь на диске «D» есть папка «MyFolder1»
Если необходимо создать подкаталог, то используются те же самые команды с указанием всех подкаталогов.
Например, создадим папку «мир», которая находится в папке «привет», которая в свою очередь находится на диске «C»: mkdir привет\мир
Теперь, если вы зайдете на диск «C», то увидите там папку «привет», а в этой папке
– папку «мир». Таким способом можно создавать подкаталоги, уровень вложенности которых ограничен лишь объемом памяти жесткого диска.
Команда MKDIR не сработает, если вы попытаетесь создать каталог, который уже существует в выбранной директории.
Например, создадим на диске «D» еще одну папку с названием «MyFolder1»
15
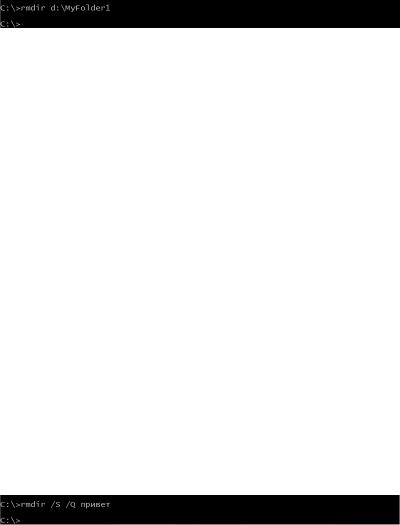
Команда RMDIR удаляет каталог или подкаталог. Cинтаксис
команды: RMDIR[/S][Q][диск:]путь.
Например, удалим с диска «D», созданную ранее папку «MyFolder1»:rmdir d:\MyFolder1
Команда RMDIR не будет выполнена, если в удаляемом каталоге находятся другие каталоги или файлы.
Например, удалим папку «привет» с диска «C» (если не забыли, в этой папке содержится еще одна папка «мир»): rmdir привет
 Для того чтобы удалить каталог вместе со всеми подкаталогами и файлами используются ключ /S или /Q
Для того чтобы удалить каталог вместе со всеми подкаталогами и файлами используются ключ /S или /Q
При использовании ключа /S команда RMDIR удалит каталог вместе со всем содержимым. При удалении на экран будет выведено сообщение о подтверждении удаления. rmdir /S привет
 На экран выводится сообщение. При нажатии на клавишу «y» папка «привет» удалится вместе со всем содержимым.
На экран выводится сообщение. При нажатии на клавишу «y» папка «привет» удалится вместе со всем содержимым.
Параметр /Q отключает запрос на подтверждение удаления непустого каталога: rmdir /S /Q привет
Обратите внимание, что в данном случаем в одной команде используется сразу 2
ключа. Ключ /S позволяет удалять каталог вместе со всем содержимым, а ключ /Q
отключает запрос на подтверждение удаления.
Команду MKDIR можно записать как MD. Обе команды аналогичны друг и являются сокращениями от англ. «make directory» - создать каталог.
Команду RMDIR можно записать как RD. Обе команды аналогичны друг и являются сокращениями от англ. «remove directory» - удалить каталог.
Команда ATTRIB для изменения атрибутов файла.
16
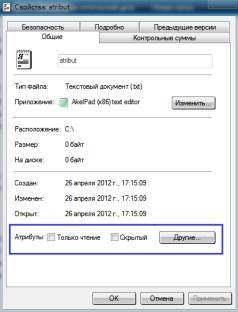
Команда ATTRIB используется для изменения атрибутов одного или нескольких файлов. Для того чтобы посмотреть атрибуты того или иного файла, необходимо щелкнуть по нему правой кнопкой мыши и выбрать пункт свойства. Для примера,
создадим на диске «С» текстовый файл «atribut.txt». Щелкнем правой кнопкой мыши по этому файлу и в контекстном меню выберем пункт «Свойства».
Атрибут файла «Только для чтения» запрещает вносить в него изменения. Если этот атрибут установлен (в поле «Только для чтения» стоит галочка), то пользователь может открыть этот файл, записать в него информацию, но при попытке сохранения, появится сообщение, что для данных действий нужны права администратора. Хотя установка данного атрибута и не позволяет вносить изменения в файл, однако этот файл можно удалять, копировать, переносить в другое место, переименовывать.
Атрибут файла «Скрытый» делает файлы невидимыми в проводнике. Например,
если вы установите этот атрибут (поставите галочку в поле «скрытый»), нажмете
«Применить» и «Ok», файл исчезнет из проводника (станет невидимым). Для отображения скрытых файлов в Windows7 можно сделать следующее: зайдите в проводник, нажмите «Упорядочить», затем «Параметры папок и поиска», затем
«Вид». Здесь вам необходимо отметить пункт «Показывать скрытые файлы, папки и диски». Далее нажимаем «Применить» и «Ok».
17
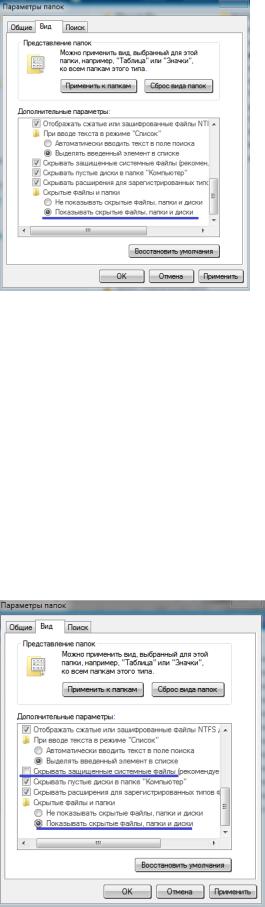
Атрибут «Системный» автоматически устанавливается операционной системой для всех важных системных файлов Windows. Изменить данный атрибут через свойства файла невозможно, т.к. такого поля нет (это можно сделать через командную строку). Для системных файлов автоматически устанавливается атрибут «Скрытый». Для отображения системных файлов в Windows7 можно сделать следующее: зайдите в проводник, нажмите «Упорядочить», затем
«Параметры папок и поиска», затем «Вид». Здесь вам необходимо отметить пункт
«Показывать скрытые файлы, папки и диски» и снять галочку напротив пункта
«Показывать защищенные системные файлы»Далее нажимаем «Применить» и «Ok».
18
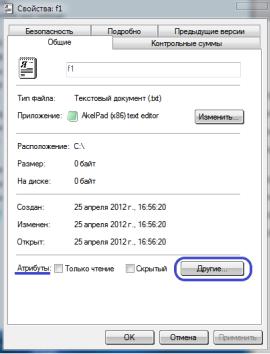
В результате, на диске «С» у вас появится несколько новых файлов (IO.SYS, MSDOS.SYS и др.). Не рекомендуется включать отображение системных и скрытых файлов и папок, т.к. велик риск переместить или удалить важный файл.
При нажатии на клавишу «Другие» в свойствах файла, откроется окно
дополнительных атрибутов.
Архивный атрибут устанавливается в пункте «Файл готов для архивирования».
Если в этом пункте установлена галочка (как на рис, снизу), то данный файл имеет архивный атрибут. Архивный атрибут необходим для создания резервной копии файла при архивировании. Если атрибут установлен, то программа резервного копирования создаст копию этого файла и сбросит атрибут. Соответственно, при следующем резервном копировании копия данного файла не будет сделана т.к.
архивный атрибут сброшен и значит, резервная копия файла уже была сделана.
Однако при внесении изменений в данный файл операционная система автоматически установит архивный атрибут, чтобы при следующем резервном копировании была сделана копия данного файла.
19
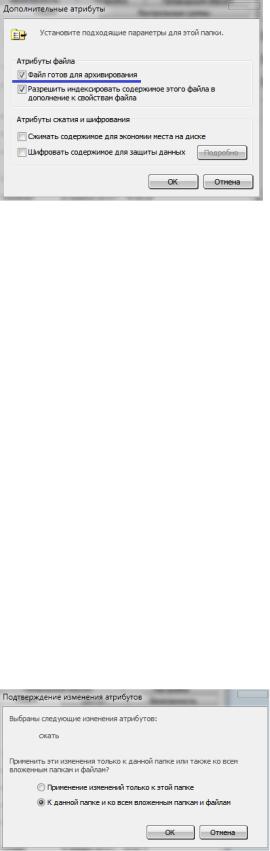
Атрибут «индексации». Над пунктом «Файл готов для архивирования» находится пункт «Разрешить индексировать содержимое этого файла в дополнение к свойствам файла». По умолчанию этот атрибут установлен для всех файлов.
Индексирование необходимо для более быстрого поиска нужных файлов на компьютере. При индексировании операционная система создает специальные файлы, куда заносит индекс. При поиске нужного файла он ищется не на жестком диске, а в индексе. Операционная система постоянно (в фоновом режиме)
производит индексирование самых распространенных файлов.
Атрибут «Сжимать содержимое для экономии места на диске»необходим для сжатия файлов и папок. Установка данного атрибута работает по аналогии с различными архиваторами (например, WinRaR). Сжатие с помощью атрибута, не требует распаковки файлов при работе с ними, однако и степень сжатия не такая высокая как у архиваторов. Названия файлов и папок, у которых установлен данный атрибут, подсвечиваются синим цветом. При установке данного атрибута на папку, вам будет предложено применить сжатие только к папке, либо к папке и ко всем вложенным в нее папкам.
Качество сжатия можно посмотреть в «свойствах» папки, где будет указан размер папки, и сколько места данная папка занимает на диске.
20
