
Информатика_Семестр1_Практическая3
.pdfМИНИСТЕРСТВО ОБРАЗОВАНИЯ И НАУКИ РОССИЙСКОЙ ФЕДЕРАЦИИ
Федеральное государственное бюджетное образовательное Учреждение высшего профессионального образования
«МОСКОВСКИЙ ГОСУДАРСТВЕННЫЙ МАШИНОСТРОИТЕЛЬНЫЙ УНИВЕРСИТЕТ (МАМИ)»
/ УНИВЕРСИТЕТ МАШИНОСТРОЕНИЯ /
Т.Т. Идиатуллов, Е.Б. Чабаненко
ИНФОРМАТИКА.
2 часть
Методическое пособие по выполнению лабораторных работ раздела «Базы данных и СУБД»
по курсу «Информатика» и «Информационные технологии» для студентов, обучающихся по специальности 151701.65
и направлениям 220400.62, 220700.62, 230400.62
Одобрено методической комиссией по специальности
МОСКВА – 2013
Разработано в соответствии с Государственным образовательным
стандартом ВПО 2000 г. для специальности подготовки 151701.65
и направлений подготовки 220400.62, 220700.62, 230400.62 на основе рабочей программы по дисциплинам «Информатика» и «Информационные технологии».
Рецензент:
Профессор, д.ф-м.н. ведущий научный сотрудник Института проблем лазерных и информационных Банишев А.Ф.
Профессор, к.т.н. кафедры « Информационные системы и дистанционные технологии» Макаров А.И.
Информатика: методическое пособие / Т.Т. Идиатуллов, Е.Б.
Чабаненко. – 1-е изд. – М.:МГТУ «МАМИ», 2013. – 116 с.
Методическое пособие предназначено для использования при подготовке к выполнению лабораторных работ по дисциплине «Информатика» и «Информационные технологии» для специальностей и направлений Университета машиностроения, а также может использоваться преподавателями для подготовки к занятиям.
©Т.Т. Идиатуллов, Е.Б. Чабаненко,2013
©Университет машиностроения, 2013
СОДЕРЖАНИЕ |
|
Раздел 1. Объект Базы данных – Форма................................................................. |
4 |
1.1. Создание форм .............................................................................................. |
4 |
1.2. Создание формы на основе одной таблицы с вычислениями................... |
8 |
1.3. Создание форм на основе 2-х и более таблиц без подчинения .............. |
10 |
1.4. Подчинённые формы.................................................................................. |
11 |
1.5. Использование элементов формы Кнопка и Поле со списком ............... |
13 |
1.6. Форма для модификации таблиц............................................................... |
15 |
1.7. Формы – диаграммы................................................................................... |
16 |
1.8. Формы – меню ............................................................................................ |
18 |
Глава 2. Отчёты ...................................................................................................... |
20 |
2.1 Создание отчёта ........................................................................................... |
20 |
2.1.1 Автоотчёт ............................................................................................. |
20 |
2.1.2. Мастер отчётов.................................................................................... |
20 |
2.1.3. Режим конструктора ........................................................................... |
21 |
Глава 3. Макросы ................................................................................................... |
24 |
3.1. Понятие макроса......................................................................................... |
24 |
3.2. Создание и корректировка макросов. ....................................................... |
24 |
3.3. Макрокоманды............................................................................................ |
27 |
3.4.Примеры макросов. ..................................................................................... |
41 |
6.5. Способы выполнения макросов. ............................................................... |
49 |
6.6. Создание и использование групп макросов. ............................................ |
51 |
Список рекомендуемой литературы ..................................................................... |
55 |
3
Раздел 1. Объект Базы данных – Форма.
Форма – это объект Базы данных, с помощью которого осуществляется связь пользователя с приложением, созданным в Access.
Таблица представляет собой хранилище информации, а форма – гибкое средство её представления. При разработке законченного приложения, можно создать ряд форм, которые будут выглядеть на экране точно также, как стандартные бланки документов.
Спомощью форм можно организовывать просмотр, корректировку и обработку данных, находящихся в таблицах. Форма позволяет объединять поля в группы по определённым признакам, что облегчает восприятие информации. Access позволяет создавать формы, включающие другие формы (форма внутри другой формы называется подчинённой). Только с помощью формы можно одновременно выводить подробную информацию о каждом объекте и итоги по группам или целиком по всем объектам. Также как и при работе с таблицами, в формах можно применять фильтры.
Спомощью элементов управления, помещаемых на форму, можно выбирать критерии для обработки информации. Из формы можно открывать и запускать на выполнение другие объекты Базы данных.
Интерфейс пользователя и приложения может быть организован с помощью специальной формы - формы « Меню».
Одна форма может быть создана на основе одной или многих таблиц (запросов), связанных между собой или независимых. На основе одной таблицы, для разных целей, могут быть созданы разные формы.
1.1. СОЗДАНИЕ ФОРМ
Существует несколько способов создания формы, но, в любом случае, вначале необходимо в окне Базы данных выбрать вкладку Формы и щёлкнуть по кнопке «Создать».
Открывается окно «Новая форма» с перечнем способов создания:
-автоформа;
-мастер форм;
-конструктор.
Наиболее быстрым способом создания формы по одной таблице (запросу) является Автоформа, с выбираемым видом расположения полей:
В столбец – Для каждой записи отводится отдельная страница формы. Этот вид удобен для формы с большим количеством полей или для основной формы с подчинённой. На рисунке 1.1 приведена форма созданная на основе Таблицы Firm (способ - автоформа, вид – в столбец).

Рис. 1.1. Вид автоформы в столбец.
Табличный - информация представляется в виде таблицы. Этот вид удобен для подчинённой формы. На рисунке 1.2 приведена форма созданная на основе Таблицы Firm (способ - автоформа, вид – табличный).
Рис. 1.2. Вид автоформы табличный.
Ленточный - этот вид похож на табличный, но информация каждого поля каждой записи размещается в собственном поле одной строки. Этот вид позволяет размещать на форме и другие визуальные компоненты – элементы формы. На рисунке 1.3 приведена форма созданная на основе Таблицы Firm (способ - автоформа, вид – ленточный).
Рис. 1.3. Вид автоформы ленточный.
Для создания формы с помощью Автоформы достаточно выполнить следующую последовательность действий:
на вкладке окна Базы данных выбрать Формы / создать;
выбрать вид и указать имя исходной таблицы.
5
С помощью Мастера форма создаётся в режиме диалога. Для этого необходимо выполнить следующую последовательность действий:
на вкладке окна Базы данных выбрать Формы / создать;
выбрать источник данных - таблица или запрос;
выбрать поля из этой таблицы, переносимые на форму;
если форма создаётся по нескольким таблицам – выбрать эти таблицы и поля этих таблиц, включаемые в форму ( не все поля исходных таблиц обязательно выводить на форму).
Последовательность выбора таблиц зависит от того, какую форму хотим создать. Если создаётся подчинённая форма, то сначала подключается Главная таблица, а затем – Подчинённая, если создаётся одиночная форма, то сначала подключается Подчинённая таблица, а затем – Главная.
выбрать вид представления данных;
выбрать вид формы;
выбрать стиль оформления;
задать имя формы;
Созданная с помощью мастера или автоформой форма, в последствии быть отредактирована в режиме конструктора.
Конструктор создаёт форму на основе только одной таблицы или запроса, или форму, не связанную ни с каким источником данных. Кроме этого, переведя любую ранее созданную форму в режиме Конструктора, её можно отредактировать, изменяя и оформление, и содержание.
Конструктору доступны следующие инструменты проектирования
форм:
панель инструментов конструктора форм;
панель элементов формы;
список полей исходных таблиц;
таблица свойств самой формы и её полей.
Вокне конструктора присутствует область данных формы – это макет
формы.
Вэтот макет можно добавить ещё 2 области: область заголовка и область примечаний, устанавливая флажок у пункта «Заголовок/Примечание» в меню «Вид». Над областью данных имеется прямоугольник, содержащий список полей источника данных этой формы. При отсутствии, подключить его можно, щёлкнув кнопкой «Список полей» панели инструментов. Поля на форму из этого списка помещаются перетаскиванием.

Экранная форма представляет собой совокупность двух наборов визуальных компонентов: контейнер – объект Базы данных и элементы управления, включённые в этот контейнер. Для включения элементов управления в форму необходимо выделить соответствующую иконку на панели элементов (Рисунок 1.4) и перетащить указатель на форму: появляется перекрестие, которое устанавливается в том месте, где будет расположен левый верхний угол формируемого элемента. Путём растяжения или сжатия, размер элемента можно менять. Остановимся на тех элементах, которые будем использовать.
Элемент Надпись – это элемент оформления, создаёт заголовок самой формы и её элементов, подсказки. Текст надписей задаётся в в самом элементе или в его свойствах. Изменять содержание надписи можно вручную или в програмном коде.
Элемент Поле – создаёт текстовое поле, которое может быть связано с каким либо полем источника записей или может быть свободным (вычисляемым). Если форма создаётся Автоформой, Мастером или перетаскивается из списка полей в Конструкторе, то элемент Поле создаётся автоматически и наследует имя и все
остальные свойства источника. Свободное поле создаётся только через элемент Поле. В созданное свободное поле или в строку данных окна свойств этого поля, помещается выражение, представляющее собой формулы, по которым вычисляются нужные значения. Рис.1.4
Выражение может включать функции, идентификаторы, константы, арифметические операции, операции сравнения, логические операции и должно начинаться со знака присваивания (=). Но в вычисляемом поле нельзя обращаться к другим вычисляемым полям, а только к исходным полям формы. Вычисляемые поля можно размещать в области данных и в области примечаний. В первом случае - вычисляемое значение соответствует конкретной записи, во втором – это итог по всем записям
Элемент Кнопка – это элемент управления, такой же, как кнопка «ОК» во многих диалоговых окнах Access. При щелчке на кнопке выполняются заранее определённые действия. При размещении на форме элемента Кнопка, автоматически запускается Мастер создания кнопок. Выбирая последовательно выводимые параметры можно задать действия, которые запускаются при нажатии на кнопку. Отказавшись от услуг мастера, действия кнопки можно задать через её свойства.
7
Элемент Поле со списком используется для выбора значения поля из заранее подготовленного списка. Этот список можно создать с помощью мастера, вводя фиксированный набор значений, или указав в качестве Источника данных в свойстве элемента Поле со списком поле таблицы или запроса.
Каждый элемент имеет свойства. У всех они разные, но есть свойства одинаковые для всех – это Имя и Подпись.
Если созданное поле связано с источником, то имя поля берётся из него. Если создаётся свободное (вычисляемое) поле или любой другой элемент, то, по умолчанию, ему присваивается имя – НазваниеэлементаНомер (например: Поле1, Кнопка7). Это имя можно и нужно поменять, дав более осмысленное. Свойство Подпись – то, что содержится в надписи этого поля. По умолчанию – это имя поля. Подпись также можно менять.
Имена полей и подписи могут быть одинаковыми и могут быть разными, но надо помнить, что работаем с Именами полей, а не Подписями!
На элементы формы можно ссылаться в запросах и других формах, модулях, макросах, указывая Forms! «Имя формы» ! «имя элемента».
После того как форма создана или исправлена, закрывается окно Конструктора. При закрытии указывается имя сохраняемой формы.
Имена всех созданных форм отображаются на вкладке «Формы» окна Базы данных.
Для работы с формой её надо открыть. Созданная форма имеет три режима работы: режим Конструктора, режим Формы и режим Таблицы. Переключение между режимами осуществляется через меню «Вид». В режиме Конструктора в форму можно добалять, удалять элементы, менять её внешний вид, в режиме Формы и Таблицы можно просматривать, изменять, добавлять и удалять данные.
В тех случаях, когда форма отображает набор записей, внизу экрана появляется панель перехода, позволяющая быстро перемещаться по записям.
1.2. СОЗДАНИЕ ФОРМЫ НА ОСНОВЕ ОДНОЙ ТАБЛИЦЫ С ВЫЧИСЛЕНИЯМИ
Для создания формы по таблице Firm с вычислением средней цены по каждому изделию каждой фирмы и определением числа фирм, выпускающих телевизоры и общем годовом выпуске телевизоров, выполним следующие действия:
на основе таблицы Firm создаём форму в столбец с помощью Автоформы;
в режиме конструктора добавляем в форму область заголовка и область примечаний. В области заголовка размешаем надпись Фирма –
изделия.
изменяем размещение полей и меняем подписи у них.
в область данных помещаем свободное поле для вычисления средней цены (=(z1+z2+z3+z4)/4 ).
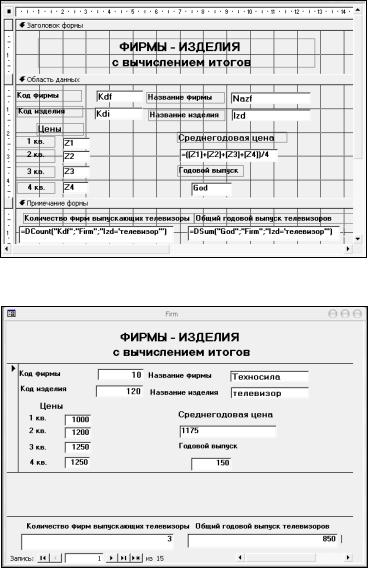
в области примечаний помещаем два свободных поля: для определения числа фирм, выпускающих телевизоры (=DCount(“Kdf”;”Firm”;”Izd=’телевизор’ ” ) и для определения общего годового выпуска телевизоров(=DSum(“God”;”Firm”;”Izd=’телевизор’”).
изменяем имя формы на FirmV. Вид созданной формы в режиме Конструктора представлен на рисунке 1.5 , в режиме Формы – на рисунке 1.6 .
Рис. 1.5 Форма в режиме конструктора.
Рис.1.6. Форма в режиме формы.
9
Вычисенные значения в области данных относятся к текущей записи, а значения в области примечаний – ко всем записям.
1.3. СОЗДАНИЕ ФОРМ НА ОСНОВЕ 2-Х И БОЛЕЕ ТАБЛИЦ БЕЗ ПОДЧИНЕНИЯ
Существует два способа создания таких форм:
1.Создаётся запрос на основе этих таблиц, а затем, на основе этого запроса любым рассмотренным способом - форма.
2.С помощью Мастера создаём форму на основе исходных таблиц. Если таблицы связаны, то сначала выбираются подчинённые (дочерние) таблицы, а затем главная (родительская), чтобы исключить подчинение (мастер сам создаёт запрос на объединение таблиц и помешает его
всвойство источник записей создаваемой формы).
Создадим форму о продаже путёвок агентствами, с вычислением стоимости проданных путёвок на каждый тур каждым агентством и общей стоимости всех проданных путёвок всеми агентствами. Используем второй способ:
выбираем способ создания – мастер;
подключаем таблицу Agnt;
из таблицы Agnt выбираем поля: Agn, ShT, KolP;
подключаем таблицу Tur;
из таблицы Tur выбираем поле: Str,Cen
выбираем вид представления – одиночная форма;
(в свойстве источник записей формы появляется запрос: SELECT
Agnt.Agn, Tur.Str, Tur.Cen, Agnt.KolPt From Tur INNER JOIN Agnt ON Tur.Sht=Agnt.Sht;)
выбираем вид формы – в столбец;
выбираем стиль – стандартный;
задаём имя формы – AgntTur;
В области данных создаём свободное поле для подсчёта стоимости проданных путёвок каждым агентством на каждый тур, помещая в него выражение (= Cen*KolP );
в области примечаний создаём свободное поле для подсчёта общей стоимости проданных путёвок всеми агентствами на все туры, помещая в него выражение (= SUM( Cen*KolP));
изменяем подписи у полей и даём заголовок Продажа путёвок
агентствами.
Вид формы представлен на рисунке 1.7. .
