
- •Текстовый редактор
- •Оглавление
- •Введение
- •1 Начальные сведения о пакете word
- •1.1 Краткий обзор возможностейWord
- •1.2 Запуск и завершение работы
- •1.3 Общие принципы представления формата документа
- •2 Структура окна word
- •2.1 Заголовок окна
- •2.2 Главное меню
- •2.3 Панель инструментов
- •2.4 Строка состояния
- •3 Работа с файлами
- •3.1 Создание нового документа
- •3.2 Открытие документа
- •3.3 Сохранение документа
- •3.4 Операция "Сохранить как"
- •3.5 Закрытие документа
- •4 Режимы просмотра документа
- •5 Редактирование документа
- •5.1 Движение по документу
- •5.2 Выделение фрагментов текста
- •5.3 Перемещение фрагментов текста
- •5.4 Отмена выполненной команды
- •5.5 Поиск и замена фрагмента текста
- •5.6 Использование закладок
- •5.7 Проверка орфографии
- •6 Форматирование символов и абзаЦев
- •6.1 Общие принципы
- •6.2 Непосредственное форматирование символов
- •6.3 Непосредственное форматирование абзацев
- •6.4 Создание маркированных и нумерованных списков
- •Введите список. Каждый элемент списка должен содержаться в отдельном абзаце.
- •Выделите все абзацы.
- •Щёлкните кнопку Маркеры или Нумерация, чтобы оформить выделенные абзацы в список соответствующего типа.
- •6.5 Использование границ и заливки
- •6.6 Создание газетных колонок
- •6.7 Форматирование по образцу
- •6.8 Форматирование с использованием стилей
- •6.8.1 Применение стиля к фрагменту текста
- •6.8.2 Изменение стиля абзаца
- •6.8.3 Создание нового стиля
- •7 Размещение текста на странице
- •7.1 Параметры страницы
- •7 Левое Верхнее.1.1 Настройка полей
- •7.1.2 Выбор размера бумаги
- •7.1.3 Настройка макета страницы
- •7.2 Колонтитулы
- •7.2.1 Изменение размеров и перемещение колонтитулов
- •7.2.2 Различные колонтитулы в документе
- •7.3 Нумерация страниц
- •8 Вставка графики
- •8.1 Вставка готового рисунка в документ
- •8.2 Создание графических объектов вWord
- •8.2.1 Размещение автофигуры в документе
- •8.2.2 Размещение в документе объекта WordArt
- •8.2.3 Изменение размеров и перемещение графических объектов
- •8.2.4 Изменение цвета и типа графических объектов
- •8.2.5 Окно диалога Формат
- •8.2.6 Размещение надписи на странице
- •8.3 Удаление рисунка
- •9 Редактор Формул
- •10 Работа с таблицами
- •10.1 Вставка таблицы в документ
- •10.1.1 Быстрая вставка неформатированной таблицы
- •10.1.2 Добавление таблицы в документ
- •10.1.3 Преобразование текста в таблицу
- •10.2 Ввод информации в таблицу
- •10.3 Выделение в таблице строк, столбцов и ячеек
- •10.4 Вставка и удаление строк, столбцов и ячеек
- •10.5 Изменение размера ячеек
- •10.6 Перемещение и копирование строк, столбцов и ячеек
- •10.7 Некоторые дополнительные возможности оформления таблиц
- •10.7.1 Объединение, разбивка ячеек
- •10.7.2 Как создать заголовок таблицы
- •10.7.3 Простейшие вычисления в таблицах Word Понятие адресов ячеек
- •Использование формул
- •Использование математических операций и синтаксиса формул
- •10.8 Рисование таблиц
- •10.9 Сортировка содержимого таблицы
- •11 Предварительный просмотр и Печать документа
- •12 Задания для выполнения на лабораторных работах
- •12.1 Работа с файлами и с фрагментами текста
- •12.2 Непосредственное форматирование текста
- •12.3 Создание, изменение и использование стилей
- •12.4 Работа с таблицами
- •12.5 Макет страницы
- •12.6 Создание рисунков в документе
- •12.7 Выражения
- •Список литературы
7.3 Нумерация страниц
Номера страниц в документе всегда располагаются в области колонтитулов.
Можно, не входя специально в область колонтитулов, автоматически пронумеровать все страницы в документе. Для этого:
Выполните команду Вставка / Номера страниц – откроется окно диалога Номера страниц (рисунок 7.6).

Рисунок 7.6 - Окно диалога Номера страниц
В списке Положение выберите нужное значение для размещения номера на странице: Вверху страницы или Внизу страницы.
В списке Выравнивание выберите положение нумерации в поле колонтитула:
Слева – для размещения номеров у левого поля страницы;
Справа – для размещения номеров у правого поля страницы;
От центра – для размещения номеров в центре колонтитула;
Внутри – для размещения номеров справа на чётных страницах и слева – на нечётных;
Снаружи – для размещения номеров слева на чётных страницах и справа – на нечётных.
Чтобы убрать нумерацию с первой страницы документа (или раздела, если документ разбит на разделы), снимите флажок Номер на первой странице. В этом случае первая страница остаётся без номера, хотя она всё равно учитывается при нумерации остальных страниц.
Принеобходимости изменить стиль нумерации или начать её с другого номера щёлкните по кнопкеФормат– откроется окно диалогаФорматномера страницы(рисунок 7.7).
Чтобыизменить нумерацию страниц, выполните командуВид/Колонтитулы, выделите номер страницы и внесите нужные изменения, пользуясь ручным форматированием или кнопкойФормат номера страницына панели инструментовКолонтитулы.
Чтобыотключить нумерацию страниц, выполните командуВид/Колонтитулы, выделите номер страницы и нажмите клавишуDelete.
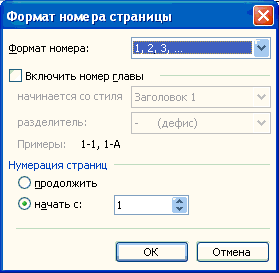
Выберите
из списка тип нумерации страниц (арабские
или римские цифры, буквы алфавита)

Установите
этот флажок, чтобы в номера страниц
включались номера глав

Чтобы
изменить начальный номер страницы для
документа или текущего раздела (если
документ был разбит на разделы), введите
нужное число в этом счётчике
Рисунок 7.7 - Окно диалога Формат номера страницы
8 Вставка графики
Графика – один из важнейших элементов макета страницы. При работе с Word графика часто создаётся или добавляется с помощью его встроенных средств, но может быть загружена из файла или создана в другой программе.
8.1 Вставка готового рисунка в документ
Готовый рисунок можно поместить в документ следующими способами:
Вставкой содержимого целого графического файла;
копированием графических данных из другой программы в буфер обмена с последующей вставкой их в документ Word.
Содержимое графического файла вставляется в документ следующим образом:
Установите указатель мыши примерно в том месте документа, где должен находиться рисунок.
Выполните команду Вставка / Рисунок / Из файла. Word открывает окно диалога Вставка рисунка, которое напоминает стандартное окно Открытие документа.
В окне диалога Вставка рисунка найдите и выделите нужный графический файл. Кроме того, можно выбрать один из стандартных рисунков Word, находящихся в папке D:\Microsoft Office\Clipart\PUB60COR.
Задайте в окне диалога Вставка рисунка нужные параметры.
Нажмите на кнопку Вставить.
Чтобы уменьшить размер файла, содержащего документ, можно из раскрывающегося списка на кнопке Вставить выбрать команду Связать с файлом. В результате Word сохраняет в документе лишь ссылку на исходный графический файл вместо фактических данных рисунка. В этом случае следует проследить за тем, чтобы исходный графический файл всегда находился на диске при открытии документа.
Чтобы добавить рисунок в документ и установить связь с исходным файлом, воспользуйтесь командой Вставить и связать из раскрывающегося списка на кнопке Вставить.
Копирование графики из другой программы (например, графического редактора Paint) происходит следующим образом:
Выделите графический объект в другой программе и выполните команду копирования в буфер обмена в меню Правка этой программы.
Установите курсор примерно в том месте документа Word, где будет вставлен рисунок.
Выполните в Word команду Правка / Вставить.
Рисунок вставляется в этих случаях в поток текста как обычный символ.
После вставки рисунка можно переместить его именно в ту позицию, где он должен находиться. Для этого выполните следующие действия.
Установите указатель над рисунком (но не над одним из маркеров, если рисунок выделен). Над указателем мыши появится четырёхсторонняя стрелка.
Перетащите рисунок в нужное место страницы путём буксировки мышью. Можно также воспользоваться командами Вырезать/Копировать и Вставить.
Перетащите
один из восьми маркеров изменения
размеров, чтобы изменить размеры рисунка
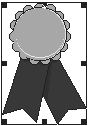 Можно
изменить
размер рисунка.
Щёлкните на рисунке, чтобы выделить его
(рисунок 8.1),
и затем перетащите один из восьми
маркеров размера.
Можно
изменить
размер рисунка.
Щёлкните на рисунке, чтобы выделить его
(рисунок 8.1),
и затем перетащите один из восьми
маркеров размера.
Рисунок 8.1 – Изменение размеров рисунка
Чтобы сохранить исходные пропорции рисунка, следует удерживать нажатой клавишу Shift во время перетаскивания углового маркера.
Для изменения размера рисунка с сохранением положения его центра удерживайте клавишу Ctrl во время перетаскивания одного из маркеров.
При любом из этих способов происходит масштабирование (сжатие или расширение) рисунка.
Кроме того, можно выполнить обрезку, которая приводит к тому, что от рисунка отсекается некоторая часть, или, наоборот, вокруг него появляется дополнительное место. При этом размеры и пропорции оставшегося в рамке изображения не изменяются.
Для обрезки рисунка можно воспользоваться панелью инструментов Настройка изображения (рисунок 8.2) или окном диалога Формат рисунка (рисунок 8.3).
Панель инструментов Настройка изображения появляется автоматически, если выделить рисунок щелчком мыши. Или выполните команду Вид / Панели инструментов / Настройка изображения.
Меню
«Изображение»: выбор цветовой схемы
(исходные цвета, чёрно-белая, оттенки
серого и т. д.) Увеличить
яркость Обтекание текстом Уменьшить
яркость Формат объекта Тип
линии Прозрачный цвет







Вставить
новый рисунок из файла







Увеличить
контрастность Уменьшить
контрастность Обрезка Повернуть
влево на 900
Сжатие
рисунков Сброс
параметров рисунка, возврат к исходным
значениям размера, обрезки и цвета
Рисунок 8.2 - Панель инструментов Настройка изображения
Чтобы задать нужные параметры рисунка в окне диалога Формат рисунка:
Выделите рисунок, щёлкнув внутри него.
Нажмите кнопку Формат рисунка на панели инструментов Настройка изображения или выполните команду Формат / Рисунок (в некоторых случаях эта команда называется Объект, а не Рисунок).
Установите нужные параметры в соответствующих вкладках окна диалога Формат рисунка (рисунок 8.3).
Изменение
размера и повороты рисунка Выбор
цвета фоновой заливки, а
также цвета, типа и толщины линий,
обрамляющих рисунок Разрешение
и запрет обтекания текста, а
также выбор способа обтекания Обрезка,
преобразование цветов, выбор
контраста и яркости рисунка
Вкладка
доступна только для надписей





Можно
ввести замещающий текст для обозревателей

Рисунок 8.3 - Окно диалога Формат рисунка
