
Содержание
Содержание 1
19.4. РАЗМЕЩЕНИЕ ОБЛАСТИ ОГРАНИЧЕНИЯ ТРАССИРОВКИ 49
25.ДОБАВЛЕНИЕ МЕХАНИЧЕСКИХ ДЕТАЛЕЙ НА ПЛАТУ 66
ВВЕДЕНИЕ
Для работы с файлами примеров разархивируйте файл Test-Drive.exe на жесткий диск С:\ своего компьютера.
В тест-драйве на примере выполнения проекта простой печатной платы рассматриваются основные приемы проектирования в среде Altium Designer.
В качестве электронного устройства для создания учебного проекта использована конструкция пульта дистанционного управления (ПДУ) для цифровой фотокамеры.
Идея конструкции, использованной в тест-драйве, принадлежит Леониду Ивановичу Ридико и опубликована в сети Интернет (http://eldigi.ru/site/other/4.php, http://caxapa.ru/lib/dslr_rem.htm).
Интерфейс Altium Designer
Altium Designer позволяет выполнять все задачи в рамках единой программной среды Design Explorer (DXP), которая запускается одновременно с запуском программы и предоставляет интерфейс работы со всеми редакторами.
Окно Altium Designer содержит следующие основные элементы:
системное меню и панели инструментов, наполнение и состав которых меняются в зависимости от типа активного документа;
вспомогательные панели, которые имеют несколько режимов отображения;
рабочая область;
интегрированная поддержка Altium Designer, обеспечивающая доступ к страницам встроенной справки и ресурсам, расположенным в сети Интернет (Altium Wiki).
1 2
4 2 3







Интуитивно понятный и динамический пользовательский интерфейс Altium Designer может индивидуально настраиваться под требования конкретного пользователя.
Отличительной особенностью Altium Designer является возможность переключения интерфейса на русский язык. Для этого необходимо активировать настройку Use localized resources на вкладке System-General диалогового окна Preferences. Диалоговое окно вызывается командой DXP/Preferences.

В данном материале используется английский интерфейс.
Создание нового проекта
Запустите систему Altium Designer, выбрав ее в списке установленных программ меню Пуск.
Прежде всего необходимо создать новый проект печатной платы (PCB Project).
Проект Altium Designer представляет собой служебный файл, содержащий ссылки на документы, имеющие отношение к данному устройству, и обеспечивающий доступ к ним в рамках среды DXP.
Выбираем команду меню File/New/Project/PCB Project.
В результате выполнения этой команды в панели Project, расположенной в правой части рабочего окна, появится только что созданный проект с именем по умолчанию PCB_Project1.PrjPcb.

Переименуем файл проекта с помощью команды меню File/Save Project As.
Появится окно, в котором надо указать новое имя проекта и его местоположение на диске. В нашем примере новое имя проекта RCU.PrjPCB, директория хранения С:\test-drive\Altium Designer\RCU. Далее нажимаем кнопку Save (Сохранить).
Окно Projects примет следующий вид:

Теперь нам предстоит создать файл схемы пульта управления и добавить его в пустой проект.
СОЗДАНИЕ НОВОГО ЛИСТА ПРИНЦИПИАЛЬНОЙ СХЕМЫ
Для создания новой схемы необходимо выполнить следующие действия:
Выполните команду меню File/New/Schematic или щелкните правой кнопкой мыши на имени проекта и выберите в контекстном меню команду Add New to Project/Schematic.
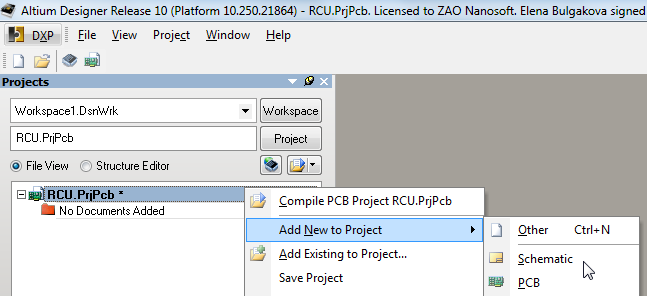

На рабочем столе появится новый лист схемы с именем по умолчанию Sheet1.SchDoc, который будет добавлен в дерево проекта в категорию Source Documents на панели Projects.

Новую схему, как и в случае с проектом, необходимо сохранить с новым именем в папке проекта с помощью команды меню File/Save as или аналогичной команды в контекстном меню. В появившемся окне следует указать папку С:\test-drive\Altium Designer\RCU и новое имя документа – в нашем случае RCU_Scheme.SchDoc.
Дерево проекта будет иметь следующий вид:

Прежде чем приступать к созданию схемы, необходимо выполнить настройку рабочей области.
смена шаблона
По умолчанию лист схемы открывается в дюймовой системе координат и на форматке, не соответствующей требованиям ГОСТ.
Для быстрого задания необходимых параметров схемы можно использовать заранее созданные шаблоны. Шаблоном называется лист принципиальной схемы с форматкой и установленными параметрами, сохраненный с расширением .DOT.
Смена шаблона осуществляется с помощью команды Design/Project Templates/Choose a File. В появившемся диалоговом окне укажите файл шаблона A4_1_portrait_ru.SchDot, который находится в папке С:\test-drive\Altium Designer\ Templates.
В окне Update Template устанавливаются опции обновления шаблона. Выберите опцию обновления только для текущего документа – Just this document и обновление всех параметров предыдущего шаблона на параметры нового – Replace all parameters.

После выполнения команд лист схемы примет следующий вид:
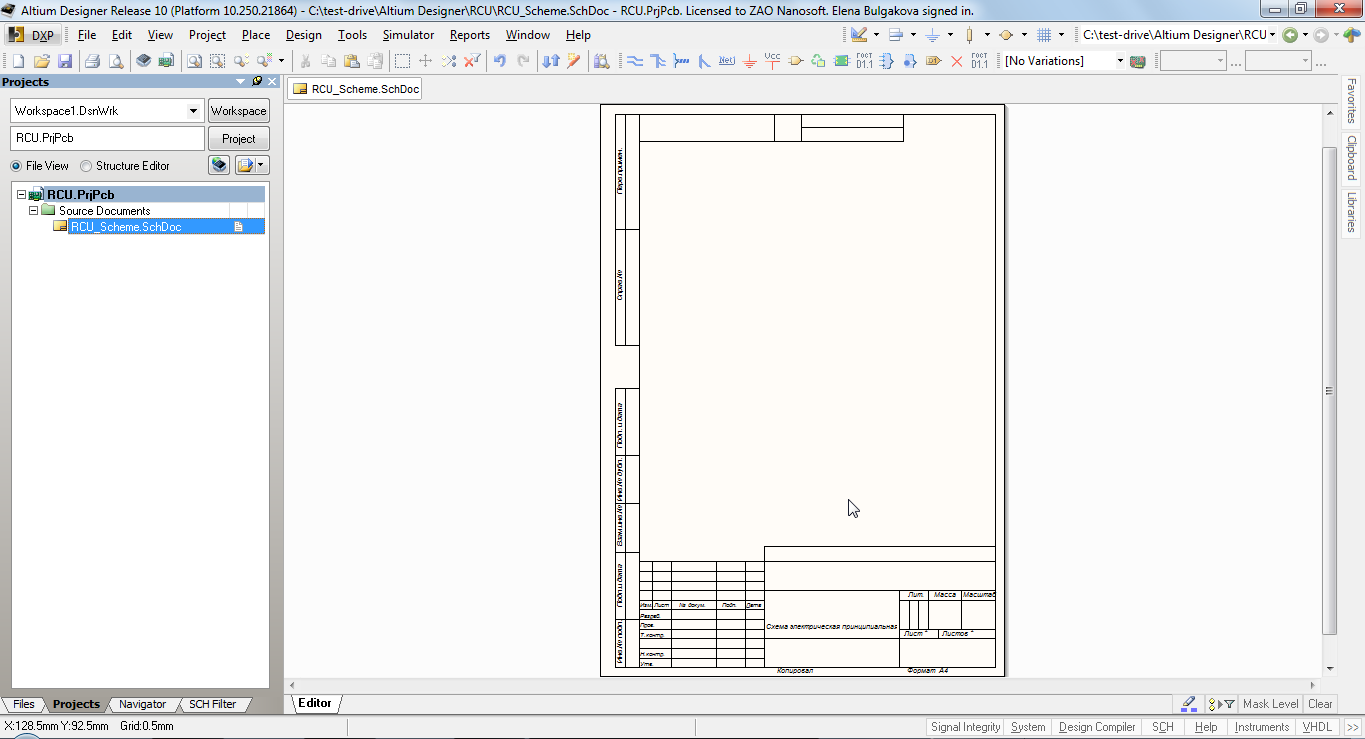
Теперь следует заполнить параметры документа.
Выполним команду Design/Document Options, после чего откроется окно настроек листа схемы. Переходим на вкладку Parameters.

В колонке Value указываем истинное значение перечисленных в таблице параметров:
|
Параметр |
Описание параметра |
Пример значения параметра (Value) |
|
ApprovedBy |
Утвердил |
Егоров |
|
Auhtor |
Разработал |
Булгакова |
|
CheckedBy |
Проверил |
Илюкин |
|
CompanyName |
Название организации |
ЗАО Нанософт |
|
DocumentNumber |
Децимальный номер |
ТЕСТ-ДРАЙВ.001 |
|
DrawnBy |
Нормоконтроль |
Иванов |
|
Engineer |
Технологический контроль |
Петров |
|
MainDevice |
Первичная применяемость |
ТЕСТ-ДРАЙВ |
|
Title |
Наименование устройства |
Пульт ДУ |
Угловой штамп схемы после заполнения значений параметров показан на рисунке:
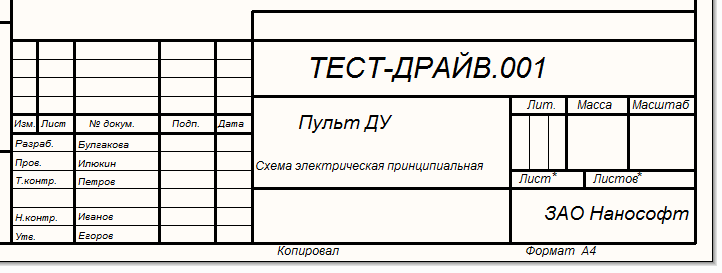
Сохраните изменения в схеме командой File/Save.
Сохраните изменения в проекте. Нажмите кнопку Project в верхней части панели Projects и выполните команду командой Project/Save Project
ОПИСАНИЕ ПРОЕКТИРУЕМОЙ СХЕМЫ
В качестве электронного устройства для создания учебного проекта использована конструкция пульта дистанционного управления (ПДУ) для цифровой фотокамеры.
С помощью пульта осуществляется дистанционное управление цифровой фотокамерой при съемке автопортретов, макросъемке, съемке со штатива или в других случаях, когда недопустимы даже незначительные сотрясения камеры.
Принцип работы устройства
Нажатием кнопки микроконтроллер (МКК), расположенный в пульте, выводится из режима энергосбережения (power down) после чего посредством встроенной программы генерирует и передает определенную последовательность инфракрасных (ИК) импульсов, направленную на приемник фотокамеры. В результате на фотокамере срабатывает затвор. После отпускания кнопки МКК снова переходит в режим энергосбережения.
Схема устройства
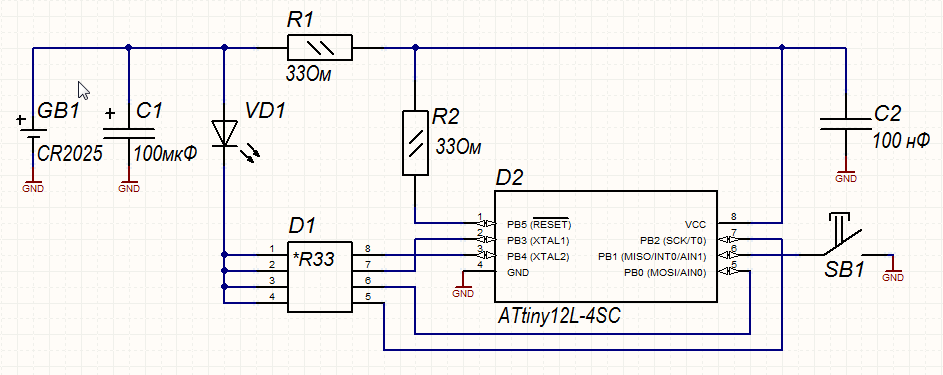
Перечень элементов схемы
|
Поз. обознач. |
Описание |
Наименование в библиотеке | |
|
C1 |
Конденсатор танталовый электролитический 100 мкФ 6,3 В |
Polar Capacitor | |
|
C2 |
Чип конденсатор 0805-50 В-100 нФ ±10% |
Capacitor | |
|
D1 |
Резисторная сборка SMD 1206 CAY16-330J4 |
ResArray_4 | |
|
D2 |
Микроконтроллер AVR Atmel ATtiny12L-4SC |
ATtiny12L-4SC | |
|
GB1 |
Батарея литиевая CR2025 3В d = 20 мм h= 2,5 ммг |
Battery | |
|
R1,R2 |
Керамический чип резистор 0805-33 Ом-0,125 Вт |
Resistor | |
|
SB1 |
Тактовая кнопка DTSM-3-2 |
SB | |
|
VD1 |
Светодиод Kingbright WP7113F3C |
LED | |
ПОДКЛЮЧЕНИЕ БИБЛИОТЕК И ПОИСК КОМПОНЕНТОВ
Перед началом создания схемы нужно найти компоненты, используемые в схеме, и подключить библиотеки, которые их содержат. Работа с библиотеками осуществляется с помощью панели управления библиотеками Libraries.
Вызовите панель Libraries, нажав кнопку System/Libraries в правом нижнем углу рабочей области.
В верхней части панели нажмите кнопку Libraries. Появится диалоговое окно Available Libraries, где отображаются доступные библиотеки.
На вкладке Installed с помощью клавиши SHIFT выделите все библиотеки в списке и нажмите кнопку Remove, чтобы удалить все установленные по умолчанию библиотеки.
Ч
2
тобы добавить в список нужную библиотеку, нажмите кнопкуInstall и в открывшемся окне укажите библиотеку RCU_sourse.IntLib, которая находится в директории С:\test-drive\Altium Designer\RCU.
4 1 3




Добавленная библиотека появится в выпадающем списке панели Libraries.


Подключенная библиотека RCU_sourse.IntLib содержит все необходимые компоненты, кроме микроконтроллера ATtiny12L-4SC.
Для поиска последнего компонента нажмите кнопку Search, расположенную в верхней части панели Libraries, или выполните команду Tools/Find Component. Откроется диалоговое окно Libraries Search.
Мы хотим найти в указанной папке все компоненты, название которых содержит текст «ATtiny12L». Для этого в поле Scope раскройте выпадающий список Search in, выберите предмет поиска Components и включите опцию Libraries on Path, которая ограничивает область поиска конкретной папкой. В поле Path укажите путь расположения папки для поиска компонента: С:\test-drive. Переключатель Include Subdirectories при этом должен быть включен.
В поле Filters укажите критерии поиска: в строке Field впишите Name, в качестве Operator укажите Contains, в поле Value впишите Attiny 12L.
Запустите процесс поиска кнопкой Search.
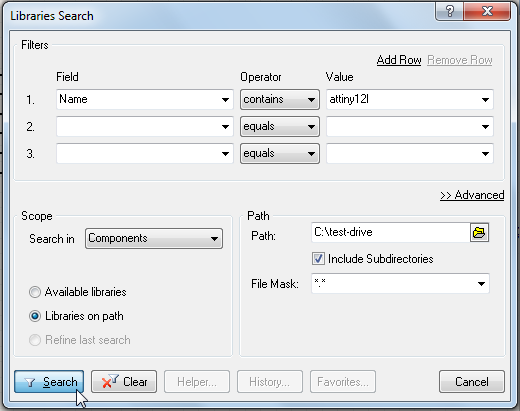

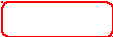


Результаты поиска будут отображены в списке Query Results, который автоматически появится в выпадающем списке на панели Libraries.
Выберите в списке найденный компонент ATtiny12L-4SC, вызовите контекстное меню с помощью правой кнопки мыши и выполните команду Install Current Library. В результате будет установлена библиотека Atmel Microcontroller 8-Bit AVR.IntLib.
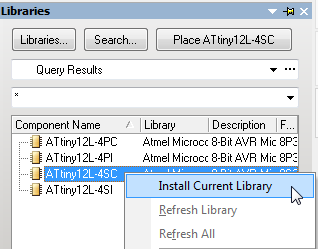
Сохраните изменения в схеме командой File/Save.
РАЗМЕЩЕНИЕ КОМПОНЕНТОВ НА СХЕМЕ
Включите панель управления библиотеками (если она скрыта) кнопкой System/Libraries или выбором соответствующей вкладки сбоку рабочего окна.
В выпадающем списке на этой панели выберите библиотеку RCU_sourse.IntLib.
С помощью мыши выберите Battery в списке компонентов библиотеки и нажмите кнопку Place в верхней части панели или вытащите компонент на поле схемы, удерживая левой кнопкой мыши.
Чтобы повернуть компонент, нажмите клавишу Spacebar перед тем как указать место его размещения.
Аналогично разместите остальные компоненты схемы (см. Перечень элементов схемы)
Для размещения микроконтроллера в выпадающем списке на панели Libraries нужно указать библиотеку Atmel Microcontroller 8-Bit AVR.IntLib или результаты поиска Query Results
Сохраните схему с помощью команды меню File/Save.
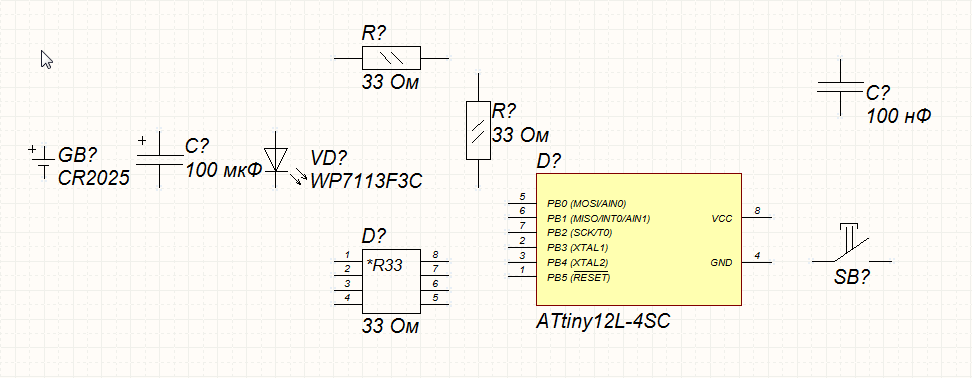
В результате мы получили схему без связей, изображенную на рисунке.
Обратите внимание, что все компоненты нарисованы в соответствии с ГОСТ, кроме компонента микроконтроллера. Далее отредактируем данный компонент на схеме.
СОЗДАНИЕ БИБЛИОТЕКИ ИЗ СХЕМЫ
Чтобы отредактировать данный компонент, не изменяя исходную библиотеку, мы извлечем информацию о компонентах из проекта и внесем необходимые изменения.
Находясь в схеме, выполните команду меню Design/Make Schematic Library.
Система выдаст сообщение о том, что создана библиотека RCU.SchLib с 8 компонентами. Автоматически откроется окно редактора схемных библиотек с изображением первого символа в списке компонентов библиотеки: ATtiny12L-4SC.
Для работы с компонентами служит панель управления редактором схемных библиотек SCH Library.
Если панель SCH Library не открылась автоматически, активируйте ее кнопкой SCH/ SCH Library в правом нижнем углу рабочего окна. На панели в списке компонентов выберите ATtiny12L-4SC.
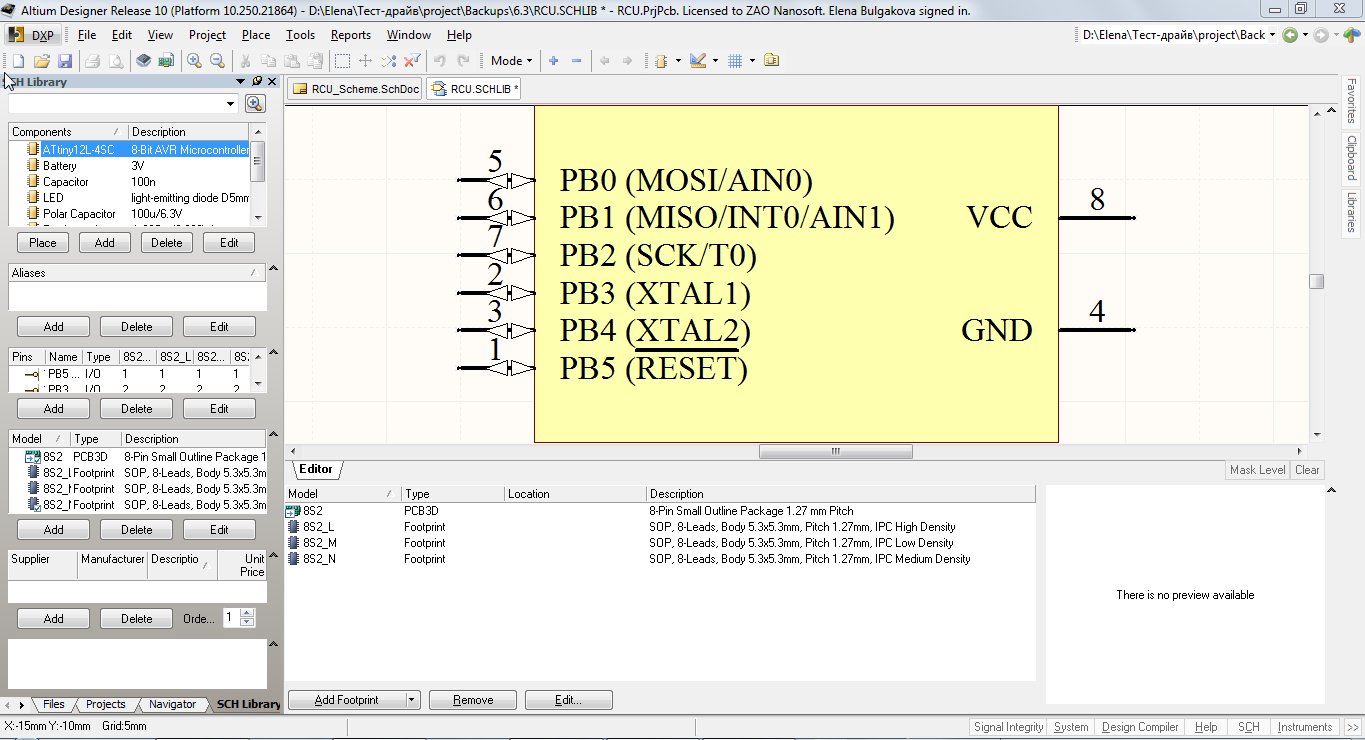
Перейдите на панель Projects, кликнув на соответствующую вкладку в левом нижнем углу рабочей области. Обратите внимание, что в дереве проекта появилась новая категория документов Libraries/Schematic Library Documents, в которой расположена библиотека RCU.SCHLIB.
Сохраните библиотеку командой File/Save в папке проекта C:\test-drive\Altium Designer\RCU.

РЕДАКТИРОВАНИЕ КОМПОНЕНТА
Вернемся к редактированию компонента микроконтроллера. Снова перейдите на панель SCH Library, нажав на соответствующую вкладку в левом нижнем углу рабочей области.
ИЗМЕНЕНИЕ ДЛИНЫ ВЫВОДОВ
Выполните команду Tools/Document Options.
В диалоговом окне Library Editor Workspace на вкладке Units выберите метрическую систему измерения. Кнопкой Ok закройте окно.
Установите шаг текущей сетки 2,5 нажатием клавиши G.
Щелкните правой кнопкой мыши (ПКМ) на любом выводе компонента.
Выполните команду Find Similar Objects из контекстного меню.
В открывшемся окне перечислены свойства вывода. Убедитесь, что для свойства Object Kind (Тип объекта) Pin (Вывод) установлен оператор Same (Тот же), а в нижней части окна включены все опции, кроме Create Expression, и нажмите OK.



Откроется окно Inspector, один из инструментов группового редактирования свойств объектов. Измените значение параметра Length на 5 мм.
Нажмите клавишу ENTER, чтобы принять изменения, и закройте окно.

Сохраните изменения в библиотеке командой File/Save.
РЕДАКТИРОВАНИЕ ГРАФИКИ СИМВОЛА
Снимите предыдущее выделение кнопкой Clear, которая находится в правом нижнем углу рабочего окна.
Откройте окно свойств прямоугольника, дважды щелкнув по нему правой кнопкой мыши. Измените параметры в соответствии с рисунком и нажмите ОК.






Щелкните левой кнопкой мыши по первому выводу и, удерживая кнопку, переместите его в точку с координатой 0,0. Начало координат расположено в центре окна в виде большого перекрестья.
.

Аналогичным образом поочередно измените положение остальных выводов. Расположите их с противоположных сторон символа с шагом 2,5 мм.
Во время размещения выводов 4, 5, 6, 7 используйте клавишу Spacebar, чтобы добиться нужной ориентации. Крестик, означающий электрическую привязку Hotspot, должен быть расположен наружу от контура символа.
Отключите опцию Pin Direction на вкладке Schematic-General диалогового окна Preferences, которое вызывается командой DXP/Preferences. Нажмите Ok, чтобы принять изменения.
В результате проделанных операций получено условное графическое обозначение микроконтроллера, не противоречащее требованиям ГОСТ.

В окне подключения моделей выберите с помощью клавиши SHIFT ссылки на модели и удалите их кнопкой Remove.



Подтвердите удаление, нажав Yes в появившемся окне предупреждения.
Сохраните изменения в библиотеке командой File/Save.
ДОБАВЛЕНИЕ STEP-МОДЕЛИ К ПОСАДОЧНОМУ МЕСТУ
Перейдите на панель Projects, щелкнув на соответствующей вкладке в левом нижнем углу окна.
Щелкните ПКМ на имени проекта RCU.PrjPcb и выполните команду Add Existing to Project в контекстном меню. В открывшемся диалоге укажите библиотеку посадочных мест Atmel 8-Bit AVR.PcbLib, которая находится в папке C:\test-drive\Altium Designer\RCU.

Указанная библиотека добавится к проекту в категорию Libraries/PCB Library Documents. Активируйте редактор библиотеки посадочных мест двойным щелчком на имени библиотеки Atmel 8-Bit AVR.PcbLib в панели Projects.

Управление компонентами библиотеки осуществляется с помощью панели PCB Library. Перейдите на эту панель, щелкнув на соответствующей вкладке в левом нижнем углу рабочего окна.
Если панель PCB Library не открылась автоматически с редактором библиотек, активируйте ее кнопкой PCB/PCB Library в правом нижнем углу.
Выберите в списке компонент 8S2.
Нажмите клавишу «3», чтобы перейти в режим 3D-просмотра. Командой View/Fit Document приблизьте объекты компонента.
Используйте сочетания CTRL+колесико мыши, SHIFT+колесико мыши, чтобы выбрать оптимальный режим отображения.
Удерживая SHIFT+ПКМ, двигайте мышкой, чтобы вращать 3D-изображение относительно пространственных координат.
Выполните команду Place/3D Body.
В диалоговом окне 3D Body установите следующие опции:
в верхней части окна в области 3D Model Type выберите Generic STEP Model. В поле Properties в качестве стороны и слоя расположения модели укажите Top Side и Mechanical 1. В области Snap Points нажмите кнопку Add, тем самым добавив нулевую точку привязки на модели.
1 2
4
3




Нажмите кнопку Embed STEP Model в поле Generic STEP Model и выберите файл модели ATTINY12L.step, который расположен в папке C:\test-drive\Altium Designer\RCU. Закройте окно кнопкой Ok.
Разместите модель на поле рабочей области и кнопкой Cancel выйдите из режима размещения моделей.

Двойным щелчком по модели снова вызовите окно ее свойств 3D Body, укажите угол поворота 90 вокруг оси Х, нажмите OK.


Выполните команду Tools/3D Body Placement/Position 3D Body.
Мышкой укажите модель, после этого курсор станет трехмерным. Подведите его к точке привязки, которая расположена в центре верхней плоскости модели, и щелкните левой кнопкой мыши – курсор «прилипнет» к точке привязки.

Затем последовательно нажмите клавиши J, R, курсор переместится в начало координат. Нажмите на клавиатуре ENTER, чтобы зафиксировать расположение модели.

Снова вызовите окно свойств модели, дважды щелкнув по ней, и введите значение высоты положения модели Standoff Heigt 2,32 мм. В поле Snap Points укажите мышкой точку привязки и удалите ее из списка кнопкой Delete.
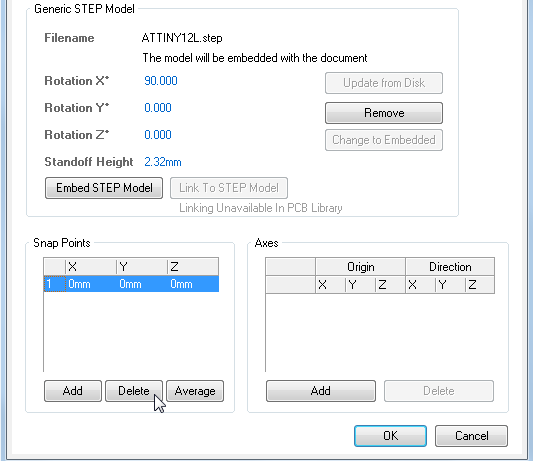


Теперь 3D-модель правильно позиционирована относительно посадочного места.

Командой File/Save сохраните изменения в библиотеке.
Посадочное место готово, его можно подключать к символу микроконтроллера.
ПОДКЛЮЧЕНИЕ ПОСАДОЧНОГО МЕСТА К КОМПОНЕНТУ
Активируйте библиотеку символов RCU.SCHLIB, щелкнув на соответствующей вкладке открытых документов в верхней части окна.
Перейдите на панель SCH Library, выбрав соответствующую вкладку в левом нижнем углу окна или нажав кнопку SCH/SCH Library в правом нижнем углу рабочей области.
На панели в списке компонентов выберите ATtiny12L-4SC.
В окне подключения моделей нажмите кнопку Add Footprint.
В диалоговом окне PCB Model нажмите кнопку Browse.
Выберите корпус 8S2 в списке моделей посадочных мест, находящихся в библиотеке Atmel 8-Bit AVR.PcbLib.
Нажмите поочередно OK в открытых окнах.
2 1


В списке подключенных моделей появится наименование указанного посадочного места, а в окне предварительного просмотра – изображение модели.

Сохраните библиотеку командой File/Save.
Сохраните изменения в проекте командой Save Project, которая становится доступной по нажатию кнопки Project в верхней части
ОБНОВЛЕНИЕ КОМПОНЕНТА НА СХЕМЕ
Откройте документ схемы RCU_Scheme.SCH, дважды щелкнув на нем в панели Projects.
Вернитесь на панель SCH Library и щелкните ПКМ на компоненте ATtiny12L-4SC.
В открывшемся контекстном меню выберите команду Update Schematic Sheets.

Нажмите OK в информационном окне, где система сообщает об обновлении 1 компонента на 1 схеме.
Перейдите на схему, выбрав сверху вкладку открытого документа с именем RCU_Scheme.SCH, и выполните команду File/Save.
Схема будет иметь следующий вид:

ПРОРИСОВКА СВЯЗЕЙ
После всех выполненных операций мы получим заготовку схемы, показанную на рисунке. Теперь мы готовы к прорисовке связей.
Убедитесь, что вся схема отображается в окне редактора схем, для чего выполните команду меню View/Fit All Objects (горячие клавиши V, F).
Приблизить или удалить изображение схемы можно с помощью комбинации Ctrl+колесико мыши.
Сначала соедините положительный вывод батареи GB с резистором R. Выполните команду меню Place/Wire. Указатель мыши примет вид крестика.
Подведите указатель мыши к верхнему выводу батареи. Появится красная звездочка, сигнализирующая о наличии электрического объекта.
Щелкните левой кнопкой мыши или нажмите клавишу ENTER, задав начало линии.

Теперь подведите курсор к выводу резистора. Снова появится звездочка. Щелкните ПКМ для окончания связи.

Курсор все еще находится в режиме рисования связей. Укажите курсором положительный вывод конденсатора и соедините его с цепью, соединяющей батарею и резистор. В месте соединения цепей автоматически добавится точка.

Аналогичным образом прорисуйте все остальные связи схемы.

По окончании рисования нажмите ESC или щелкните ПКМ, чтобы выйти из режима рисования.
РАЗМЕЩЕНИЕ ПОРТОВ ПИТАНИЯ И МЕТОК ЦЕПЕЙ
Выполните команду Place/Power Port.
Во время выполнения команды нажмите клавишу TAB.
В открывшемся окне свойств порта Power Port выберите из выпадающего списка в поле Style стиль отображения порта Bar, а в строке Net укажите имя цепи GND.
Нажмите OK.
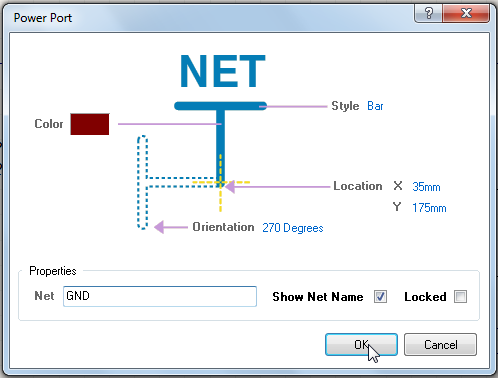


Подведите курсор с изображением порта к нижнему выводу батареи, для поворота используйте клавишу SPACEBAR.
Добившись нужной ориентации порта, щелкните мышкой на конце вывода, чтобы разместить его.
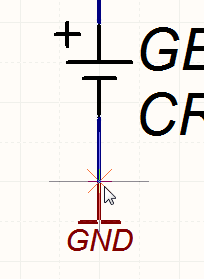
Аналогично разместите остальные порты согласно схеме.
Выйдите из режима команды размещения щелчком ПКМ.
Присвоим метку цепи питания +3В.
Выполните
команду Place/Net
Label
или нажмите кнопку
![]() на панели инструментов.
на панели инструментов.
Перед тем как разместить метку, нажмите клавишу Tab.Откроется окно свойств метки
В поле Net укажите имя цепи +3V и нажмите Ok.

Подведите курсор к цепи, которая соединяет положительный вывод батареи, полярный конденсатор, светодиод и резистор. Когда маленькое перекрестие курсора станет красным, разместите метку левым щелчком мыши.


Сохраните схему командой File/Save.
ПРИСВОЕНИЕ ПОЗИЦИОННЫХ ОБОЗНАЧЕНИЙ
После размещения всех объектов схемы необходимо пронумеровать компоненты. В терминологии Altium Designer этот процесс называется аннотированием.
Для автоматического аннотирования схемы выполните команду Tools/Annotate Schematic.
В левом верхнем углу появившегося окна Annotate задайте направление нумерации Down then Across.
Затем в правом нижнем углу окна нажмите кнопку Update Changes List, после чего в колонке Proposed таблицы Proposed Change List будет показана новая нумерация.
Нажмите кнопку Accept Changes (Create ECO), чтобы внести изменения в схему.
1 2 3



В открывшемся окне Engineering Change Order перечислены изменения, которые могут быть переданы в схему.
Для проверки, передачи перечисленных изменений и выхода последовательно нажмите кнопки Validate Changes, Execute Changes и Close.
3 2 1



Нажмите Close в окне Annotate, чтобы вернуться в схему.
Всем компонентам схемы присвоены позиционные обозначения.
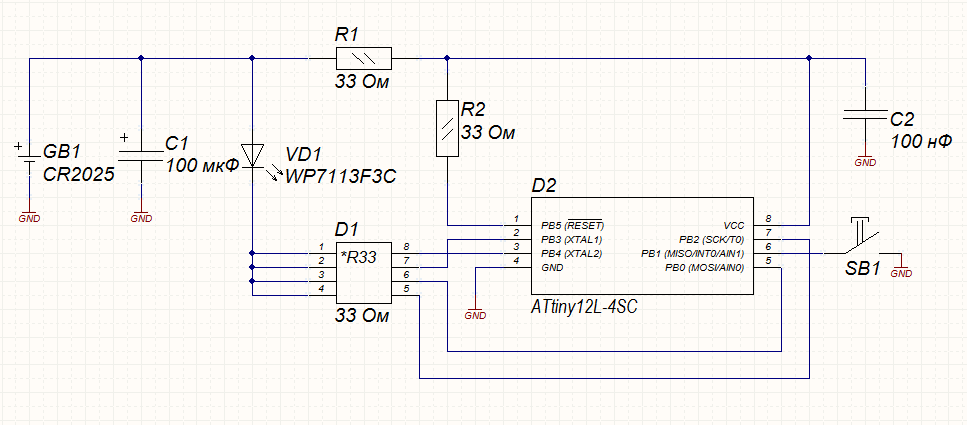
Сохраните файл схемы командой File/Save
НАСТРОЙКА ОПЦИЙ ПРОЕКТА
Компаратор представляет собой модуль, который контролирует целостность проекта и отслеживает внесенные в проект изменения (ECO).
Настройка компаратора:
Откройте окно настроек проекта командой Project/Project Options.
Перейдите на вкладку Comparator, щелкнув на соответствующей вкладке левой кнопкой мыши.
В разделе Differences Associated with Components (Различия, связанные с компонентами) найдите следующие строки:
Changed Room Definition (Изменения в описаниях областей размещения),
Extra Component Classes (Новые классы компонентов),
Extra Room Definition (Новые области размещения).
Напротив каждой из этих строк выберите режим Ignore Differences (Игнорировать различия) из выпадающего списка в колонке Mode.

Нажмите кнопку OK, чтобы сохранить сделанные изменения.
Сохраните проект в панель Projects командой Save Project в контекстном меню, вызвав его щелчком правой кнопки мыши на имени проекта.
КОМПИЛЯЦИЯ ПРОЕКТА
Перед созданием печатной платы предстоит выполнить компиляцию проекта.
Частью компиляции проекта является его проверка, выявляющая большинство грубых ошибок, таких как неподключенные выводы, цепи, символы и др.
Запустите компиляцию проекта с помощью команды меню Project/Compile PCB Project RCU.PrjPcb.
Если окно Messages не открылось после компиляции автоматически, откройте его кнопкой System/Messages в правом нижнем углу рабочей области.
Проанализируйте все ошибки и предупреждения, перечисленные в этом окне.
Если вы четко следовали инструкциям, представленным выше, то панель Messages может содержать несколько предупреждений типа Off grid…, вызванных расположением объектов схемы вне установленной сетки.


Чтобы избежать этого, нужно отключить включение данного предупреждения в отчет об ошибках. Выполните команду Project/Project Options.
Перейдите в окне Options for PCB Project на вкладку Error Reporting.
В списке Violation Type Description (Описание вида нарушения, которое проверяет система), в разделе Violations Associated with Others (Нарушения, связанные с другими объектами) найдите нарушение Off-grid Object (Объекты не в сетке).
Напротив этой строки выберите режим No Report (Не включать в отчет) из выпадающего списка в колонке Report Mode.

Еще раз скомпилируйте проект командой Project/Compile PCB Project RCU.PrjPcb.
Если в панели Messages появились другие предупреждения или ошибки, проанализируйте их и устраните.
Сохраните проект в панель Projects командой Save Project в контекстном меню, вызвав его щелчком правой кнопки мыши на имени проекта.
СОЗДАНИЕ ФАЙЛА ПЕЧАТНОЙ ПЛАТЫ
Прежде чем передавать информацию из редактора схем в редактор печатных плат, необходимо создать заготовку печатной платы. Используем для решения этой задачи мастер PCB Board Wizard.
Активируйте панель Files, выбрав соответствующую вкладку в левом нижнем углу рабочей области или нажав кнопку System/Files в правом нижнем углу.
Выберите команду PCB Templates в разделе New from Template.


Откроется окно, где нужно указать шаблон печатной платы A4_portrait_ru.pcbdoc, который находится в папке C:\test-drive\Altium Designer\Templates.
Сохраните файл в папку C:\test-drive\Altium Designer\RCU под именем RCU_Board.pcbdoc. Для этого используйте команду File/Save.
Перейдите на панель Projects, выбрав соответствующую вкладку в левом нижнем углу рабочей области или нажав кнопку System/Projects в правом нижнем углу.
Созданная нами плата появилась на панели в виде свободного (то есть не подключенного к проекту) документа Free Documents.
Подключите созданную плату к проекту. Для этого, находясь на панели Projects, просто подтащите к проекту документ платы, удерживая его левой кнопкой мыши.
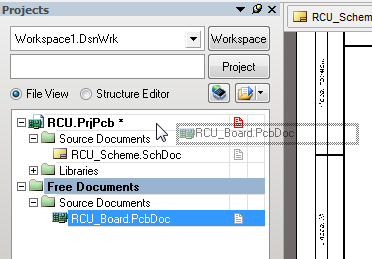
Сохраните проект командой Save Project.
ИМПОРТ КОНТУРА ПЛАТЫ В STEP-ФОРМАТЕ
В качестве контура печатной платы используем внешнюю модель в формате STEP.
Находясь в редакторе печатных плат, переключитесь в режим 3D-просмотра. Для этого нажмите клавишу 3 на клавиатуре.
Последовательно нажмите V и F (или выполните команду меню View/Fit Board), чтобы приблизить заготовку платы.
Выполните команду Place/3D Body.
На экране появится окно 3D Body, где необходимо установить следующие параметры: тип модели Generic STEP Model в области 3D Model Type, сторону и слой расположения модели Top Sides и Mechanical 4 соответственно.
В области Snap Points нажмите кнопку Add, чтобы добавить нулевую точку привязки на модели.
Нажмите кнопку Link To STEP Model. Откроется окно выбора STEP-модели, где по умолчанию отображается список моделей, находящихся в папке Models текущего проекта.
Выберите в списке файл Outline.stp и нажмите OK.
Нажмите OК в окне 3D Body и разместите модель щелчком левой кнопки мыши в центральной части рабочей области.
3 4 2 1





После размещения модели программа снова перейдет в диалог 3D Body. Выйдите из него, нажав кнопку Cancel.
Чтобы указать модель в качестве печатной платы, выполните команду Design/Board Shape/Define from 3D Body.
Затем нужно указать модель и выбрать на ней плоскость, которую следует принять как контур платы.

В появившемся диалоговом окне включите опцию Hide and disable DRC checking for the model part и To align face with top PCB surface (Выровнять грань модели с верхней поверхностью платы). Нажмите Close.
В результате плата приняла контур модели. Обновите вид платы командой View/Refresh.
Сохраните изменения платы командой File/Save.

ПЕРЕДАЧА СХЕМЫ В РЕДАКТОР ПЕЧАТНЫХ ПЛАТ
Перед тем как передавать схему, необходимо выполнить следующее:
Перейдите в редактор схем, выбрав сверху вкладку открытой схемы или щелкнув два раза на имени схемы RCU_Scheme.SchDoc в панели Projects.
Щелкните правой кнопкой мыши по любому компоненту на листе схемы. В контекстном меню выполните команду Find Similar Objects.
В появившемся окне убедитесь, что в поле Object Kind установлен оператор Same, а внизу окна включены все опции, кроме Create Expression.
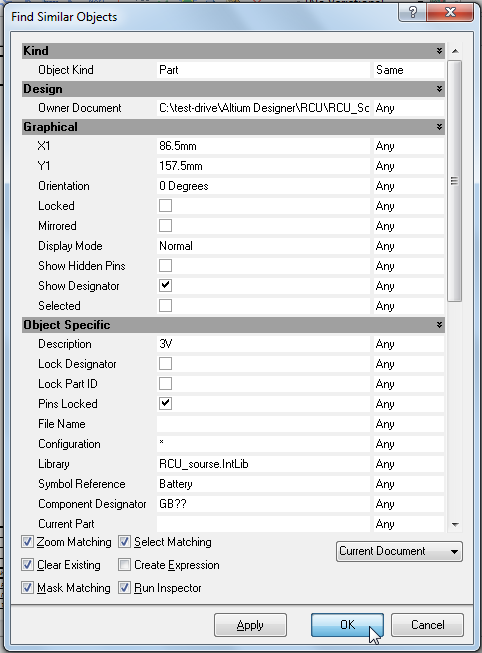
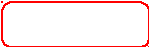

Нажмите OK. Откроется окно SCH Inspector.
В списке свойств выбранных компонентов, в разделе Object Specific установите напротив строки Use Library Name оператор True.
Подтвердите изменения нажатием клавиши ENTER и закройте окно.


Теперь мы можем передавать схему в редактор печатных плат.
Выполните команду меню Design/Update PCB Document RCU_Board.pcbdoc, после чего откроется диалоговое окно Engineering Change Order.
1 2 3
Нажмите кнопку Validate Changes (Проверить изменения). В колонке Check напротив каждой записи появится зеленый значок.
Если система обнаружит ошибки (например, не будет найдено указанное посадочное место), то напротив соответствующей записи появится значок ошибки – красный крестик. В этом случае следует закрыть окно Engineering Change Order, а затем устранить ошибки и замечания.
Нажмите Execute Changes (Выполнить изменения) – в колонке Check напротив каждой записи появится зеленый значок.
Закройте окно, щелкнув OK. Плата примет следующий вид:

Сохраните печатную плату командой File/Save.
НАСТРОЙКА РЕДАКТОРА ПЕЧАТНЫХ ПЛАТ
Прежде чем приступить к разводке платы, необходимо выполнить ряд установок: настроить сетки, определить стек слоев и задать правила проектирования.
ОПРЕДЕЛЕНИЕ НАЧАЛА КООРДИНАТ
Для удобства дальнейшей работы с платой и учитывая особенности геометрии контура платы, расположим точку начала координат в центре нижнего выреза в плате.
Перейдите в режим 2D, нажав клавишу «2».
Выполните команду меню Edit/Origin/Set.
Указатель мыши примет вид крестика, который нужно переместить в центр нижнего выреза в плате. Щелкните левой кнопкой мыши в месте нового расположения начала координат.
Приближение/удаление видового окна платы осуществляется колесиком мыши при нажатой клавише CTRL.

НАСТРОЙКА СЕТОК
С 10-й версии в Altium Designer появилась возможность одновременно использовать на одной плате несколько координатных сеток – как прямоугольных, так и полярных. По умолчанию в системе установлена координатная сетка Global Board Snap Grid. Она действует для областей, не охваченных пользовательскими сетками, и имеет по отношению к ним более низкий приоритет.
Добавим пользовательскую сетку для размещения компонентов.
Выполните команду меню Design/Options (горячие клавиши D, O), после чего откроется диалоговое окно Board Options.
Установите метрическую систему измерения, выбрав Metric в выпадающем списке Unit. Отключите отображение листа, сняв маркер Display Sheet.
Включите опции Snap to Grids (Привязка к сетке) и Snap To Object Hotspots (Привязка к горячим точкам объекта). По предыдущим версиям привязка Snap To Object Hotspots больше известна пользователям как электрическая привязка Electrical Grid. В поле Range установите значение Snap To Object Hotspots 0,5 мм.
Нажмите кнопку Grids в нижней части окна.





Добавьте новую пользовательскую декартовую (прямоугольную) сетку командой Add Cartesian Grid контекстного меню, которое вызывается щелчком правой кнопкой мыши на поле диалогового окна Grid Manager.


Появится окно настроек прямоугольной сетки Cartesian Grid Editor.
В поле Name задайте имя новой сетки: Component Grid, выберите метрическую систему измерения Metric и угол поворота Rotation – 0.
Установите шаг сетки 0,5 мм, пределы сетки: по X – 20 мм, по Y – 43 мм (чтобы указать разные значения по X и Y – нажмите кнопку с изображением цепочки
 ).
).В поле Quadrants укажите два верхние квадранта.
Нажмите OK, чтобы закрыть окно Cartesian Grid Editor.

В окне Grid Manager в списке сеток появится новая сетка с именем Component Grid.


Для сетки Component Grid снимите галочку в колонке Non Comp и поставьте – в колонке Comp. Тем самым вы определите использование данной сетки только для размещения компонентов.
Поочередно нажмите OK во всех ранее открытых окнах.
ОПРЕДЕЛЕНИЕ СТЕКА ПЛАТЫ И НАСТРОЙКА ОТОБРАЖЕНИЯ СЛОЕВ
Определение стека платы производится в диалоговом окне Layer Stack Manager, которое вызывается командой меню Design/Layer Stack Manager.
Двойным щелчком на значении толщины диэлектрика активируйте окно его свойств, установите в этом окне толщину 1,5 мм и марку используемого материала FR4.



Настройка отображения слоев производится в диалоговом окне View Configurations, которое вызывается командой меню Design/Board Layers&Colors (горячая клавиша L). Здесь задаются имя, цвет и режим отображения слоев для дву- и трехмерного режимов отображения.
Находясь в 2D-режиме отображения, нажмите клавишу L.
В окне View Configurations отключите отображение всех неиспользуемых слоев нажатием кнопки Used Layers On, расположенной внизу окна.



В области Other Layers поставьте галочку в колонке Show напротив слоя Keep-Out Layers, тем самым включив его отображение.
Перейдите на вкладку View Options и включите опцию Convert Special Strings.


После этого все переменные, размещенные на поле чертежа, будут отображать присвоенные им значения.


