
БД-Лабораторные работы / БД-практическая работа№5
.docБД

Практическая работа № 5

ЦЕЛЬ
Научиться создавать многостраничные формы, используя элементы управления «Вкладка», «Разрыв страниц».
ЗАДАНИЕ
Создать многостраничные формы, используя элементы управления «Вкладка», «Разрыв страниц».
ХОД РАБОТЫ
1. Создание формы с разрывом.
При проектировании многостраничной формы нужно заранее спланировать, как разместить информацию на ее страницах. Обычно логически связанные данные группируются и разносятся по страницам формы.
Например, для таблицы «Книги» можно выделить две группы данных: а) данные о книгах, б) данные об обеспеченности библиотекой данной литературой.
Создадим форму «Книги(многостраничная)», разместив данные на разных страницах.
-
Для таблицы «Книги» с помощью мастера создайте форму, содержащую следующие поля таблицы: Название книги, Количество страниц, Количество экземпляров, Стоимость книги, Дата издания, Предметная область, Вид печатной продукции, Наличие, Место хранения.
-
Внешний вид формы – В один столбец.
-
Откройте форму в режиме конструктора.
-
Доработайте внешний вид формы (преобразуйте при необходимости элементы в поле со списком, измените размер, переместите)
-
Удалите заголовок формы.
-
Установите высоту формы 14 см.
Примечание Если требуется, чтобы все страницы были одного размера и в окне одновременно отображалась только одна страница, создайте форму таким образом, чтобы интервалы между всеми разрывами страниц были одинаковыми. Этого можно добиться, размещая элементы разрыва страниц с помощью вертикальной линейки.
-
Нажмите кнопку Разрыв страницы
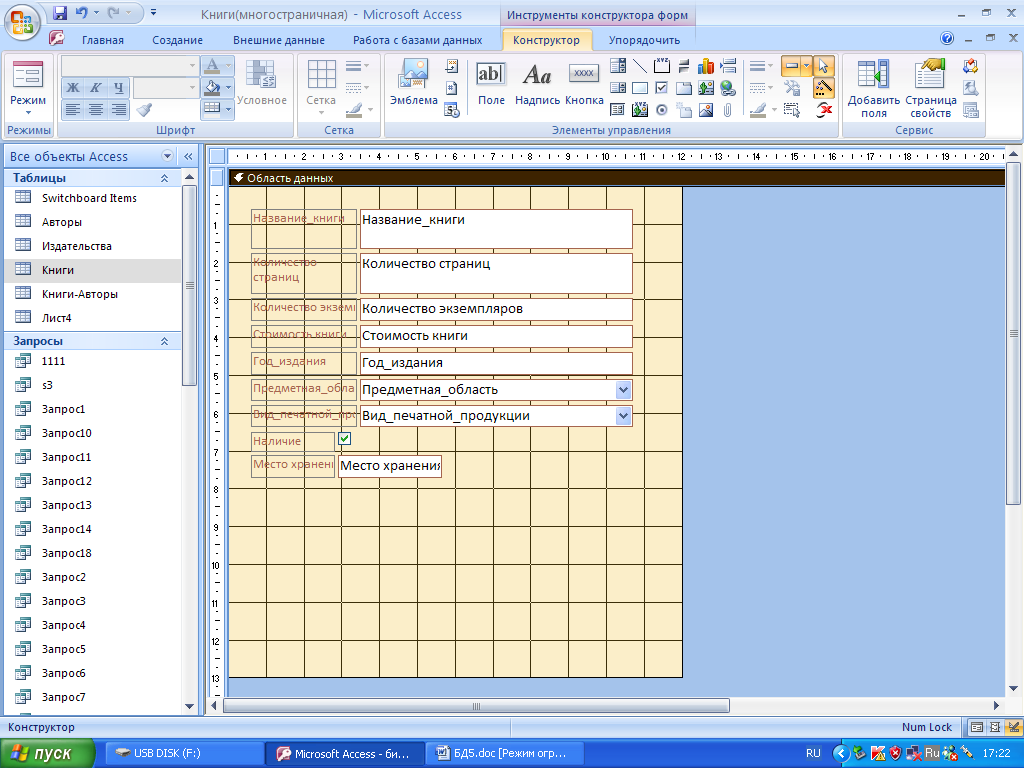 ,
вкладка Конструктор/группа
Элементы
управления.
,
вкладка Конструктор/группа
Элементы
управления. -
Выберите в форме место, в которое необходимо поместить разрыв страниц (внизу экрана, примерно 19 см). Поместите разрыв страницы над или под элементом управления, чтобы избежать разрыва данных в нем.
Разрыв страницы обозначается небольшой точечной линией на левой границе формы.
-
Перетащите все поля, относящиеся к информации об обеспеченности литературой, в нижнюю часть формы — ниже элемента Разрыв страницы (Page Break). Эта часть формы будет служить второй страницей. Поля: Количество экземпляров, Наличие, Место хранения.
-
Добавьте сразу под элементом Разрыв страницы надпись с текстом «Обеспеченность литературой», для основной страницы добавьте надпись «Информация о литературе»

Рисунок 1 – Форма «Книги(многостраничная)» в режиме конструктора
-
Дважды щелкните область выделения формы, чтобы открыть окно свойств, и установите для свойства Цикл табуляции значение Текущая страница. В этом случае невозможно перейти на следующую страницу при помощи клавиши TAB.
-
Удалите вертикальную полосу прокрутки, задав для свойства Полосы прокрутки значение Только по горизонтали или Отсутствуют.
-
Переключитесь в режим формы, чтобы протестировать форму, измените ее размер так, чтобы в ней помещалась только одна страница. Для перехода с одной страницы на другую пользуйтесь клавишами PAGE DOWN или PAGE UP.
Созданная форма состоит из двух страниц. На первой странице размещены данные о литературе, а на второй странице — данные об обеспеченности, данной литературой.
2. Создание формы с вкладками
Добавление в форму вкладок делает ее более упорядоченной и упрощает ее использование, особенно если форма содержит много элементов управления. Разместив связанные друг с другом элементы управления на отдельных страницах элемента Набор вкладок, можно снизить перегруженность формы и облегчить работу с данными.
Создадим форму с тремя вкладками.
-
Создайте пустую форму.
-
Откройте ее в режиме Конструктор.
-
Нажмите Вкладка
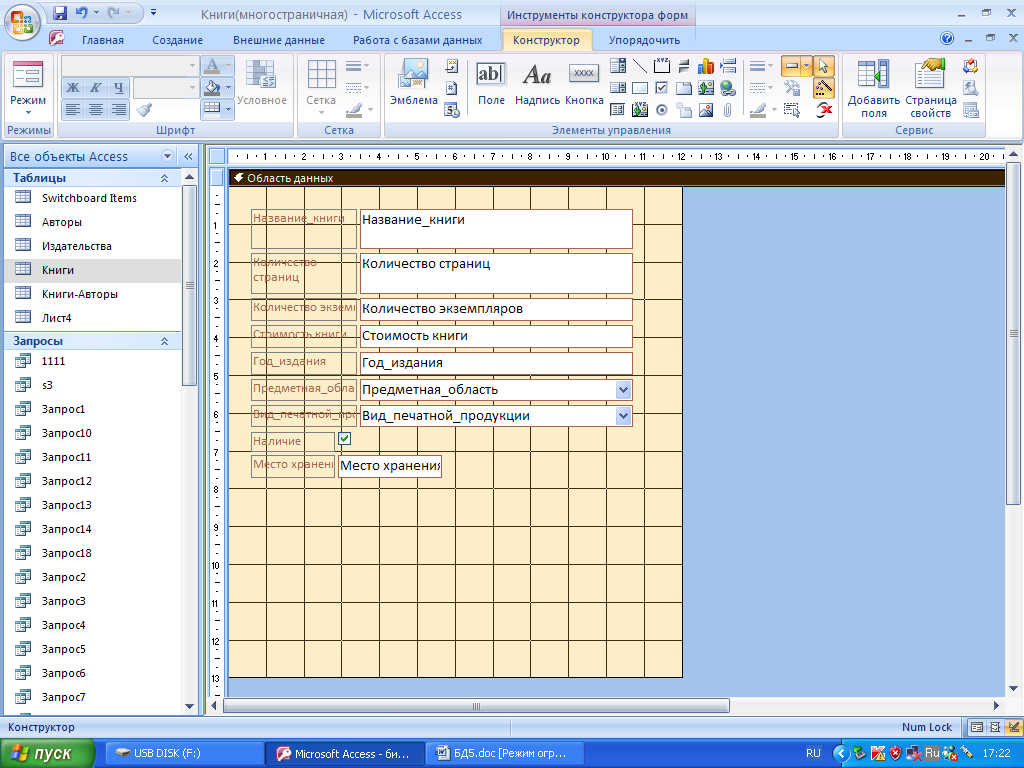 ,
вкладка Конструктор/группа
Элементы
управления.
,
вкладка Конструктор/группа
Элементы
управления.
-
В разделе Область данных формы очертите с помощью мыши достаточно большое прямоугольное пространство, чтобы в нем можно было разместить несколько элементов управления.
-
Access создаст в форме элемент управления Набор вкладок, состоящий из двух страниц.
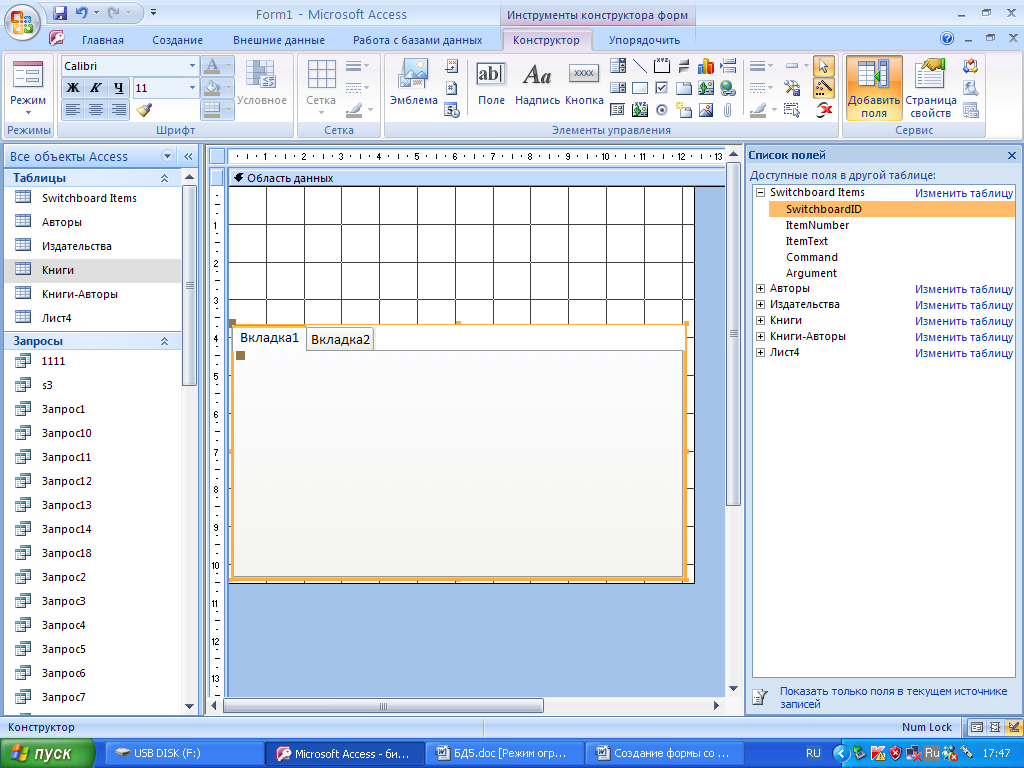
Рисунок 2 – Форма с вкладками в режиме конструктор
-
Используя контекстное меню, добавьте еще одну вкладку.
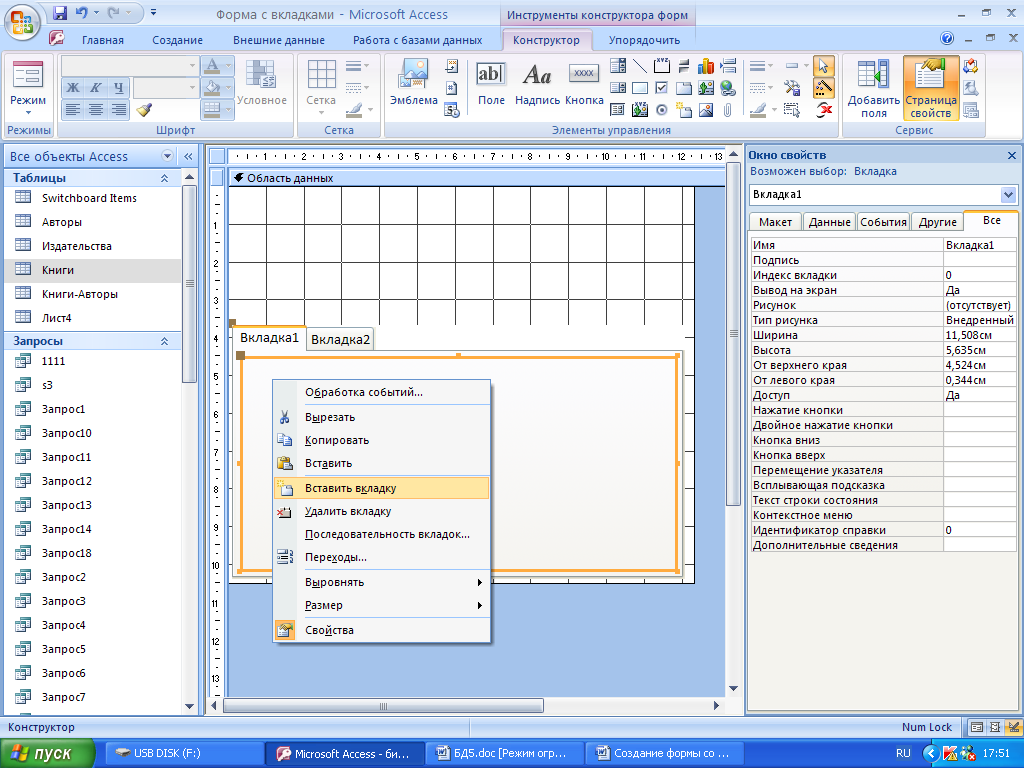
Рисунок 3 – Форма с вкладками в режиме конструктор
-
Откройте окно свойств данного элемента управления. Задайте свойство Имя: для первой вкладки – Авторы, второй – Издательство, третьей – Наличие. Обратите внимание, как ширина вкладки автоматически меняется в зависимости от длины текста заголовка.

Рисунок 4 – Форма с вкладками в режиме конструктор
-
На вкладке Конструктор в группе Сервис выберите команду Добавить поля.
-
В основную часть формы, переместите поля: Название книги, Количество страниц, Предметная область, Вид печатной продукции, Код автора (из таблицы Книги-Авторы). Для этого: Найдите таблицу, содержащую необходимые поля. Перетащите каждое поле с панели "Список полей" на соответствующую вкладку. Можно также выделить несколько полей, удерживая нажатой клавишу CTRL или SHIFT, а затем перетащить все выбранные поля на вкладку.

-
Для поля Код автора – установить свойство Вывод на экран - Нет
-
На вкладку Наличие, поля: Количество экземпляров, Наличие, Место хранения.
-
Поле Место хранения вставить как Группу переключателей.
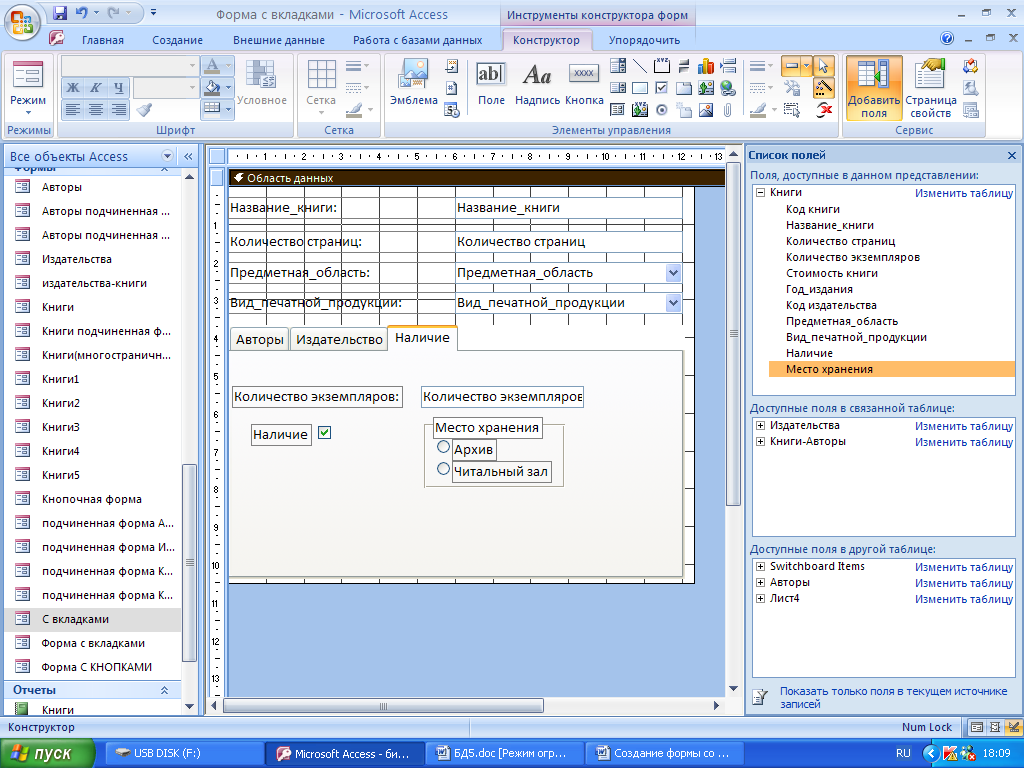
-
На вкладку Издательство, поля: Название издательства, Город.
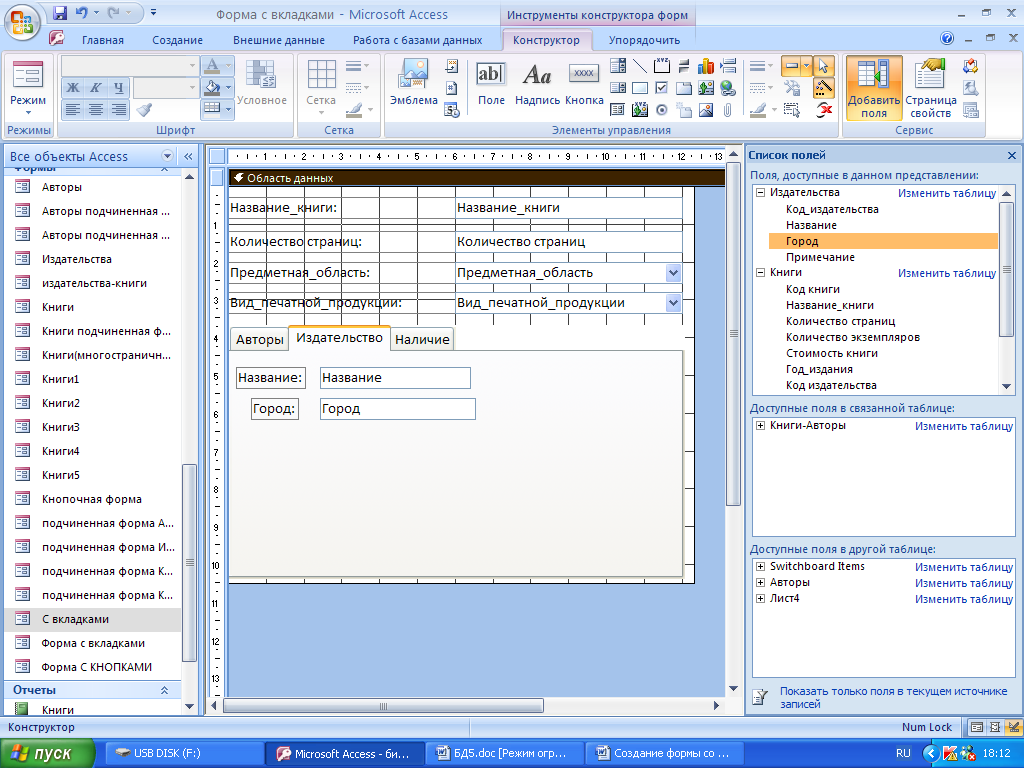
-
На вкладку Авторы, переместить подчиненную таблицу Авторы, созданную на предыдущем занятии.
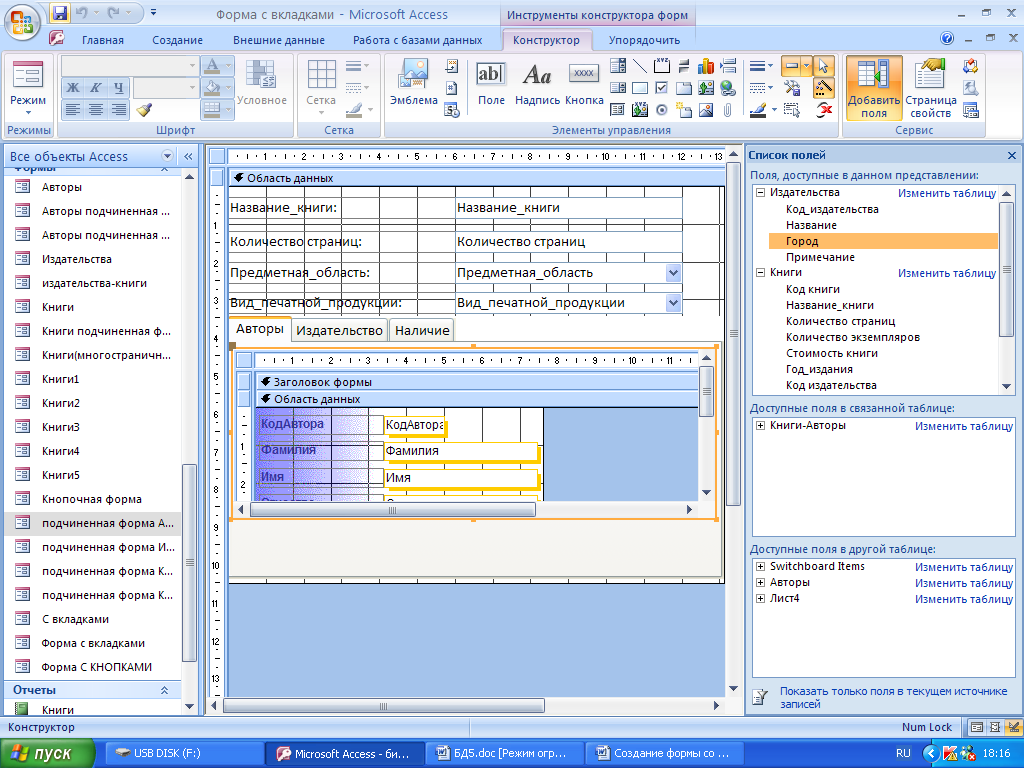
-
Удалите заголовок подчиненной формы.
-
Просмотрите результаты в режиме формы, при необходимости измените размеры элементов. В подчиненной форме выводятся все записи таблицы Авторы.
-
Вызовите окно свойств подчиненной формы.
-
Свойство Основные поля - щелкнуть по многоточию.
-
В окне Связь с полями подчиненной таблицы, установить в качестве основного и подчиненного поля Код автора. ОК.
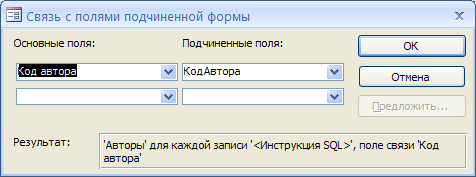
-
Просмотрите полученные результаты.
Вставка объекта OLE в область формы
-
Откройте таблицу Книги в режиме конструктора.
-
Добавьте поле Обложка, тип данных - Поле объекта OLE.
-
Перейдите в режим таблицы. Вставьте данные из папки Обложки
- вызовите контекстное меню для ячейки/вставить объект…/укажите путь к объекту вставки.
-
Перейдите к форме с вкладками.
-
Откройте список полей.
-
Переместите поле Обложка на форму. Просмотрите полученный результат. При необходимости откорректируйте размер.
