
Чайникам_о_компьютерах_2013
.pdf
Поляков А.В. «Чайникам» о компьютерах. |
61 |
Сделать это несложно, вот только есть одна проблема – временные файлы имеют атрибут СКРЫТЫЙ, т.е. не отображаются при просмотре файлов в «Проводнике». Чтобы иметь возможность видеть эти файлы, нужно поменять настройки проводника. Делается это так:
1.Запускаем Проводник
2.В главном меню выбираем пункт СЕРВИС - > СВОЙСТВА ПАПКИ…
3.В открывшемся окне выбираем вкладку ВИД (рис. 3.50)
4.Выбираем пункт ПОКАЗЫВАТЬ СКРЫТЫЕ ФАЙЛЫ И ПАПКИ
5.Нажимаем кнопку ОК
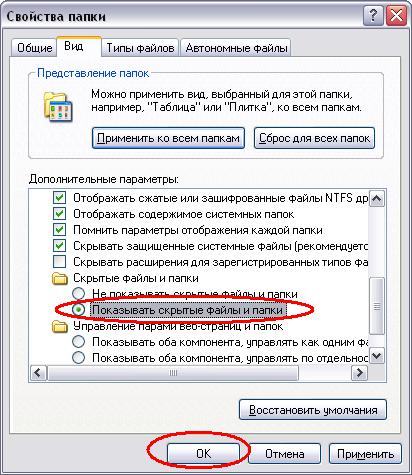 ъ
ъ
Рис. 3.50. Настройки отображения скрытых файлов
После этого скрытые файлы будут видны в Проводнике, но их значки будут полупрозрачными (рис. 3.51).
Рис. 3.51. Скрытые файлы

Поляков А.В. «Чайникам» о компьютерах. |
62 |
В особо сложных случаях имена файлов будут сильно отличаться от имени оригинального файла. В такой ситуации придется просто тупо открывать все файлы подряд, пока не попадется нужный, который рекомендуется сохранить под другим именем, после чего можно продолжать работать с ним в обычном режиме.
Примечание
Скрытые временные файлы обычно находятся в том же каталоге, что и оригинальный файл.
3.10.3. Проблемы с печатью документов
Проблемы при печати случаются довольно часто. Самая распространенная проблема – «зависание» какого-либо документа в очереди печати, который «перекрывает кислород» и всем последующим отправленным документам. Поэтому, если отправленный вами документ почему-то не распечатывается, то первым делом нужно проверить очередь печати. Делается это так:
1.Через меню ПУСК выходим на страницу ПРИНТЕРЫ И ФАКСЫ (рис. 3.52)
2.В открывшемся окне дважды щелкаем левой кнопкой мыши по нужному принтеру
Рис. 3.52. Открытие окна принтера
Откроется окно состояния принтера (рис. 3.53), где мы увидим список документов, отправленных на печать. Если печать не идет, то скорее всего, затормозил работу принтера первый в очереди документ. Его нужно просто удалить.
Рис. 3.53. Очередь печати в окне состояния принтера
Чтобы удалить документ из очереди, нужно щелкнуть по нему правой кнопкой мыши и выбрать команду ОТМЕНИТЬ (рис. 3.54). Возможно, эту процедуру придется повторить несколько раз. Хотя торопиться здесь не следует – процесс удаления документа из очереди может занять несколько секунд и даже минут.
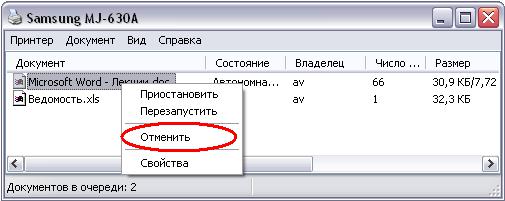
Поляков А.В. «Чайникам» о компьютерах. |
63 |
Если это не помогло, то нужно выключить питание принтера (отключить полностью), перезагрузить компьютер и попробовать еще раз. Вообще следует отметить, что очень многие проблемы решаются простой перезагрузкой компьютера.
Рис. 3.54. Удаление документа из очереди печати
Поляков А.В. «Чайникам» о компьютерах. |
64 |
4. Работа в локальной вычислительной сети (ЛВС)
Работать в сети должен уметь каждый. Основное назначение компьютерной сети – обмен информацией между компьютерами. Как это делается, рассмотрим чуть позже, а пока, чтобы понимать, о чем идет речь, разберемся с терминологией (на упрощенном уровне).
4.1. ЛВС: домены, компьютеры и пользователи сети
Небольшая компьютерная сеть – это несколько компьютеров, которые просто объединены с помощью кабеля и коммуникационного оборудования. Однако на больших предприятиях, где в единой сети работают десятки, сотни и тысячи компьютеров, компьютерная сеть – это сложная система, которая управляется отдельным компьютером (или несколькими компьютерами). Этот компьютер называется сервером. Сеть больших предприятий, как правило, имеет один или несколько доменов. Домен – это группа компьютеров в сети, которые объединяются по некоторым признакам (например, по степени информационной безопасности).
Компьютер, подключенный физически к сети, может и не являться компьютером домена – это определяется на логическом уровне (программно). Большинство компьютеров предприятия обычно являются компьютерами домена и на них распространяются все правила (в основном это политики безопасности), действующие в домене.
Каждый компьютер домена имеет уникальное имя (в одном домене не может быть двух компьютеров с одинаковыми именами).
Кроме компьютеров в домен входят пользователи. Пользователь домена – это сотрудник, имеющий право работать на компьютерах домена. Каждый пользователь имеет также уникальное имя и пароль. Пользователь домена может работать на любом компьютере домена, если это не запрещено локальной политикой безопасности.
Каждый пользователь должен помнить имя пользователя (логин) и пароль, так как эти данные необходимы для входа в компьютер (домен).
4.2. Политики безопасности
Политики безопасности – это особые настройки компьютера и контроллера домена (контроллер домена – это компьютер, который управляет доменом). Пользователям не придется настраивать политики безопасности (этим занимается системный администратор), поэтому здесь не рассматривается работа с настройками безопасности. Но необходимо понимать, что от настроек безопасности зависят возможности пользователя при работе на компьютере. Например, пользователям предприятия может быть запрещено устанавливать некоторые программы, которые вносят изменения в систему. Политики безопасности настроены таким образом, что такую программу пользователь не сможет установить на свой компьютер, даже если очень захочет.
Кроме этого, настройки политик безопасности влияют на доступ к файлам и принтерам на компьютерах. Политики безопасности для любого файла можно настроить так, что одни пользователи будут иметь к нему полный доступ, другие – ограниченный, а третьи – не иметь доступа вообще. Причем это касается не только удаленных компьютеров, но и компьютера, на котором непосредственно работает пользователь.
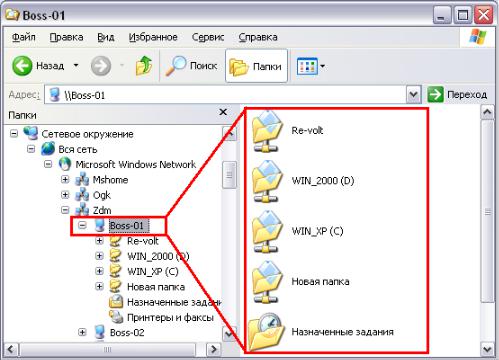
Поляков А.В. «Чайникам» о компьютерах. |
65 |
4.3. Работа в ЛВС
Наиболее часто сеть используется для обмена информацией. Чтобы обменяться информацией с удаленным компьютером, нужно этот компьютер найти. Для этого нужно знать имя компьютера или его IP-адрес. Мы будем искать компьютеры по именам, так как имена проще запомнить. Для поиска компьютера обычно пользуются программой «Проводник», работу с которой мы уже рассматривали.
Чтобы найти компьютер (см. рис. 4.1):
1.Запускаем «Проводник»
2.Открываем «Сетевое окружение»
3.Открываем «Вся сеть»
4.Открываем «Microsoft Windows Network»
5.Открываем ZDM (в нашем примере, в вашем случае имя контроллера домена будет другим)
6.Находим имя нужного компьютера (в нашем примере мы ищем компьютер BOSS-01)
7.Открываем этот компьютер
После раскрытия компьютера на экране отображаются общедоступные папки этого компьютера. Однако следует помнить, что не ко всем из этих папок вы можете иметь доступ, хотя они и видны на экране. Далее работаем с файлами обычным образом – копируем, вставляем, удаляем и т.п. (см. раздел Файлы).
Рис. 4.1. Работа с сетью.
По разным причинам в списке компьютеров вы можете не найти нужный. Если вы точно знаете, что компьютер с данным именем существует, и подключен в данное время к электропитанию и компьютерной сети, то можно попробовать найти компьютер другим способом – через команду поиска компьютеров контекстного меню объекта «Сетевое окружение».
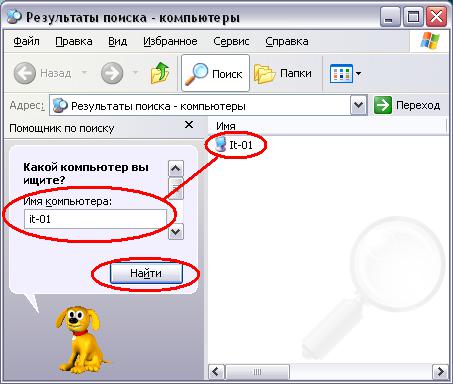
Поляков А.В. «Чайникам» о компьютерах. |
66 |
Для этого
1.Щелкаем правой кнопкой по значку «Сетевое окружение»
2.Выбираем команду «Поиск компьютеров»
3.В открывшемся окне (см. рис. 4.2) пишем имя компьютера
4.Нажимаем кнопку НАЙТИ
5.Дожидаемся окончания поиска
Не обязательно вводить полное имя компьютера, можно часть имени (как при поиске файлов). В последнем случае результатом поиска может быть список из нескольких компьютеров.
Рис. 4.2. Поиск компьютеров
4.4. Общий доступ к файлам
Чтобы иметь возможность обмениваться файлами по сети, необходимо разрешить для некоторых папок общий доступ. Доступ можно разрешить для избранных пользователей или для всех пользователей, также можно разрешить только чтение файлов или чтение/запись и т.д. Чтобы открыть общий доступ для какой-либо папки, нужно щелкнуть правой кнопкой мыши по этой папке и выбрать команду «Общий доступ и безопасность». В открывшемся окне установить значение «Открыть общий доступ к этой папке» и нажать кнопку ОК (рис.
4.3).
Не всегда после выполнения описанных выше действий удаленные пользователи смогут получить доступ к данной папке. В этом случае потребуется изменение дополнительных настроек безопасности (обращайтесь к системному администратору).
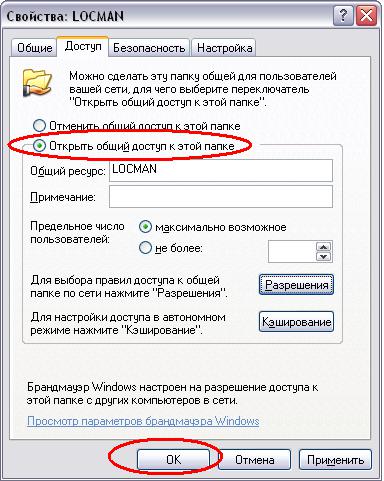
Поляков А.В. «Чайникам» о компьютерах. |
67 |
Рис. 4.3. открытие общего доступа к папке.
4.5. Использование удаленных принтеров
Покупать и подключать принтер к каждому компьютеру невыгодно. Поэтому несколькими компьютерами используется один принтер, подключенный непосредственно с сети или к компьютеру, подключенному к сети. Чтобы иметь возможность отправить на печать документы на такой принтер, нужно к этому принтеру подключиться (если он еще не подключен). Чтобы подключиться к принтеру
1.Находим в сети компьютер (см. раздел «4.3. Работа в ЛВС»), к которому подключен принтер, имеющий разрешения для общего доступа
2.Раскрываем этот компьютер (см. рис. 4.5)
3.Дважды щелкаем по значку нужного принтера
4.Ждем окончания подключения. В процессе подключения на экране отображается окно, показанное на рис. 4.4.
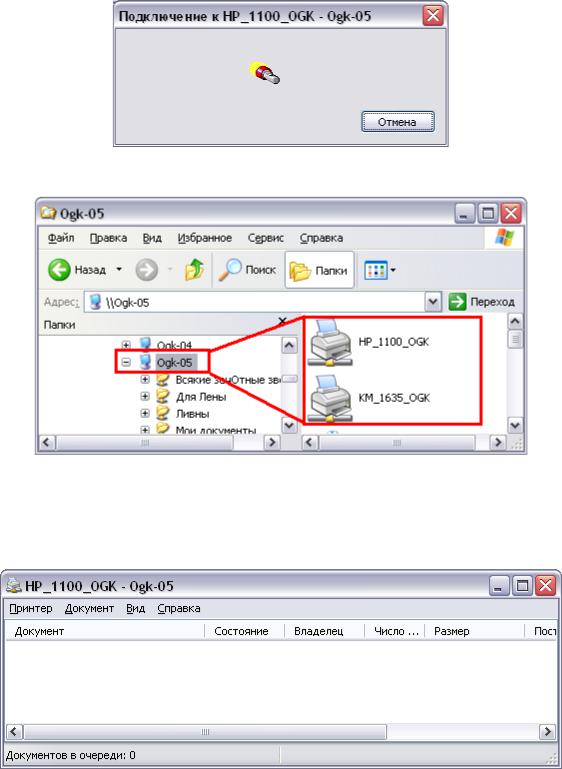
Поляков А.В. «Чайникам» о компьютерах. |
68 |
Рис. 4.4. Процесс подключения удаленного принтера.
Рис. 4.5. Подключение удаленного принтера
Если подключение прошло успешно, то откроется окно состояния принтера (см. рис. 4.6). Обычно это окно пустое, но если в данный момент на этом принтере идет печать, то здесь отображается список заданий, печать которых выполняется в данное время.
Рис. 4.6. Окно состояния принтера

Поляков А.В. «Чайникам» о компьютерах. |
69 |
5. Работа в глобальной сети Интернет
Интернет – это множество компьютеров, объединенных в единую информационную сеть. Эти компьютеры разбросаны по всему миру. Информация может находиться на любом из этих компьютеров. Информация хранится либо в виде файлов (ftp-сервер), либо в виде интернет-страниц (web-страниц, http-сервер). Доступ к информации через ftp-сервер используется довольно редко. Обычно информацию получают через http. Здесь мы рассмотрим именно этот вариант.
Работе в Интернет я посвятил отдельную книжку, которую можно скачать бесплатно здесь:
http://av-mag.ru/books/internet-for-dummy.htm
5.1. Программа Internet Explorer
5.1.1. Общие сведения
Эта программа мало чем отличается от известного нам «Проводника». Можно сказать, что это тот же «Проводник», приспособленный для работы в сети Интернет (точнее наоборот – это Internet Explorer «приспособлен» для Проводника). Эта программа имеет интуитивно понятный интерфейс и в особых пояснениях не нуждается. Остановимся только на некоторых настройках и очень коротко объясним основные принципы работы в сети Интернет.
Чтобы перейти на какую-либо web-страницу или сайт, нужно знать адрес этого сайта. Полный адрес интернет-сайта выглядит примерно так:
http://www.address.reg
Подробности нам знать не обязательно. Достаточно сказать, что в этом выражении address
– это имя сайта, а reg – это сокращение от региона или вида деятельности. Примеры:
ru – Россия ua – Украина
kz – Казахстан
com – коммерческая организация org – тоже какая-то организация
Хотя все эти обозначения достаточно условны. Любой человек может купить себе сайт в домене com или org, даже если он не является ни юридическим лицом не коммерсантом.
Чтобы перейти на какую-либо страницу в интернете, нужно ввести адрес этой страницы в строке адреса и нажать клавишу ENTER или кнопку ПЕРЕХОД рядом со строкой адреса (см.
рис. 5.1).
Не обязательно вводить полный путь. В большинстве случаев мы получим одинаковый результат, если для описанного выше примера введем http://address.reg или просто address.reg. То есть символы http://www. вводить необязательно, однако все, что следует за ними, нужно ввести полностью.
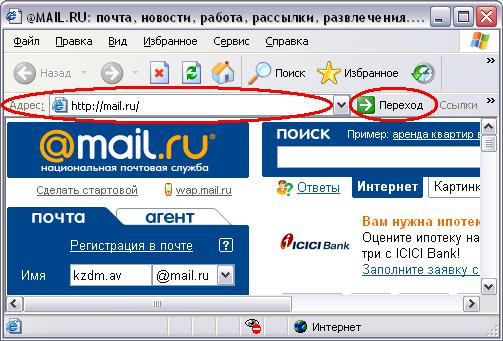
Поляков А.В. «Чайникам» о компьютерах. |
70 |
Рис. 5.1. Окно программы Internet Explorer.
5.1.2. Настройки безопасности
Настройки безопасности пользователю менять не рекомендуется. Просто нужно знать, что таковые существуют. При работе в Интернете это особенно заметно, так как при открытии страниц время от времени появляются разнообразные сообщения. Следует эти сообщения внимательно читать и принимать решения в зависимости от ситуации. Если есть сомнения по поводу правильности решения, то необходимо проконсультироваться с системным администратором.
5.1.3. Отключение графики
Обычно на предприятиях все компьютеры, имеющие доступ в Интернет, могут получать из Интернета ограниченное количество информации. Лимиты устанавливаются на день или на месяц, или на день и на месяц. Например, компьютер ХХХ может получить 200 МБ в месяц и не более 20 МБ в день. Это означает, что если этот компьютер будет получать по 20 МБ в день, то он исчерпает свой месячный лимит за десять дней. Когда происходит превышение лимита, доступ к интернету для данного компьютера автоматически блокируется. Доступ к интернету автоматически разрешается по окончании срока ограничения. Например, если исчерпан дневной лимит, то доступ будет запрещен и разрешен на следующий день (0 часов 00 минут следующего дня).
Основной объем получаемой информации – это картинки (графика). Вы все равно получаете эту информацию, даже если не сохраняете эти картинки на свой компьютер. Отключив графику, вы можете сэкономить свой трафик, причем очень значительно (70-80%).
Графику можно отключить либо с помощью специальной программы, либо вручную. Хотя все это носит рекомендательный характер. Любоваться картинками два дня или работать в интернете весь месяц – каждый решает сам.
