
курсовая работа delphi / 220c1d9e87ed431a50a13ca7836572fe_Lab_Pascal-Delphi(TMS_A5)__________лекции
.pdf
КОЛОМЕНСКИЙ ИНСТИТУТ (филиал) ГОСУДАРСТВЕННОГО ОБРАЗОВАТЕЛЬНОГО УЧРЕЖДЕНИЯ ВЫСШЕГО ПРОФЕССИОНАЛЬНОГО ОБРАЗОВАНИЯ
__________________________________________________________________________________________________________________________________________________________________________________________________________________________________________________________________________________________________________________________________________
«МОСКОВСКИЙ ГОСУДАРСТВЕННЫЙ ОТКРЫТЫЙ УНИВЕРСИТЕТ»
«УТВЕРЖДЕНО»
Учебнометодическим советом КИ(ф) МГОУ Председатель совета
____________А. М. Липатов
« 1 » ноября_ 2007 г.
Родионов К.А.
ЛАБОРАТОРНЫЙ ПРАКТИКУМ
АЛГОРИТМИЧЕСКОЕ и ОБЪЕКТНО-ОРИЕНТИРОВАННОЕ ПРОГРАММИРОВАНИЕ НА ЯЗЫКЕ PASCAL
В ИНСТРУМЕНТАЛЬНОЙ СРЕДЕ DELPHI
Учебное пособие для студентов ВУЗов,
обучающихся по специальностям:
120100 – технология машиностроения
101200 – двигатели внутреннего сгорания
г. Коломна
2007

УДК 681.3.07 ББК 32.973.26-018.2.75
Р83 Родионов К.А.
Лабораторный практикум. Алгоритмическое и объектно – ориентированное программирование на языке Pascal в инструментальной среде Delphi.: Уч.пос.— Коломна, МГОУ КИ(ф), 2007.—112 с: ил.
Лабораторный практикум предназначен для изучения студентами инженерных специальностей основ алгоритмизации и программирования.
Цель книги - научить студента строить логику программы и алгоритмы различных вычислений и как применять полученные знания на практике. Для этого в практикуме подробно описывается логика выполнения каждого участка кода, чтобы студент смог использовать эти знания при решении собственных задач.
Студенты получат все необходимые знания и практические навыки алгоритмического программирования, а также познакомятся и освоят приемы объектно-ориентировнного программирования под Windows в инструментальной среде Delphi.
ББК 32.973.26-018.2.75
Утверждено на заседании кафедры информатики и информационных технологий Московского государственного открытого университета Коломенского института (филиала).
Протокол № 4 « 29 » октября 2007 г.
©Родионов К.А., 2007
©Коломенский институт (филиад) МГОУ, 2007
Родионов К.А. Лабораторный практикум |
2 |
СОДЕРЖАНИЕ
1. Лабораторная работа №1. |
4 |
«Основы программирования на языке Pascal в инструментальной среде Delphi. Разработка алгоритмов линейной структуры»
2. |
Лабораторная работа №2. |
|
31 |
|
«Программирование |
алгоритмов |
разветвляющейся |
|
структуры» |
|
|
3. |
Лабораторная работа №3. |
|
47 |
|
«Программирование алгоритмов циклической структуры» |
||
4. |
Лабораторная работа №4. |
|
60 |
|
«Обработка файловых структур данных» |
|
|
5. |
Лабораторная работа №5. |
|
66 |
|
«Применение объектно-ориентированных компонент в |
||
|
инструментальной среде Delphi» |
|
|
6. |
Лабораторная работа №6. |
|
93 |
|
«Работа с меню. Построение диаграмм» |
|
|
7. |
Литература |
|
111 |
Родионов К.А. Лабораторный практикум |
3 |
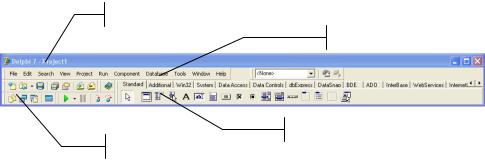
ЛАБОРАТОРНАЯ РАБОТА №1
«ОСНОВЫ ПРОГРАММИРОВАНИЯ НА ЯЗЫКЕ PASCAL
В ИНСТРУМЕНТАЛЬНОЙ СРЕДЕ DELPHI. РАЗРАБОТКА АЛГОРИТМОВ ЛИНЕЙНОЙ СТРУКТУРЫ»
Тема: Основы программирования на языке Pascal в инструментальной среде Delphi.
Цель работы. Знакомство с инструментальной средой программирования Delphi, развитие навыков разработки алгоритмов и программирования на языке Pascal:
•изучить интерфейс среды программирования Delphi;
•научиться составлять блок-схемы алгоритмов;
•изучить приемы описания типов переменных и составления арифметических выражений;
•овладеть навыками ввода исходных данных в программу и вывода результатов на печать;
•освоить приемы программирования на языке Pascal.
Лабораторная работа выполняется в операционной |
системе |
|||
Windows ХР/200х |
с |
использованием |
инструментальной |
среды |
программирования Delphi и языка программирования Pascal. |
|
|||
1. ТЕОРЕТИЧЕСКИЕ СВЕДЕНИЯ
Интерфейс главного окна среды Delphi
При запуске программы на Рабочем столе появляются несколько панелей и заготовка программы. В этом разделе вы прочитаете об этих панелях, познакомитесь с интерфейсом программы. Начнем изучение окон среды программирования с Главного окна.
Строка заголовка
Панель меню
Палитра компонентов
Панель инструментов
Рис. 1. Основные части Главного окна среды Delphi На рис. 1 показано Главное окно, состоящее из четырех частей:
1. Строка заголовка (Caption Line). В этой строке указывается
Родионов К.А. Лабораторный практикум |
4 |
название программы и имя текущего проекта. В правой части Строки заголовка расположены кнопки управления окном (свернуть, развернуть, закрыть).
2.Панель меню (Menu System). На ней отображены разделы выпадающего меню, содержащие команды и программы, используемые при создании проекта. Описание разделов меню находится ниже по тексту.
3.Панели инструментов (Toolbars) содержат кнопки быстрого доступа
—пиктограммы команд, используемых в процессе создания проекта. При выполнении упражнений вы будете знакомиться с кнопками быстрого доступа и учиться применять их в процессе создания проекта. Рассмотрим лишь основные кнопки, которые применяются наиболее часто.
• Кнопка New (создать) применяется для создания нового Проекта.
• Кнопка Open (открыть) отображает диалоговое окно, с помощью которого открывается имеющийся на носителе (например, жестком диске) проект.
• Кнопка Save All (сохранить все) применяется для сохранения модуля и проекта на носителе и для сохранения всех изменений при конструировании проекта.
• Модули проекта открываются с помощью кнопки View Form (показать форму).
• Кнопка Run (выполнить) применяется для компиляции (перевода на машинный язык) и запуска проекта.
4.Палитра компонентов (Component Palette) содержит вкладыши страниц с расположенными на них пиктограммами компонентов, используемых при создании проекта. Щелчок указателем мыши на названии вкладыша открывает перед вами содержимое соответствующей страницы. Каждая страница содержит характерные для нее компоненты. Если вы на некоторое время задержите указатель мыши на пиктограмме компонента, то увидите всплывающую подсказку с названием этого компонента. Нужный вам компонент появится в середине активной формы, если вы произведете двойной щелчок указателем мыши по его пиктограмме. Если вы щелкнете по пиктограмме компонента один раз, то он появится в том месте формы, в котором вы щелкнете после этого. Не каждый компонент виден на форме во время запуска программы. Например, размещение на форме компонента TMainMenu (главное меню) приводит к появлению в разрабатываемом приложении меню, но соответствующая пиктограмма во время запуска программы не отображается. Компоненты, представляющие диалоговые окна общего назначения, вообще никак не визуализируются во время работы программы. Размеры невидимого компонента в процессе разработки не изменяются — он всегда отображается в виде пиктограммы.
Родионов К.А. Лабораторный практикум |
5 |
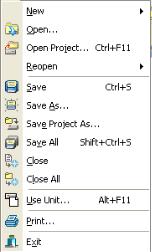
Разделы меню
Если название пункта меню заканчивается многоточием, то при выборе этого пункта меню открывается диалоговое окно. Если название пункта меню содержит стрелку, то при выделении этого пункта меню открывается его подменю. Некоторые команды меню выполняются нажатием сочетания клавиш, которое указывается в названии этих команд. Неактивная команда меню отображается серым шрифтом. Например, команда Paste (вставить) раздела меню Edit (правка) неактивна до тех пор, пока в Буфер обмена не скопирован какой-либо объект.
Раздел меню File (Файл)
Раздел меню File (рис. 2) содержит следующие команды:
•New... — Создать.... Открывается диалоговое окно New Items (новые элементы), используемое для создания нового объекта. Окно содержит несколько страниц: New, ActiveX,
Projects, Data Modules, Multitier, Projectl, Forms, Business, Dialogs. Каждая страница содержит шаблоны объектов (формы, модули, проекты и др.)
•New Application — Новое приложение.
Создание нового проекта. Эта команда подразумевает создание нового модуля с заново созданным файлом Unitl.pas, новой формы Forml и нового окна Инспектора объектов.
•New Form — Новая форма. Создание новой пустой формы.
Рис. 2. Раздел меню File
•New Frame — Новый фрейм. Создание нового фрейма. Фрейм представляет собой нечто среднее между панелью и формой.
•Open... — Открыть.... Отображается диалоговое окно Open, используемое для открытия объекта (например проекта или модуля).
•Open Project... — Открыть проект.... Отображается диалоговое окно Open Project, используемое для открытия проекта.
•Reopen — Переоткрыть. Открывается список последних файлов, с которыми работал пользователь.
•Save — Сохранить. Сохранение текущего модуля или сохранение изменений в модуле.
Родионов К.А. Лабораторный практикум |
6 |
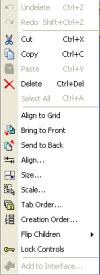
•Save As... — Сохранить как.... Сохранение текущего модуля с другим именем.
•Save Project As... — Сохранить проект как.... Сохранение текущего проекта с другим именем.
•Save All — Сохранить все. Сохранение проекта и модуля с возможностью дать им новое имя. По умолчанию проекту дается имя Project1 и модулю дается имя Unit1. Если модуль и проект уже были сохранены, то при выборе этой команды сохраняются произведенные в них изменения.
•Close — Закрыть. Закрытие текущего модуля.
•Close All — Закрыть все. Закрытие всех открытых объектов.
•Use Unit... — Сформировать оператор uses.... Выбор этого пункта меню вставляет в код текущего модуля оператор uses (использует) для того модуля (Unit), который вы хотите использовать. Это простой способ включения модуля в код программы, не требующий вставлять вручную имя этого модуля.
•Print... — Печать.... Производится печать модуля или формы.
•Exit — Выход. Закрытие программы с одновременным закрытием всех открытых объектов (например, формы, модуля, проекта).
Раздел меню Edit (Правка)
Раздел меню Edit (рис. 3) содержит следующие команды:
•Undelete — Отменить. Отмена последнего изменения. Эту команду удобно использовать, если случайно удален нужный объект.
•Redo — Повторить. Повторение последнего действия или изменения.
•Cut — Вырезать. Удаление в Буфер обмена выделенного фрагмента текста или выделенного объекта на форме или группы выделенных объектов. Для того, чтобы выделить несколько объектов на форме, необходимо щелкать на них указателем мыши при нажатой клавише Shift. Для того, чтобы снять выделение с нескольких объектов, необходимо щелкнуть указателем мыши на свободной от объектов области формы.
Рис. 3. Раздел меню Edit
• Сору — Копировать. Копирование в Буфер обмена выделенного фрагмента текста или выделенного объекта на форме, атакже группы
Родионов К.А. Лабораторный практикум |
7 |
выделенных объектов.
•Paste — Вставить. Вставка фрагмента текста из Буфера обмена в место, указанное курсором. Вставка на форму объекта или группы объектов из Буфера обмена.
•Delete — Удалить. Удаление выделенного фрагмента текста. Удаление выделенного объекта или группы объектов.
•Select All — Выделить все. Выделяются все объекты на форме, если окно формы является активным. Выделяется весь текст модуля, если окно модуля является активным.
•Align to Grid — Выровнять по сетке. Команда выравнивает размещенные на форме объекты по узлам сетки. Если установлена опция Snap to Grid на странице Preference с помощью команды Options | Environment, то пункт меню Align to Grid не нужен. Все компоненты будут автоматически размещаться на форме в узлах сетки.
•Bring to Front — Переместить наверх. Выделенный объект или группа объектов на форме занимают положение «сверху» по отношению к другим объектам, находящимся на форме (на передний план).
•Send to Back — Переместить вниз. Выделенный объект или группа объектов на форме занимают положение «снизу» по отношению к другим объектам, находящимся на форме (на задний план).
•Align... — Выровнять. Производится выравнивание выделенного объекта или группы объектов на форме относительно окна формы (по левой границе окна формы, по верхней границе окна формы, по центру формы
ит. д.)
•Size... — Размер. Производится настройка размеров выделенного объекта или группы выделенных объектов на форме.
•Scale... — Масштабировать все компоненты на форме. Используя команду Scale (масштаб), вы можете пропорционально изменить масштаб всего, расположенного на форме. Все размеры можно увеличивать или уменьшать вплоть до ста раз. В появляющемся диалоговом окне вам надо задать Scaling factor — масштабирующий коэффициент в процентах.
•Tab Order... — Порядок переключения.... Delphi позволяет установить последовательность смены активных объектов, расположенных на форме, при нажатии пользователем клавиши табуляции Tab. Команда Tab Order высвечивает на экране диалоговое окно редактирования последовательности табуляции (Edit Tab Order). В окне помещен список имен всех объектов, размещенных на форме. Вы можете изменить их последовательность, выделяя соответствующий элемент и нажимая кнопки со стрелками «вверх» или «вниз».
•Creation Order... — Порядок создания.... Эта команда позволяет управлять последовательностью, в которой создаются невизуальные
Родионов К.А. Лабораторный практикум |
8 |
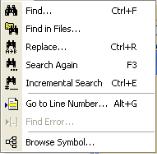
компоненты. Эта последовательность может быть важна, если одни из этих компонентов используют свойства других, полагая, что те существуют и инициализированы. Если эти компоненты не создаются в правильной последовательности, то обращение к несуществующему компоненту вызовет генерацию исключения,
•Flip Children — Повернуть компоненты. Зеркально переставляет дочерние компоненты в окне, изменяя, если требуется, их свойства Align (выравнивание).
•Lock Controls — Зафиксировать объекты. После того, как вы разместили и выровняли объекты на форме, их местоположение полезно зафиксировать этой командой. Иначе в процессе последующей работы над проектом вы можете случайно сдвинуть тот или иной объект, когда будете его выделять курсором, и всю работу по выравниванию придется начинать заново. Команда Lock Controls зафиксирует расположение всех объектов на форме и не позволит их перемещать. Если в дальнейшем у вас все-таки возникнет потребность изменить расположение объектов, выполните повторно команду Edit | Lock Controls (Правка | Зафиксировать объекты) и объекты будут разблокированы.
•Add to interface... — Добавить в интерфейс компонента ActiveX.
Спомощью этой команды вы можете добавить новый метод, событие или свойство в компонент ActiveX.
Раздел меню Search (Поиск)
Раздел меню Search (рис. 4) содержит следующие команды:
• Find... — Найти… Выполняется поиск первого вхождения заданной последовательности символов в тексте. При выполнении команды на экране появляется диалоговое окно поиска текста Find Text (найти текст), предоставляя в распоряжение пользователя ряд опций: учет регистра (Case sensitivity), поиск заданной последовательности символов только как целого слова (Whole words only), направление
поиска (Direction), область поиска (Scope) — Рис. 4. Раздел меню Search во всем файле (Global) или только в
выделенном
фрагменте (Selected text), от курсора (From cursor) или в заданной области независимо от положения курсора (Entire scope).
• Find in Files... — Найти в файлах.... Выбор этого пункта меню позволяет проводить поиск заданного текста и просматривать каждое его
Родионов К.А. Лабораторный практикум |
9 |
вхождение в нижней части Окна редактора исходного текста (модуля). Наличие списка всех вхождений делает во многих случаях эту команду более удобной, чем Find (найти). Опции диалогового окна позволяют вам проводить поиск во всех файлах текущего проекта (Search all files in project), во всех открытых файлах (Search all open files), и во всех файлах заданного каталога (Search in directories). Остальные опции поиска аналогичны команде Find (найти).
•Replace... — Заменить.... Диалоговое окно этой команды подобно окну команды Find, но содержит окошко для ввода заменяемой последовательности символов — Text to find, и окошко Replace with, в котором вы задаете текст замены.
•Search Again — Повторить поиск. Эта команда повторяет последний проведенный вами поиск, который вы задавали в диалоговом окне Find Text (найти текст).
•Incremental Search — Быстрый поиск по вводимым символам.
Выбрав этот пункт меню, начните печатать какое-нибудь слово. Delphi найдет в тексте первое вхождение печатаемой вами последовательности символов. Это прекрасный инструмент в тех случаях, когда вы только приблизительно знаете, что именно хотите найти.
•Go to Line Number... — Перейти на строку с заданным номером....
Этот пункт меню позволяет вам ввести номер строки (в пределах числа строк, имеющихся в вашем приложении), на которую вы хотите перейти.
•Find Error... — Найти ошибку,... С помощью этого пункта меню вы можете найти в тексте место последней ошибки, случившейся при выполнении приложения. Delphi откомпилирует ваше приложение и остановится на операторе программы, которому соответствует эта ошибка. Это простой способ отыскания ошибок во время выполнения.
•Browse Symbol... — Просмотр информации об идентификаторе... .
После успешной компиляции вашей программы вы можете посмотреть в диалоговом окне Browse Symbol информацию о любом идентификаторе, используемом в ней: имени компонента, типе, стандартной функции или процедуре.
Раздел меню View (Вид)
Выпадающее меню просмотра View (рис. 5) позволяет вывести на экран или скрыть различные элементы среды программирования Delphi и открыть окна, связанные с интегрированным отладчиком.
Раздел меню View содержит следующие команды:
• Project Manager — Менеджер проекта. Активизирует окно Менеджера проекта, в котором отображены структура проекта и путь к файлам проекта.
Родионов К.А. Лабораторный практикум |
10 |
