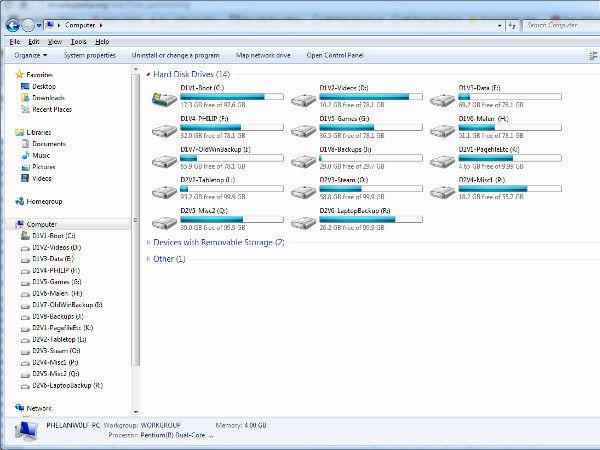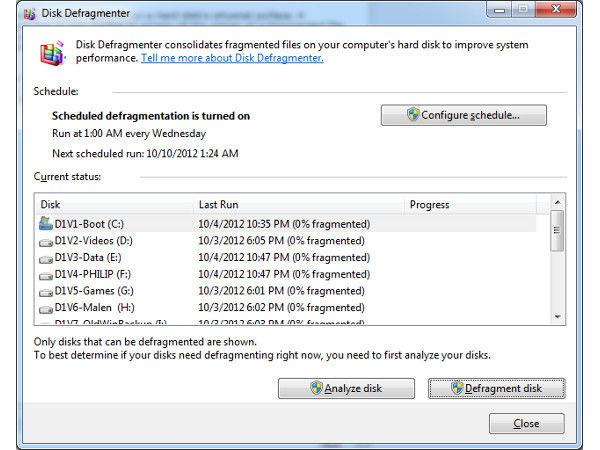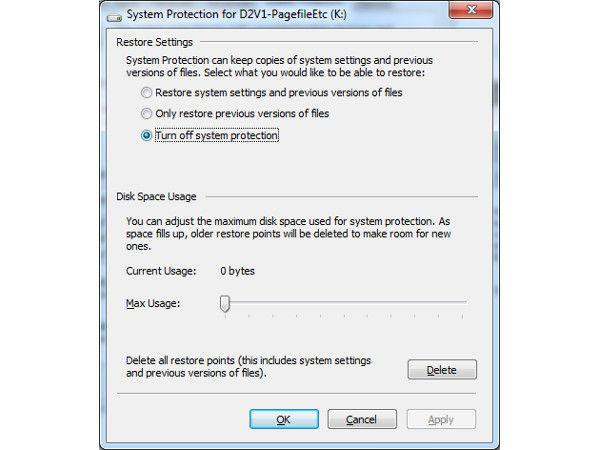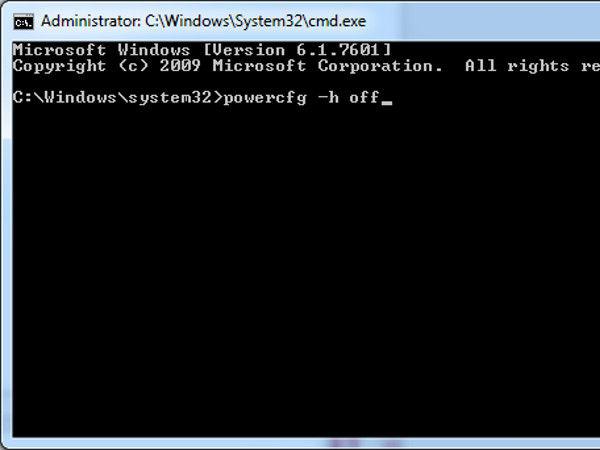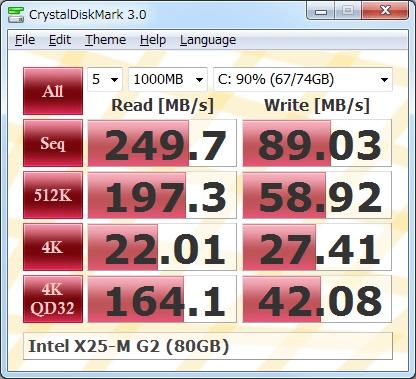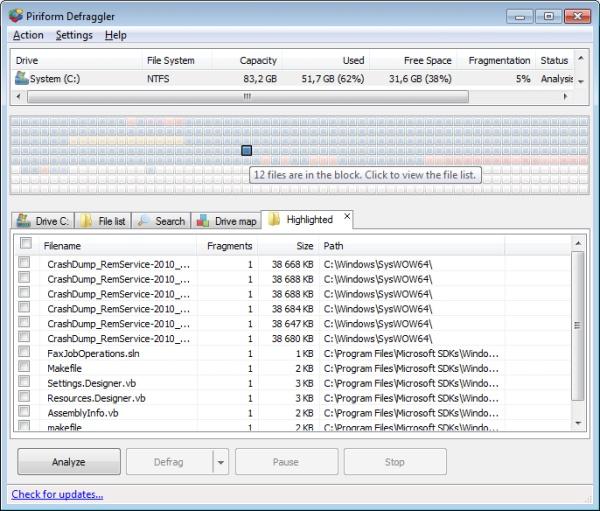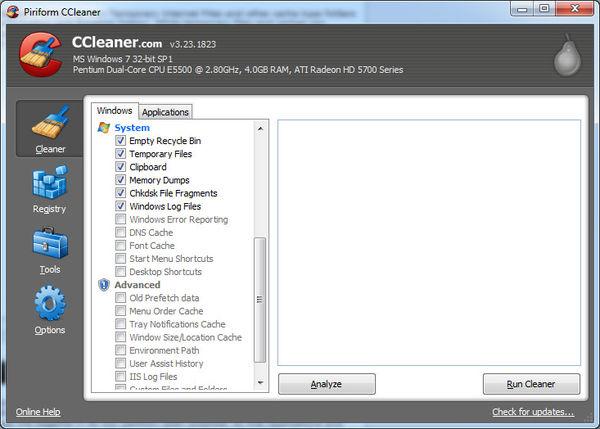ТСИ / Как оптимизировать работу жёсткого диска и SSD
.doc|
Как оптимизировать работу жёсткого диска и SSD |
|
|
|
|
Вступление
Накопители на жестких магнитных дисках потихоньку уходят с передовой, но пока предоставляют наибольшую ёмкость по наименьшей цене. Традиционные винчестеры работают не так быстро, как SSD. Но есть множество несложных способов улучшить их производительность и срок службы. Ну а если на вашем компьютере установлен твёрдотельный накопитель, то вам вряд ли потребуется дополнительно увеличивать его скорость, но есть способы повышения надёжности хранения данных. Данный материал содержи различные советы и подсказки, а также описание утилит, которые помогут выжать максимум из вашего HDD или SSD! Оптимизация работы HDD: лучше разбить на разделы
Один из самых распространённых советов относительно удобства работы с традиционным магнитным жестким диском – разделение его на несколько разделов. Разделение несёт много преимуществ, например, файлы ОС могут храниться независимо от всех прочих данных (таким образом установка программ будет чище и с меньшими рисками для остальных данных на винчестере), файл подкачки может располагаться отдельно (что снижает вероятность возникновения системных ошибок), можно установить две операционные системы (например, Windows 7 в одном разделе и Linux в другом), и т.д. Подробнее о преимуществах разбиения на разделы (и других особенностях) вы можете прочитатьздесь. В Windows уже встроен инструмент для разбиения дисков, и воспользоваться им можно в начале процесса установки. В конце данной статьи мы также перечислим несколько утилит от сторонних разработчиков. Оптимизация работы HDD: дефрагментация
Фрагментацией называется состояние, когда части одного файла располагаются в различных физических областях жёсткого диска, а не в смежных. Доступ к фрагментированным файлам осуществляется дольше, чем к нефрагментированным. Предотвратить фрагментацию файлов можно при помощи специального инструмента. Программа копирует разрозненные части файлов, а затем перемещает их в единый блок на физической поверхности, что делает доступ к файлам более быстрым и эффективным. Встроенный в Windows инструмент дефрагментации доступен по следующему пути: Пуск –> Настройка –> Панель управления –> Администрирование –> Управление компьютером –> Дефрагментация диска. С его помощью можно провести анализ степени фрагментированности диска, запустить дефрагментацию или настроить автоматический запуск дефрагментации (что рекомендуется сделать). Этого инструмента более чем достаточно для большинства пользователей, однако в конце данной статьи мы перечислим несколько инструментов дефрагментации от других разработчиков, в которых присутствует дополнительный функционал. Оптимизация работы HDD: очистка корзины и кэша браузера
Windows хранит файлы, которые удаляет пользователь, в Корзине. На случай, если они удалены случайно, есть функция восстановления. Регулярная проверка и очистка корзины помогает освободить пространство на жёстком диске. Вы можете удалять файлы минуя корзину, используя сочетание клавиш Shift+Click на пункт "Удалить" в меню, доступном по правому клику на файле/папке. Таким образом, файлы удаляются сразу и без возможности восстановления. Убедитесь, что вам больше не понадобятся файлы, которые вы удаляете, поскольку это необратимый процесс. Другой способ освободить пространство на жёстком диске – это очистка временных интернет-файлов браузера и других программ, а также самой системы, которые хранятся в соответствующих папках (например, браузера) и используются для хранения временной информации. Хотя временные файлы и кэш ускоряют процесс загрузки страниц и работу программ, их объём может достигать сотен мегабайт и даже 1-2 Гбайт, если эти файлы не чистить регулярно. Вы можете установить регулярную очистку в настройках браузера или использовать для этого утилиту вроде CCleaner. Также можно воспользоваться встроенной функцией очистки диска в Windows. Оптимизация работы HDD: оставьте место для файла подкачки
Файл подкачки – это тип виртуальной памяти Windows, которая используется для хранения данных приложений, которые в данный момент не активны, что позволяет выделить больше оперативной памяти активным приложениям. Одни рекомендуют держать файл подкачки все время включенным, другие наоборот рекомендуют его отключать. Однако если вы точно не знаете, что именно вы делаете, рекомендуем оставлять файл подкачки включенным. Если это возможно, то рекомендуем переместить его на отдельный раздел диска. В таком случае файлы и приложения больше не будут использовать то же пространство на диске, что и файл подкачки. Идеальным вариантом будет размещение раздела с файлом подкачки на другом физическом жёстком диске, чем загрузочный диск. Это увеличит отзывчивость системы. Оптимизация работы HDD: подробнее о файле подкачки
Для того, чтобы переместить файл подкачки, вам нужно будет покопаться в панели управления (обладая при этом правами администратора). Откройте Панель управления -> Система -> Расширенные настройки системы -> Дополнительно -> Производительность -> Настройки -> Дополнительно -> Виртуальная память -> Изменить. Появится окно со списком разделов диска, где будет указано размещение файлов подкачки. Вам нужно переместить большую часть файла подкачки на раздел на другом диске, зарезервировав при этом на диске C:\, по крайней мере, 800 Мбайт, чтобы предотвратить сбой системы памяти. Для этого щёлкните на иконку диска C:\ и выберите объём 800 Мбайт (в обеих строчках) или поставьте галочку "не размещать файл подкачки в этом разделе". Щёлкните "Установить", чтобы сохранить изменения, и затем перейдите к диску, в котором вы хотите разместить файл подкачки (в данном случае K:\), где выберите либо "System Managed Size", либо "Custom Size" (и используйте рекомендованные системой размеры). Сохраните изменения и перезагрузите систему, чтобы они вступили в силу. Оптимизация работы SSD: дефрагментация не требуется!
Теперь мы переходим к твёрдотельным накопителям, принцип работы которых отличен от традиционных магнитных дисков, и требует других методов оптимизации. Одно из самых значительных изменений: дефрагментация, которая играет важную роль при эксплуатации HDD, в случае с SSD не оказывает никакого влияния на производительность, а, напротив, может снизить срок службы накопителя из-за того, что во время этой процедуры проводится множество операций записи. В Windows дефрагментация автоматически отключена для устройств, которые распознаются как SSD, но иногда система ошибается. В любом случае, при использовании SSD следует отключать функцию автоматической дефрагментации и использовать эту функцию только для HDD. Оптимизация работы SSD: отключите восстановление системы
По вопросу о функции восстановления системы, установленной на SSD, ведётся дискуссия: многие утверждают, что эта функция может значительно замедлить работу SSD, затрудняя выполнение важных TRIM-операций. Вы можете отключить восстановление системы, но при этом помните: отсутствие точки восстановления может сыграть дурную шутку при возникновении ошибок. Однако снизить риски можно и другим путём – иногда проводить резервное копирование, используя стороннее программное обеспечение. Для SSD-накопителя отключение восстановления системы означает увеличение срока службы (за счёт уменьшения количества операций записи); кроме того, этим вы освободите пространство на диске. Чтобы отключить Восстановление системы, зайдите в Панель управления-> Система-> Защита системы-> Настройка-> Отключить восстановление системы. Оптимизация работы SSD: отключите индексацию диска
Индексирование диска даёт ощутимый прирост производительности при работе с традиционными жёсткими дисками, однако для SSD данная функция малополезна: скорость доступа увеличится лишь немного, а срок службы устройства сократится из-за многочисленных небольших операций записи. Вы можете безбоязненно отключить индексирование накопителя, даже не рискуя потерей данных, как в случае с функцией восстановления системы. Чтобы это сделать, кликните правой кнопкой мыши на иконке SSD-накопителя в Проводнике Windows. Снимите флажок с пункта "Разрешить индексацию файлов на этом накопителе". Возможно, после этого появится всплывающее окошко с сообщением об ошибке при применении атрибутов – не обращайте внимание и продолжайте выполнение операции. Оптимизация работы SSD: отключите Prefetch и SuperFetch
Технологии SuperFetch и PreFetch загружают в кэш часто используемые программы и файлы, что, опять-таки, приводит к увеличению количества операций записи. Увеличение быстродействия для SSD будет незначительно, но при этом срок службы устройства уменьшится. Обе эти функции можно отключить в реестре Windows. Но предупреждаем, что не следует вносить никаких изменений в Реестре, если вы не знаете в точности, что именно делаете. Запустите реестр (redegit) и проследуйте по следующему пути: "HKEY_LOCAL_MACHINE\SYSTEM\CurrentControlSet\Control\SessionManager\Memory Management\PrefetchParameters". Кликните правой кнопкой мыши на "EnablePrefetcher" и "EnableSuperFetch", выберете "Изменить", и поменяйте установленное значение (1 или 3) на 0. После этого перезагрузите компьютер, чтобы изменений вступили в силу. Оптимизация работы SSD: отключите режим гибернации
В режиме гибернации отключается питание. Все данные, которые нужны для восстановления сеанса, хранятся в файле hyberfil.sys, размер которого соответствует оперативной памяти компьютера. При использовании твердотельного накопителя компьютер загружается настолько быстро, что использование режима гибернации фактически не несёт дополнительных преимуществ. Чтобы отключить спящий режим, наберите "cmd" в строке поиска меню "Пуск", щёлкните правой кнопкой мыши по файлу cmd.exe и выберите Запуск от имени администратора. Затем наберите "powercfg -h off" (без кавычек) и нажмите клавишу ввода. Оптимизация работы SSD: ещё раз о файле подкачки
Теперь мы снова поговорим о файле подкачки. Мы уже советовали переместить его в независимый раздел на диске, и данный совет актуален вдвойне, если у вас SSD-накопитель: при использовании файла подкачки производится значительное количество операций записи, что негативно сказывается на сроке службы SSD-накопителя. Таким образом, перемещение файла подкачки на HDD-накопитель не только повысит его эффективность, но и продлит срок службы SSD-накопителя. Мы перечислили только самые простые в использовании методы оптимизации HDD и SSD. В сети можно найти большое количество других советов – как хороших, так и плохих. В частности, для тех, кто использует SSD-накопитель, мы советуем ознакомиться с материалом "SSD-твикинг: мифы и реальность". Если вы знаете какие-то хорошие публикации по данной теме, то поделитесь ссылками на них в комментариях к данной статье на нашем форуме! Кроме того, не будет лишней информация об утилитах для разбивки дисков на разделы, дефрагментации и других функций. Полезные утилиты для дисков: CrystalDiskMark
скачать CrystalDiskMark Минималистичная программа CrystalDiskMark, о которой мы уже говорили в наших рекомендациях по тестированию ПК, позволяет измерить скорость чтения и записи с диска, а также другие важные показатели. Эта компактная утилита с элегантным интерфейсом и небольшим набором дополнительных опций является отличным инструментом для измерения производительности жёсткого диска. Полезные утилиты для дисков: CrystalDiskInfo
скачать CrystalDiskInfo Программа CrystalDiskInfo от того же разработчика, что и CrystalDiskMark. Она может читать SMART (Self-Monitoring & Analysis Reporting Technology) информацию вашего накопителя и визуализировать её в простой и доступной форме. Как и CrystalDiskMark, это простая программа с удобным интерфейсом, которая предоставляет пользователю всю информацию о "здоровье" оборудования. Обратите внимание, что CrystalDiskInfo поставляется в комплекте с OpenCandy, установка которой будет предложена программой-инсталлятором. CDI является независимой программой и не требует никакого дополнительного ПО. Полезные утилиты для дисков: Parted Magic Livedisk
скачать Parted Magic Livedisk Существует множество инструментов для управления разделами накопителя, и одним из самых популярных является GParted. Мы советуем использовать программу Parted Magic Livedisk, в которой встроены все основные инструменты GParted, а также целый ряд других диагностических инструментов и тестов для управления жёсткими дисками. Parted Magic в своей основе имеет ядро Linux и может работать со многими файловыми системами, включая Windows NTFS, и является прекрасным дополнением к любительским и профессиональным инструментам восстановления и оптимизации. Parted Magic существует за счёт добровольных пожертвований, так что, если вам понравится эта программа, не стесняйтесь помочь её создателям в сохранении и развитии продукта! Полезные утилиты для дисков: Defraggler
скачать Defraggler Defraggler от Piriform является бесплатным инструментом дефрагментации накопителей, с помощью которого можно проводить дефрагментацию не только всего жёсткого диска, а отдельных файлов и папок. С помощью него можно перенести файлы крупного размера в конец диска, что ускорит доступ к файлам меньшего размера. Также в программе есть функция быстрой дефрагментации и возможность автоматической дефрагментации по расписанию. Всё это представлено в аккуратном и удобном интерфейсе, который понравится большинству пользователей. Полезные утилиты для дисков: CCleaner
скачать CCleaner CCleaner - ещё один удобный и бесплатный инструмент, о котором мы кратко упоминали в самом начале. Эта утилита очистки диска удаляет кэш браузера, историю и временные интернет-файлы, очищает корзину и реестр, и многое другое. Простая в использовании и многофункциональная, программа CCleaner представляет собой прекрасный инструмент для обслуживания диска. Полезные утилиты для дисков: SSD Tweaker
скачать SSD Tweaker SSD Tweaker реализует множество полезных функций для оптимизации работы SSD-накопителя в среде Windows, как тех, о которых мы говорили в данной статье, так и других (например, отключение кэша, Prefetching and SuperFetching, уплотнение данных и многое другое). Хотя все эти настройки можно сделать самому вручную, но при помощи SSD Tweaker это будет гораздо удобнее и быстрее. Оптимизация жёсткого диска и SSD: в заключении Разумеется, мы лишь вскользь коснулись темы настройки и обслуживания жестких дисков. Если у вас есть на примете инструменты оптимизации HDD и SSD, которые, как вам кажется, должны быть в этом списке, или, может быть, вы знаете какие-то дополнительные хитрости настройки накопителей и улучшения их производительности, вы можете рассказать об этом в ветке нашего форума, посвященной данной статье. |