
Информатика / Лабораторные работы / Krohaleva_Kojevnikova
.pdf
Федеральное агентство по образованию ГОУ ВПО «Уральский государственный технический университет − УПИ»
Е.В. Кожевникова, А.Е. Крохалева
MICROSOFT OFFICE 2007: MS WORD, MS EXCEL
ДЛЯ ЭКОНОМИСТОВ
Учебное электронное текстовое издание Подготовлено кафедрой «Интеллектуальных информационных технологий»
Научный редактор: канд. техн. наук И.Н. Обабков
Методические указания к лабораторным работам по курсу «Информатика» для студентов дневной формы обучения специальностей 080116 – «Математические методы в экономике», 080502 – «Экономика и управление на предприятии», 080105 – «Финансы и кредит».
Рассмотрен процесс форматирования документов, способы создания текстовых стилей, автоматического оглавления, подробно рассмотрена работа с графикой, а также таблицами и диаграммами в Word. В разделе MS Excel рассмотрен вопрос создания электронных таблиц, работа с формулами, функциями, диаграммами, составление отчетов. Разобраны задачи на поиск решения, подбор параметра.
© ГОУ ВПО УГТУ–УПИ, 2008 Екатеринбург
2008

Кожевникова Е.В. |
Microsoft Office 2007: MS Word, |
|
Крохалева А.Е. |
MS Excel для экономистов |
|
Содержание |
|
|
ЛАБОРАТОРНЫЕ РАБОТЫ ПО MS WORD 2007 |
............................................. |
5 |
Создание и форматирование документа............................................................... |
|
5 |
Создание стилей, работа со сносками................................................................... |
|
7 |
Создание многоуровневого списка, добавление оглавления ............................. |
9 |
|
Работа с объектами SmartArt................................................................................ |
|
11 |
Рисунки в Word 2007 ............................................................................................ |
|
13 |
Работа с текстом и графикой................................................................................ |
|
15 |
Работа с таблицами в MS Word ........................................................................... |
|
18 |
Работа с диаграммами в приложении MS Word ................................................ |
|
20 |
ЛАБОРАТОРНЫЕ РАБОТЫ ПО MS EXCEL 2007........................................... |
|
23 |
Создание простейшей таблицы. Ввод и редактирование данных. Копирование |
||
и перемещение данных......................................................................................... |
|
23 |
Защита данных в MS Excel................................................................................... |
|
25 |
Формулы и функции............................................................................................. |
|
25 |
Построение графиков и диаграмм....................................................................... |
|
28 |
Составление отчетов............................................................................................. |
|
30 |
Поиск решения, подбор параметра...................................................................... |
|
33 |
Приложение № 1 ................................................................................................... |
|
37 |
Приложение № 2 ................................................................................................... |
|
39 |
Приложение № 3 ................................................................................................... |
|
40 |
ГОУ ВПО УГТУ-УПИ |
стр. 2 из 41 |

Кожевникова Е.В. |
Microsoft Office 2007: MS Word, |
Крохалева А.Е. |
MS Excel для экономистов |
Знакомство с интерфейсом
Прежде чем выполнять лабораторные работы, познакомимся с интер-
фейсом Office 2007 на примере Excel.
MS Excel 2007 обладает новым, ориентированным на результаты пользовательским интерфейсом, обеспечивающим доступность к мощным инструментальным средствам. MS Excel 2007 предоставляет необходимые инструменты в нужное время так, чтобы можно было работать с ними быстрее. Например, когда идет работа с оформлением таблицы, галерея стилей покажет, как таблица будет выглядеть, прежде чем будет сделан окончательный выбор.
Итак, вместо привычной строки меню и панели инструментов, теперь используется лента (ribbon). Лента представляет собой набор вкладок, содержащих по несколько групп, в каждой из которых команды сгруппированы по темам.
В Excel присутствуют 7 основных вкладок ленты. Рассмотрим эти вкладки:
•главная – эта вкладка предназначена для основных операций Excel и состоит из 7 групп: Буфер обмена, Шрифт, Выравнивание, Число, Стили, Ячейки, Редактирование;
•вставка – предназначена для вставки в документ различных элементов, таких как таблицы, рисунки, объекты, диаграммы, гиперссылки, надписи и т.д. с помощью групп: Таблицы, Иллюстрации, Диаграммы, Связи, Текст;
•разметка страницы – предназначена для установки различных параметров разметки страницы. Состоит из 5 групп: Темы, Параметры страницы, Вписать, параметры листа, Упорядочить;
•формулы – предназначена для работы с формулами и состоит 4 групп: Библиотека функций, Определенные имена, Зависимости формул, Вычисление;
ГОУ ВПО УГТУ-УПИ |
стр. 3 из 41 |

Кожевникова Е.В. |
Microsoft Office 2007: MS Word, |
Крохалева А.Е. |
MS Excel для экономистов |
•данные – предназначена для операций со значениями таблицы. Состоит из 5 групп: Получить внешние данные, Подключения, Сортировка и Фильтр, Работа с данными, структура;
•рецензирование – предназначена для рецензирования документов. Состоит из 3 групп: Правописание, Примечания, Изменения;
•вид – позволяет настроить режим просмотра документа. Состоит из 5 групп: Режимы просмотра книги, Показать или скрыть, Масштаб, Окно, Макросы.
Необходимо обратить внимание на то, что в нижнем правом углу неко-
торых групп расположен значок  , предназначенный для обращения к дополнительным инструментам, которые раньше вызывались через пункты меню.
, предназначенный для обращения к дополнительным инструментам, которые раньше вызывались через пункты меню.
Строка состояния также претерпела изменения. Теперь в ней, помимо того, что отображаются кнопки для переключения различных режимов просмотра документа, а также ползунка для изменения масштаба документа, может отображаться и дополнительная информация. Например, если выделить диапазон ячеек с численными значениями, то на строке состояния будет отображаться среднее значение этих ячеек, количество выделенных ячеек и их сумма и т.д.
Можно также настраивать строку состояния, чтобы на нее выводились
идругие данные.
Вверхнем левом углу Excel находится кнопка Office и панель быстрого доступа. На панели расположены команды, которые могут пригодиться в любое время работы с документом в любом режиме просмотра. По умолчанию там находится три кнопки: Сохранить, Отменить, Повторить. Данная панель может быть дополнена любыми другими кнопками.
Кнопка Office расположена в самом верхнем левом углу. Меню, вызываемое этой кнопкой, напоминает меню и пункта меню Файл Excel 2003.
ГОУ ВПО УГТУ-УПИ |
стр. 4 из 41 |
Кожевникова Е.В. |
Microsoft Office 2007: MS Word, |
Крохалева А.Е. |
MS Excel для экономистов |
|
|
|
ЛАБОРАТОРНЫЕ РАБОТЫ ПО MS WORD 2007 |
Лабораторная работа №1
Создание и форматирование документа
1.Откройте окно приложения MS WORD 2007.
2.Установите параметры страницы (вкладка Разметка страницы):
Поля: |
|
верхнее – 2,5 см |
нижнее – 3,5 см |
левое – 3,5 см |
правое – 2,5 см |
переплет – 0,6 см |
положение переплета – слева |
Применить: ко всему документу. |
|
Измените общий вид всего документа, выбрав тему «Изящная», цвет для фона страницы – способ заливки «два цвета», укажите направление штриховки «от центра», подложка страницы – «Образец». Тип размера бумаги – тень, укажите произвольный тип и цвет линии, применить ко всему документу.
3.Наберите 3 абзаца произвольного текста, выбрав тип шрифта Comic Sans MS, размер – 14.
4.Для первого абзаца установите параметры:
Выравнивание – по левому краю;
Уровень – основной текст;
Отступ слева – 1,5 см;
Отступ справа – 1см, первая строка – нет отступа;
Интервал перед – 24 пт;
ГОУ ВПО УГТУ-УПИ |
стр. 5 из 41 |

Кожевникова Е.В. |
Microsoft Office 2007: MS Word, |
Крохалева А.Е. |
MS Excel для экономистов |
Интервал после – 5пт, междустрочный интервал – одинарный.
Для второго абзаца:
Выравнивание – по центру;
Уровень – основной текст;
Отступ слева – 5 см;
Отступ справа – 2см, первая строка – отступ на 1,27 см;
Интервал перед – 5пт;
Интервал после – 5пт, межстрочный интервал – полуторный.
Для третьего абзаца:
Выравнивание – по ширине;
Уровень – основной текст;
Отступ слева – 0 см;
Отступ справа – 6 см, первая строка – выступ на 3 см;
Интервал перед – 12 пт;
Интервал после – 12 пт, междустрочный интервал – двойной.
5. Установите размер бумаги А5, ориентацию альбомную, измените масштаб документа так, чтобы в окне приложения отобразилось полностью две страницы:
ГОУ ВПО УГТУ-УПИ |
стр. 6 из 41 |

|
|
Кожевникова Е.В. |
Microsoft Office 2007: MS Word, |
|||
|
|
Крохалева А.Е. |
MS Excel для экономистов |
|||
|
|
|
|
|
|
|
|
|
|
|
|
|
|
|
|
|
|
|
|
|
Рис. 1. Вид окна
6.Установите верхний колонтитул, содержащий фамилию студента и дату выполнения работы.
7.Вставьте номера страниц внизу страницы, начиная со второй.
8.Сохраните созданный документ с именем «Текст1».
Лабораторная работа №2
Создание стилей, работа со сносками
1.Создайте новый документ MS Word 2007, присвойте имя «Мой стиль».
2.Скопируйте текст из Приложения № 1 и поместите его в ваш документ, используя буфер обмена.
3.Создайте свой стиль: Главная → Стили → открытие окна стилей
 →создать стиль
→создать стиль  .
.
4.Укажите для стиля следующие параметры:
ГОУ ВПО УГТУ-УПИ |
стр. 7 из 41 |
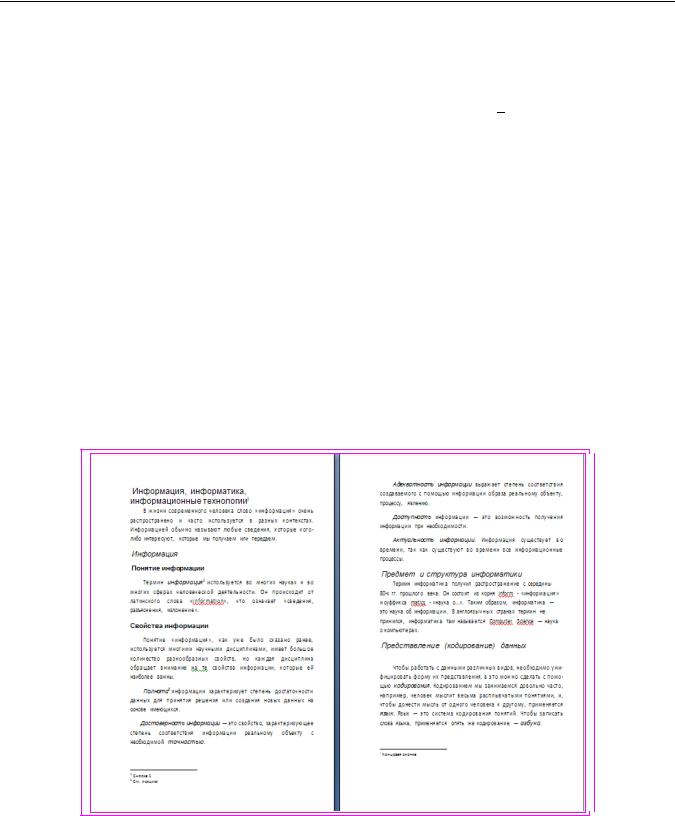
Кожевникова Е.В. |
Microsoft Office 2007: MS Word, |
Крохалева А.Е. |
MS Excel для экономистов |
Имя стиля: Ф.И.О. студента
Основан на стиле: красная строка
Форматирование: шрифт – TimesNewRoman, размер – 14, интервал – полуторный, выравнивание – по ширине, цвет текста – лиловый.
Использовать только в этом документе.
5.Примените созданный стиль к первому абзацу.
6.Измените форматирование в вашем стиле, присвойте имя «Ф.И.О. студента_изменен», примените измененный стиль к остальному тексту. Поместите измененный стиль на панель быстрого доступа.
7.Установите в тексте следующие сноски: к словам «информация» и «полнота» обычные сноски, к заголовку – концевую сноску:
Рис. 2. Сноски
8. Продемонстрируйте работу преподавателю. (Созданный стиль удалите).
ГОУ ВПО УГТУ-УПИ |
стр. 8 из 41 |
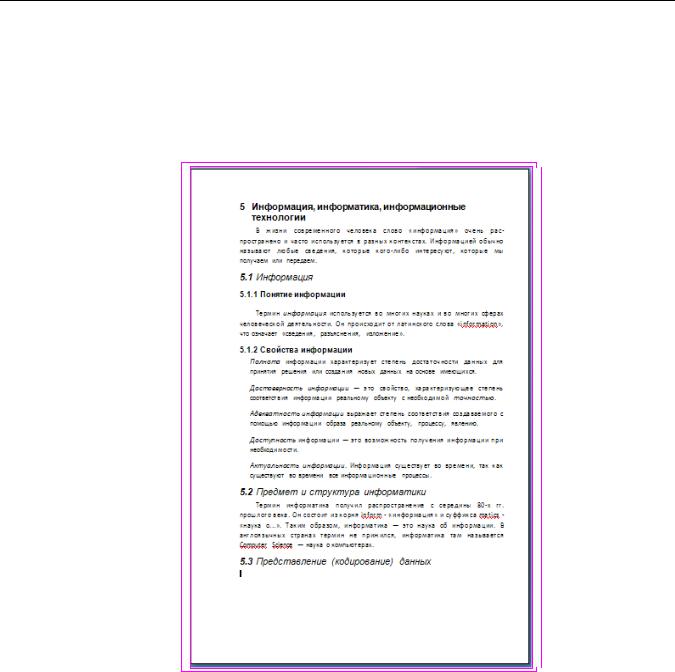
Кожевникова Е.В. |
Microsoft Office 2007: MS Word, |
Крохалева А.Е. |
MS Excel для экономистов |
Лабораторная работа №3
Создание многоуровневого списка, добавление оглавления
1.Откройте файл «Мой стиль».
2.Создайте многоуровневый список следующего вида:
Рис. 3. Многоуровневый список
Для этого: выделите заголовки, которые будут пронумерованы → вкладка Главная → группа Абзац → кнопка «многоуровневый список» → Определить новый многоуровневый список…. В открывшемся окне в столбце Уровень выберите 1. После перейдите в строку Начать с и поставьте там 5 (поскольку первый уровень номера начинается с 5). Далее в столбце Уровень выберите 2. Потом снова перейдите в строку Начать с и поставьте там 1 (т.к.
ГОУ ВПО УГТУ-УПИ |
стр. 9 из 41 |
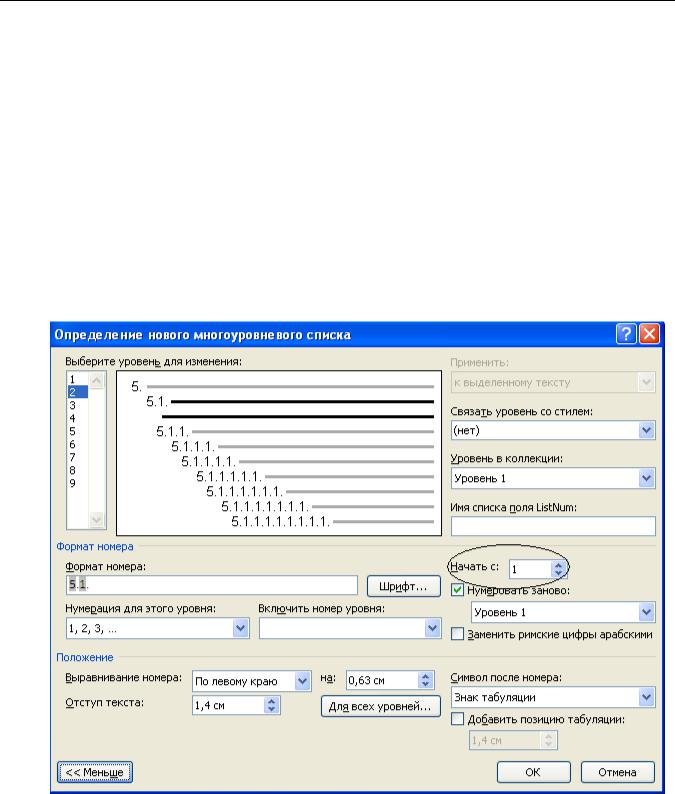
Кожевникова Е.В. |
Microsoft Office 2007: MS Word, |
Крохалева А.Е. |
MS Excel для экономистов |
второй уровень номера начинается с 1). После нажмите ОК. Весь выделенный текст превратится в нумерованный список, в котором все абзацы перенумерованы подряд. Для перемещения элемента списка на соответствующий уровень нумерации выполните одно из следующих действий: чтобы переместить элемент на более низкий уровень нумерации, щелкните на нужном абза-
це и нажмите кнопку  – Увеличить отступ на панели инструментов Форматирования, чтобы переместить элемент на более высокий уровень нумера-
– Увеличить отступ на панели инструментов Форматирования, чтобы переместить элемент на более высокий уровень нумера-
ции, щелкните на необходимом абзаце и нажмите кнопку  – Уменьшить
– Уменьшить
отступ.
Рис. 4. Диалоговое окно многоуровневого списка
3.Свойства информации представьте в виде маркированного списка (Главная → Абзац → маркированный список):
ГОУ ВПО УГТУ-УПИ |
стр. 10 из 41 |
