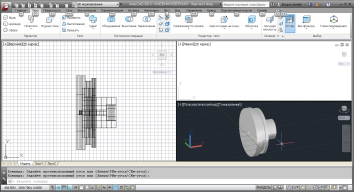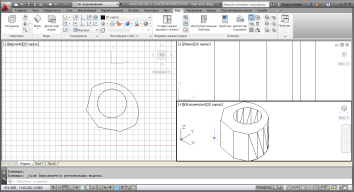Новая папка (2) / 123
.docxЛабораторная работа №1. Программирование линейных процессов.
Лабораторная работа №1. Программирование линейных процессов.
Задание: разработать алгоритм и составить программу по условию:
Пенсионный налог = (Оклад + оклад *0.15) * 0.01
Разрабатываем алгоритм Нп – пенсионный налог, о – оклад, Нп= (о+о*0,15)*0,01
Запускаем Exel.
Включаем VBA
Составляем программу:
Sub Оклад()
o = InputBox("Ввести оклад", "ввод")
NP = (o + o * 0.15) * 0.01
MsgBox "o=" & Str(o) & Chr(13) & "NP=" & Str(NP), 3, "Пенсионный налог"
End Sub
Начало
Нп,о
Нп= (о+о*0,15)*0,01
Нп
конец




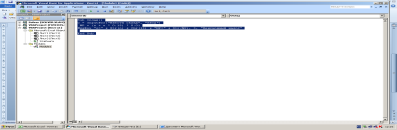
Лабораторная работа №2. Создание макросов и форм.
Задание 1: создать 7 макросов:
1-ый: Создать новый рабочий лист, переименовать(новый)
2-ой: Создать столбец х от -3 до 3, с щагом 0.5
3-ий: Создать столбец у по формуле у=5х^3+2
4-ый: Построить график функций, назвать график
5-ый: Найти корень уравнения
6-ой: Удалить лист.
7-ой: Закрыть форму
Задание 2: создать форму, расположив на ней 7 кнопок.
Задание 3: подключить к кнопкам ранее созданные макросы. Запустить программу.
1)Добавляем рабочий лист.
Нажимаем запись макроса, даем имя новый, нажимаем кнопку создать лист, переименовываем, остановить запись. Переходим в редактор VBA, изменяем строчки на

2) Создаем макрос Х на подобие первому макросу, заполняем строки таблицы числами и растягиваем.
3) Макрос У создаем аналогично макросу Х
4) Строим график функции.(Выделяем Столбцы со значениями, нажимаем Вставить – график – точечный.)
5)Ищем корень уравнения. Копируем формулу и вставляем в свободную ячейку. Рядом вставляем приблизительное значение. На ячейке с формулой выполняем Сервис – Подбор параметра – устанавливаем значение 0, изменить значение ячейки с приблизительным числом.
6) Создаем макрос, и удаляем лист.
7) Закрываем форму используя UserForm1.Hide
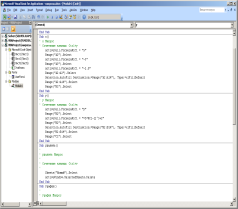
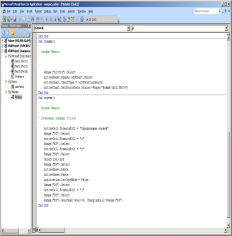
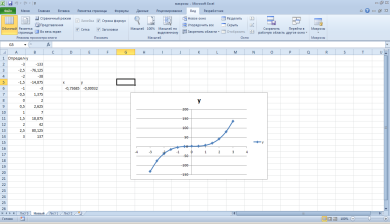
Создаем форму.
1)Открываем редактор VBA . Insert – Userform
2)Кнопка – рисуем мышью кнопку – переименовываем.
3)Аналогично создаем все 7 кнопок.
4)Подключаем
макрос к кнопкам. Помещаем между строками
имя вызываемого макроса.
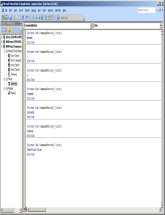
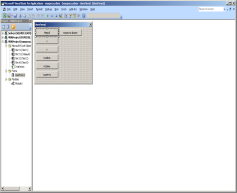
Закрываем форму.
Лабораторная работа №3. Конструирование пользовательской формы.
Создать 2 формы. Главную и исполнительную.
1)В VBA редакторе делаем Insert – UserForm
2) Размещаем необходимые надписи и кнопки
на пустом поле.

Для надписей и вывода результата используются объекты Label, Для окна ввода данных TextBox, для кнопки CommandButton.
3) Дважды щелкаем по кнопке. Открывается вба редактор, и пишем программу, задающую вычисления и вывод на экран.
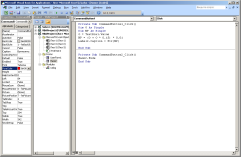
4) Проверяем работоспособность.
5) Создаем главную форму, по аналогии исполнительной формы.
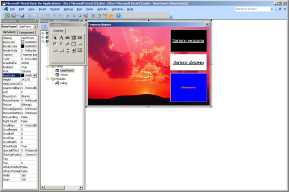
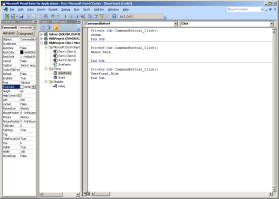
6) Меняем шрифт, цвет фона, щрифта и тд. Выделяем текст и нажимаем properties. В окнах foreColor, backColor меняем цвет. В окне выбора картинки Picture Выбираем картинку на компьютере для заднего фона.
Лабораторная работа №4. Программирование разветвляющихся процессов.
Задание: Создать программу для вычисления системы уравнений.
1)Создаем форму
.
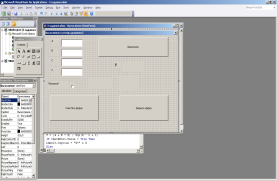
2) Запрограммируем кнопку вычислить.
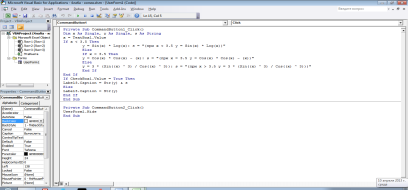
-
Программируем кнопку «Закрыть»

Результат:
(с выводом условия)

(без вывода условия)

Лабораторная работа №5. По компьютерной графики AutoCad
1)Настроим рабочую область чертежа – задали параметры чертежа с использованием мастеров детальной настройки и вручную.
1.1 Задали единицы измерения(Формат – единицы)
1.2 В окне установили десятичный формат, с точностью 0.0
1.3 Задали размеры чертежа командой (Формат – лимиты)
1.4Подключили сетку, установили привязку курсора к сетке.
1.5 Установили масштаб(Вид – зумирование – все)
1.6В панели инструментов рисования выбрали отрезок, ввели координаты 0.0, задали координаты 2 точки
2.1 Прорисовываем рамку, вводим заданные координаты, воспользовались опцией замкнуть.
2.2 Вычертили внутреннюю границу форматки.
3. Используя команду меню – рисование нарисовали графические примитивы:
3.1Прямоугольник(ввели координаты угла, указали координаты 2 угла) – готово – далее строим фаски в запросе указали размеры фаски.
3.2 Многоугольник с 7 сторонами, вписанный в окружность, построили по центру и радиусу. Задали точку центра, задали радиус окружности.
3.3 Круг - построили по центру и радиусу.
3.4 Построили 3 концетрических окружностей (Воспользовались объективной привязкой к центру)
3.5 Дуга – построили дугу равную четверти окружности.
3.6 Построили эллипс – задали ось, центр, дуга(построили эллипсы по осям Х и У)
3.7 Построили кольцо(Задали радиус внутренней окружности, затем внешней и координаты центра)
3.8 Сделали штриховку, применили ко всем фигурам.
3.9 Выполнили команду текст(многострочный).
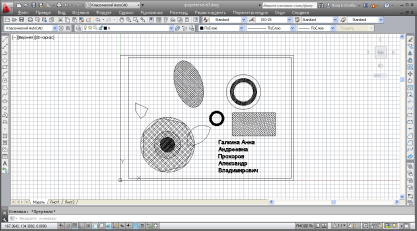
Лабораторная работа №6. Создание чертежа плоской втулки в AutoCad
Задание: Создать чертеж, размеры подобрать в соответствии формата А3. Черчение осуществлять на разных слоях.
1)Создаем 3 слоя , назначив каждому слою цвет в соответствии с заданием. 0 слой(контуры втулки) – черный, 1 слой – зеленый(Штриховка), 2 слой(размеры) – красный, 3 слой(выноска) – синий.
(Формат – слой – диспетчер слоев – новый – статус, имя, вкл, выкл, заморозить, блокировать, цвет, тип линий)
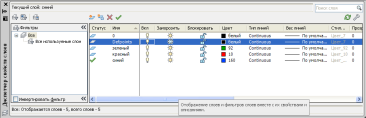
2)Сделали 0 слой активным – статусным.
3)Начертили нижнюю часть втулки сплошной линией,(Line), сменили тип линий на штрих – пунктирную и провели центральные линии.
4)Провели фаски(Рисование – фаски), указали стороны и размеры фасок.
5)Провели сопряжения(Рисование – сопряжение)
6)отобразили нижнюю часть втулки на верх, относительно оси(Редактировать – зеркало)
7)В верхней части втулки провели вертикальные линии.
8)Нарисовали вид слева – 3 окружности(Рисование – круг)
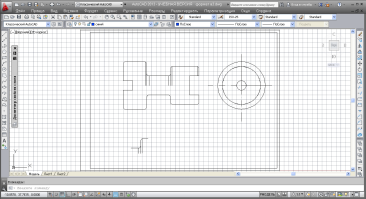
9) Перешли на слой штриховки(Зеленый). Заштриховали нижнюю часть втулки(Рисование – штриховка), выбрали область заштриховывания, указали масштаб штриховки, выбрали вид штриховки.
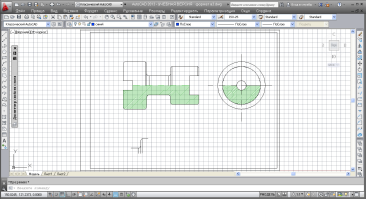
10)Перешли на слой размеров(красный) и
проставили размеры(линейный), указали
точки, между которых нужно показать
размеры.
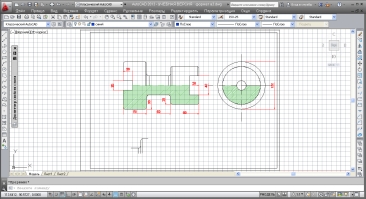
11)Перешли на 3 слой(синий), построили выноску, построили окружность на нижней части втулки, скопировали фрагмент и обрезали лишнее.(рисование – обрезка)
12)Начертили штамп(рисование – штамп), ввели текст в облать чертежа(рисование – текст)
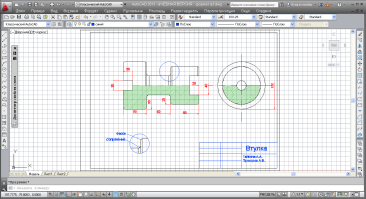
Отчет по лабораторной работе № 7 (Массив
-
На файле Форматка строим окружность
-
В окружность вписываем семиугольник и еще одну окружность- будушие центры отверстий
-
Выделяем одну часть семиугольника и командой Массив- круговой
-
Получаем следуюшее:
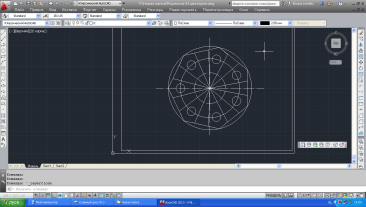
-
Удаляем лишнии линии при помощи команды Редактирование- Стереть
-
На новом слое обводим необходимую нам деталь
-
Задаи центр маленького отверстия и размножили его при помощи команды Массив- круговой

Отчет по лабораторной работе № 8 (Блоки)
-
Создаем несколько слоев и на каждом из них разным цветом чертим по размерам нужные нам элементы:
-
Осевые линии будуюшего дома
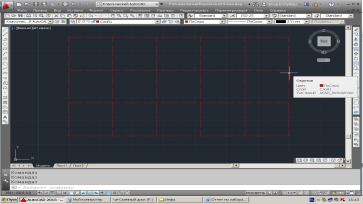
-
Перегородки
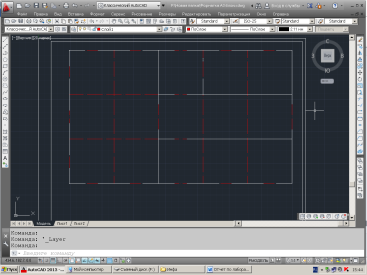
-
Простовляем размеры и проименовываем

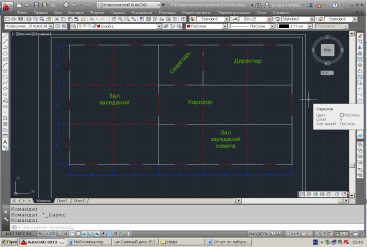
-
Создаем блоки с названиеми стол и стул и сохроняем их
-
Создаем прямоугольный и круговой массивы используя элементы ранее сохраненных блоков Вставить - Блок
-
Отключив первые слои получаем следуешее:
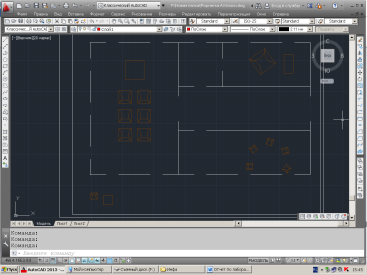
Лабораторная работа №9. Объемный эскиз втулки в AutoCAD.
Задание: Создать 3д модель втулки.
1)Устанавливаем 3 окна: Сверху, слева, ЮВ изометрия(Вид – конфигурация видового окна – три ВЭ слева)
2) В большом окне устанавливаем Верхняя, в правом верхнем – левая, в правом нижнем – ЮВ изометрия.
3) На верхнем виде рисуем при помощи полилинии половину втулки.
4) Создаем тело вращения (Тело – вращать) и выбираем полилинию,затем ось по которой нужно вращать, затем выбираем на сколько градусов нужно повернуть.
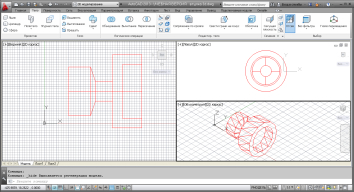
По типу этих операций делаем другие детали.