
- •Учебное пособие
- •Предисловие
- •Введение
- •Глава 1. Создание и форматирование электронных таблиц
- •1.1. Рабочая область Calc
- •1.2. Сохранение документа
- •1.3. Заполнение таблиц данными
- •1.3.1. Работа с листами
- •1.3.2. Работа с ячейками
- •1.3.3. Работа с данными
- •1.3.4. Адресация ячеек
- •Глава 2. Проведение расчетов и построение диаграмм в Calc
- •2.1. Принципы проведения расчетов
- •2.1. Логическая функция
- •2.2. Обзор функций
- •2.2.1. Математические функции
- •2.2.2. Логические функции
- •2.2.3. Календарные функции
- •2.2.4. Выбор одного из многих вариантов. Ассоциативные массивы
- •2.2.5. Статистические функции, вычисления с критерием
- •2.3. Условное форматирование
- •2.4. Ошибки, возникающие при расчетах
- •2.5. Коды ошибок Calc
- •2.6. Построение диаграмм и графиков функций
- •Глава 3. Дополнительные возможности и настройки электронных таблиц
- •3.1. Электронная таблица как база данных. Сортировка и фильтрация данных
- •3.2. Использование некоторых параметров
- •3.3. Автозаполнение
- •3.4. Подготовка документа к печати
- •Приложение 1
- •Приложение 2
- •Приложение 3
- •Задания для самоконтроля
- •Тест по электронным таблицам
- •Глоссарий
- •Список литературы
Е.В. Ковригина. Создание и редактирование электронных таблиц в среде OpenOffice.org.
● Разделить: деление значений ячеек назначения на значения скопированных ячеек.
Параметры: задание параметров вставки:
● Пропуск пустых ячеек: пустые скопированные ячейки не заменяют ячейки назначения. Если данный параметр используется вместе с операциями Умножить или Разделить, эта операция не применяется к ячейке назначения для пустой ячейки в буфере обмена; ● Транспонировать: ячейки из левого столбца становятся верхней
строкой, а верхняя строка — левым столбцом. Масштаб объектов, содержащихся в скопированных ячейках, изменяется в соответствии с диапазоном вывода; ● Вставить связь: диапазон ячеек вставляется как связь, так что
изменения, внесенные в ячейки в исходном файле, обновляются в конечном файле. Чтобы гарантировать, что изменения, внесенные в пустые ячейки в исходном файле, будут обновлены в конечном файле, убедитесь, что параметр Вставить все так же выбран.
Переместить ячейки: задаются параметры смещения конечных ячеек при вставке скопированных:
●Не перемещать: вставленные ячейки заменяют конечные ячейки;
●Вниз: при вставке скопированных ячеек конечные ячейки сдвигаются вниз;
●Вправо: при вставке ячеек скопированных ячеек конечные ячейки сдвигаются вправо.
Аналогично используем Правка → Вырезать.
Для того чтобы переместить данные, выделяем ячейку или блок, помещаем курсор на рамку ячейки или блока, нажимаем левую клавишу мыши и, удерживая её, перемещаем ячейку или блок в требуемое место. При этом вместе с содержимым ячейки перемещается её формат (границы, заливка, выравнивание и так далее). Если в ячейке написана формула, то ссылки на ячейки остаются теми же, а результат отображается в новой ячейке. Копирование данных производится аналогично перемещению, но с нажатой клавишей Ctrl.
1.3.3.Работа с данными
Вячейки таблицы вводятся три типа данных: текст, число, формула. По первому символу Calc определяет, что введено: если это буква или апостроф, то это текст, если цифра — число, если знак равенства — формула. Для ввода данных переместимся в нужную
ячейку, набираем данные и нажимаем Enter или клавишу
20

Е.В. Ковригина. Создание и редактирование электронных таблиц в среде OpenOffice.org.
перемещения курсора на клавиатуре. Данные в ячейках редактируются несколькими способами: 1) кликаем на ячейку левой кнопкой мыши и заполняем её, при этом предыдущие данные будут удалены; 2) кликаем на ячейку левой кнопкой мыши и нажимаем функциональную клавишу F2 на клавиатуре, при этом курсор замигает в ячейке в конце слова; 3) кликаем дважды на ячейку левой кнопкой мыши (аналогично нажатию F2). Для выбора формата данных воспользуемся командой Формат → Ячейки → Числа и далее указываем нужный формат (рис. 16).
Рис. 16
Если текст не входит в ячейку, то выберем один из способов:
●раздвигаем границы ячеек по горизонтали, встав курсором на границу между буквами столбцов (стрелка курсора превращается в двунаправленную стрелку), и, удерживая нажатой левую клавишу мыши, сдвигаем границу на требуемое расстояние (подробнее этот вопрос рассмотрен на стр. 16-17 данного пособия);
●объединяем несколько ячеек и в них записываем текст. Для этого выделяем несколько соседних ячеек и выбираем через Главное меню
Calc путь: Формат → Объединить Ячейки (то же самое сделаем через панель инструментов);
●организовываем перенос текста в ячейке по словам: Формат → Ячейки → Выравнивание → Переносить по словам (рис. 17).
21

Е.В. Ковригина. Создание и редактирование электронных таблиц в среде OpenOffice.org.
Рис. 17
Если число не входит в ячейку, то Calc отображает его либо в экспоненциальной форме (1230000000 - 1,23Е+09), либо вместо числа ставит знаки ####. Тогда раздвигаем границы ячейки.
Двойной клик левой клавишей мыши на ячейке с введенными данными осуществляет переход в режим редактирования данных. При этом указатель приобретает вид вертикальной линии (курсора).
Переход в режим редактирования данных также осуществим кликом по строке ввода.
Аналогично осуществляем и другие настройки ячеек. Рассмотрим более подробно Формат → Ячейки. Первая вкладка Числа (см. рис. 16) позволяет выбирать формат данных и производить настройку выбранного формата, например, числовой формат позволяет указать
количество начальных нулей, дробную часть, возможность разделения на разряды, выделение другим цветом отрицательных чисел. Просмотрев разные форматы, увидим производимые для них настройки.
Следующие вкладки — это Шрифт и Эффекты шрифта, работа со шрифтами подробно рассмотрена в пособии «Создание и редактирование текстов в среде OpenOffice.org», также можно воспользоваться встроенной справкой (нажав на кнопку Справка в данном окне) (рис. 18 и 19).
22
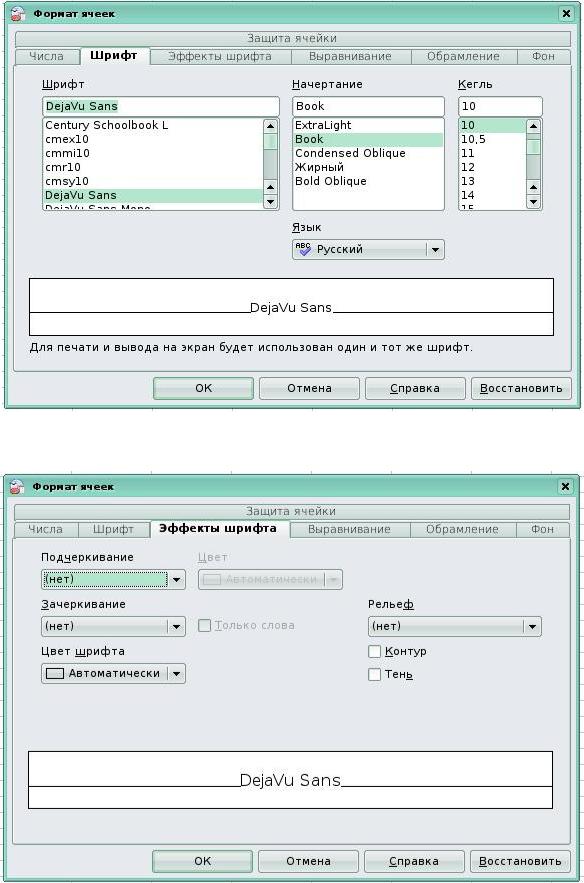
Е.В. Ковригина. Создание и редактирование электронных таблиц в среде OpenOffice.org.
Рис. 18
Рис. 19
23

Е.В. Ковригина. Создание и редактирование электронных таблиц в среде OpenOffice.org.
Вкладка Выравнивание кратко описана на стр. 19 рис. 17 данного пособия.
Далее идёт работа с границами и фоном ячеек вкладки
Обрамление и Фон (рис. 20 и 21).
Рис. 20
Для обрамления таблицы выполняем следующие настройки:
●Положение линий: выбирается предопределенный стиль, который будет применен. Предварительный просмотр стиля границы возможен в области Задается пользователем данного диалогового окна. Для данной цели также существует кнопка Обрамление на панели инструментов Форматирование.
●Линия: выбирается стиль границы, который будет использоваться. Эта граница применяется к границам, выбранным в предварительном просмотре. На панель инструментов Форматирование также можно добавить кнопку Стиль линии (на стр. 9 рис. 3 данного пособия рассмотрен вопрос добавления кнопок на панель инструментов). Здесь указываем Цвет линии, который будет использоваться для выбранных границ.
●Отступы от содержимого, то есть размер интервала, который будет оставлен между границей и содержимым выделения, с указанной стороны. Применение одинакового интервала до
24
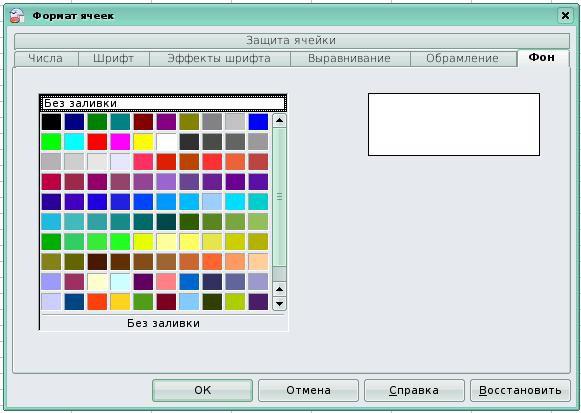
Е.В. Ковригина. Создание и редактирование электронных таблиц в среде OpenOffice.org.
содержимого ко всем четырем границам при вводе нового расстояния осуществляем, установив галочку возле Синхронизировать.
● Стиль тени: к границам применим эффект тени. Для достижения наилучших результатов применяем этот эффект, только когда видны все четыре границы. Здесь выбираем Положение, Ширину и Цвет тени.
Для выбора заливки ячеек необходимо указать цвет, который отобразится в образце (поле справа).
Рис. 21
Последняя вкладка — это Защита ячейки (рис. 22). Задаём следующие параметры:
Защита:
●Скрыть все — скрываем формулы и содержимое выделенных ячеек.
●Защищено — запрещаем изменение выделенных ячеек.
●Скрыть формулы — скрываем формулы в выделенных ячейках.
Печать:
●Определяются параметры печати листа. Скрыть при печати — запрещаем печать выделенных ячеек.
25
