
Чистка системного реестра
Интерфейс программы в режиме чистки реестра представлен на рис. 1.1.
Рис. 1.1. Менеджер реестра Reg Organizer
Вообще в программе Reg Organizer предусмотрено использование нескольких режимов, перечень которых приводится ниже.
♦ Режим редактирования реестра.
♦ Режим чистки реестра.
♦ Режим редактирования файлов.
♦ Режим поиска и замены в реестре.
♦ Режим деинсталляции программ.
Выбор требуемого режима осуществляется с помощью соответствующей команды меню Режим (это меню включено в состав главного меню программы). Интерфейс, изображенный на рис. 1.1, откроется после выполнения команды Режим►Режим чистки реестра.
Перед тем, как приступить к чистке реестра, рекомендуется просмотреть и, при необходимости – отредактировать некоторые параметры работы программы. Для этого следует в инструментальной панели нажать кнопку Установки (см. рис. 1.1), и в открывшемся окне перейти на вкладку Поиск ссылок на несуществующие файлы. Здесь определяются разделы реестра, которые будут просканированы, порядок удаления неверных записей, и др. Порядок настройки параметров на данной вкладке прост и интуитивно понятен, поэтому подробно останавливаться на этом не будем.
Для того чтобы приступить к чистке реестра, следует нажать кнопку Чистка реестра (см. рис. 1.1). В результате на экране откроется окно, изображенное на рис. 1.2.
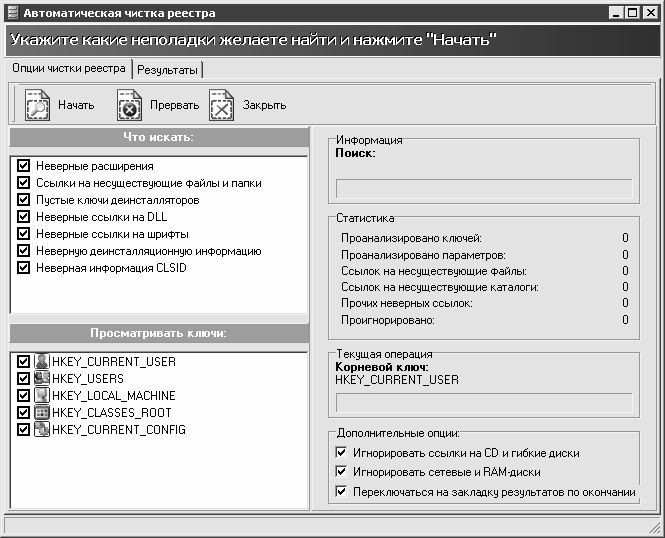
Рис. 1.2. Чистка реестра
В данном окне в поле Что искать определяются объекты поиска. Для выбора объектов предназначены флажки, перечень которых приведен ниже.
♦ Неверные расширения.
♦ Ссылки на несуществующие файлы и папки.
♦ Пустые ключи деинсталляторов.
♦ Неверные ссылки на DLL.
♦ Неверные ссылки на шрифты.
♦ Неверную деинсталляционную информацию.
♦ Неверная информация CLSID.
В поле Просматривать ключи аналогичным образом выбираются ключи реестра, которые должны быть просканированы. Следует учитывать, что выбор ключей возможен только в том случае, если в поле Что искать установлен флажок Ссылки на несуществующие файлы и папки (иначе говоря, выбор ключей имеет значение только для режима Ссылки на несуществующие файлы и папки). По умолчанию флажки установлены напротив тех ключей, которые выбраны в окне настройки параметров программы на вкладке Поиск ссылок на несуществующие файлы.
Справа внизу окна в группе флажков Дополнительные опции можно при необходимости установить дополнительные параметры сканирования. Для этого предназначены перечисленные ниже флажки.
♦ Игнорировать ссылки на CD и гибкие диски.
♦ Игнорировать сетевые и RAM-диски.
♦ Переключаться на закладку результатов по окончании (если установлен данный флажок, то в окне, изображенном на рис. 1.2, после окончания сканирования будет автоматически открыта вкладка Результаты).
Запуск процесса сканирования реестра осуществляется нажатием кнопки Начать, которая расположена в верхней части окна в инструментальной панели.
Информация о текущем состоянии сканирования динамически отображается в соответствующих информационных полях, которые находятся в правой части окна.
Чтобы остановить сканирование, нужно воспользоваться кнопкой Прервать. С помощью кнопки Закрыть осуществляется выход из данного режима.
Результаты проверки системного реестра представлены на вкладке Результаты (рис. 1.3).
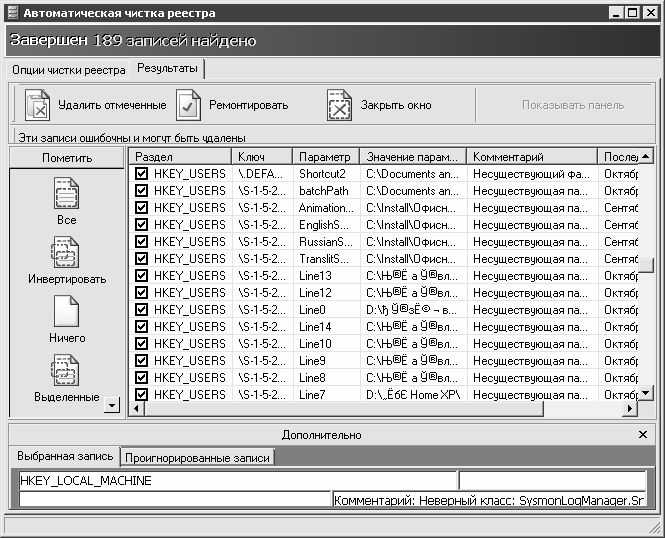
Рис. 1.3. Результаты проверки системного реестра
Здесь содержится перечень всех обнаруженных в реестре ошибочных, лишних и устаревших записей, которые могут быть удалены. Для каждой позиции списка в соответствующих колонках отображается раздел, ключ и параметр реестра, значение параметра, комментарий (иначе говоря – тип записи) и дата последнего изменения.
С помощью кнопки Ремонтировать, которая расположена в инструментальной панели (рис. 1.3), можно перейти в режим поиска объектов, на которые указывают неверные ссылки. Однако использование этой возможности позволяет исправить только ссылки на несуществующие файлы (в значениях параметров) и неверные ссылки на шрифты; прочие виды ссылок будут проигнорированы.
По умолчанию все позиции списка помечены с помощью флажков, установленных слева от каждой позиции. При нажатии кнопки Удалить отмеченные, которая также находится в инструментальной панели, из системного реестра будут удалены все отмеченные в списке записи. При необходимости можно выполнить выборочное удаление ошибочных записей из реестра.
В левой части интерфейса расположена панель Пометить. В ней находится несколько кнопок. С помощью кнопки Все осуществляется быстрая пометка одновременно всех позиций списка. Кнопка Инвертировать предназначена для пометки/снятия пометок одновременно со всех позиций списка. При нажатии кнопки Ничего будут сняты пометки со всех позиций списка. Кнопка Выделенные используется для пометки позиций списка, которые выделены курсором.
Если, находясь на любой позиции списка, нажать правую кнопку мыши, то откроется контекстное меню, содержащее перечисленные ниже команды.
♦ Открыть ключ в редакторе реестра – при активизации данной команды выделенная курсором позиция списка будет открыта в режиме редактирования реестра.
♦ Добавить элемент в список исключений – с помощью данной команды осуществляется добавление текущей позиции списка в список исключений.
ПРИМЕЧАНИЕ
В программе Reg Organizer реализована возможность ведения списка исключений. Записи, добавленные в данный список, при последующих проверках системного реестра за ошибку не принимаются.
♦ Добавить все выбранные элементы в список исключений – при выполнении этой команды в список исключения будут добавлены все отмеченные позиции.
♦ Список исключений – команда предназначена для перехода в режим работы со списком исключений.
♦ Сохранить список как – эта команда используется для сохранения списка ошибочных записей в отдельном текстовом файле. Данную возможность целесообразно использовать, например, в случае, когда необходимо подробно проанализировать содержимое списка, но в данный момент по каким-то причинам это невозможно. При выполнении команды на экране открывается окно Сохранить как, в котором по обычным правилам Windows указывается путь для сохранения и имя файла.
Перед удалением отмеченных записей из реестра Reg Organizer по умолчанию автоматически создает резервную копию удаленных данных. Для работы с резервными копиями (восстановление, удаление и т. п.) предназначена команда главного меню программы Команды►Резервные копии.
