
Орловский SQL 2005
.pdf
Лабораторная работа 1
Ознакомление с основными особенностями СУБД Microsoft SQL Server 2005 и возможностями интегрированной среды Microsoft SQL Server Management Studio. Создание базы данных и объектов базы данных
Описание задачи, рассматриваемой в лабораторном практикуме
Некоторая фирма приобретает товары у различных поставщиков (как юридических, так и физических лиц). Приобретение товаров осуществляется партиями и оформляется в виде договоров на поставку. Каждый договор на
поставку товара имеет уникальный номер и может быть заключен только с одним поставщиком. В документах по каждому договору для каждого товара указываются: наименование, размер поставленной партии и цена (в грн.).
Для хранения и обработки подобной информации средствами СУБД Microsoft SQL Server 2005 необходимо создать базу данных.
ВЫПОЛНЕНИЕ РАБОТЫ
I. Создание базы данных
1.Создать на диске компьютера (D:, Е: и т.п.) каталог с произвольным именем
(например, E:\LABMSSQL)
2.Запустить Microsoft SQL Server Management Studio, для чего:
♦в панели задач выбрать пункт Microsoft SQL Server 2005;
♦выбрать подпункт SQL Server Management Studio;
♦в окне подключения (рисунок 1.1) нажать кнопку Connect;
Рисунок 1.1
Изучение основ работы с СУБД Microsoft SQL Server 2005. Методические указания для проведения лабораторных работ по курсу «Организация баз данных и знаний», Орловский Д.Л., НТУ «ХПИ», кафедра АСУ, 2009

3.После появления на экране среды Microsoft SQL Server Management Studio в
окне Object Explorer выбрать пункт Databases, нажать правую кнопку мыши и в появившемся меню выбрать пункт New Database…. В результате на экране появится окно, позволяющее ввести основные параметры новой базы данных. Необходимо ввести имя новой базы данных – delivery и определить место размещения файлов - E:\LABMSSQL (рисунок 1.2). После ввода данных нажать кнопку ОК. Новая база данных появится в списке баз данных в окне Object Explorer (рисунок 1.3).
Рисунок 1.2
Рисунок 1.3
Изучение основ работы с СУБД Microsoft SQL Server 2005. Методические указания для проведения лабораторных работ по курсу «Организация баз данных и знаний», Орловский Д.Л., НТУ «ХПИ», кафедра АСУ, 2009
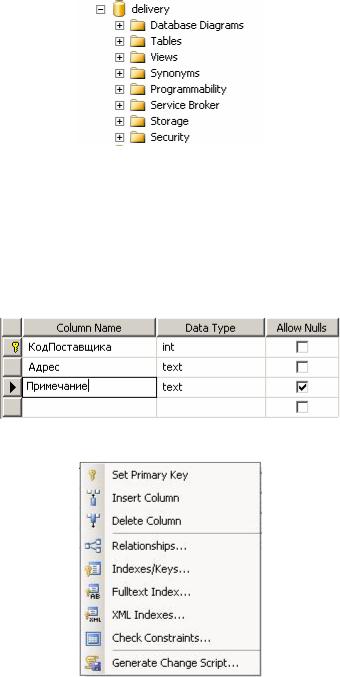
4.Выбрать созданную базу данных и раскрыть список ее объектов (рисунок
1.4).
Рисунок 1.4
5.В списке объектов базы данных щелкнуть правой кнопкой мыши по пункту Tables и в появившемся меню выбрать пункт New Table…. Ввести поля новой таблицы (рисунок 1.5), определив при этом типы данных и ключевое поле (для этого нужно щелкнуть по полю правой кнопкой мыши и выбрать в меню соответствующий пункт (рисунок 1.6)).
Рисунок 1.5
Рисунок 1.6
6.Закрыть вкладку со структурой новой таблицы. Сохранить новую таблицу с именем «Поставщики» (без кавычек).
7.Аналогично создать таблицы «ФизическиеЛица» и «ЮридическиеЛица». Их структуры приведены на рисунках 1.7 и 1.8 соответственно.
Изучение основ работы с СУБД Microsoft SQL Server 2005. Методические указания для проведения лабораторных работ по курсу «Организация баз данных и знаний», Орловский Д.Л., НТУ «ХПИ», кафедра АСУ, 2009
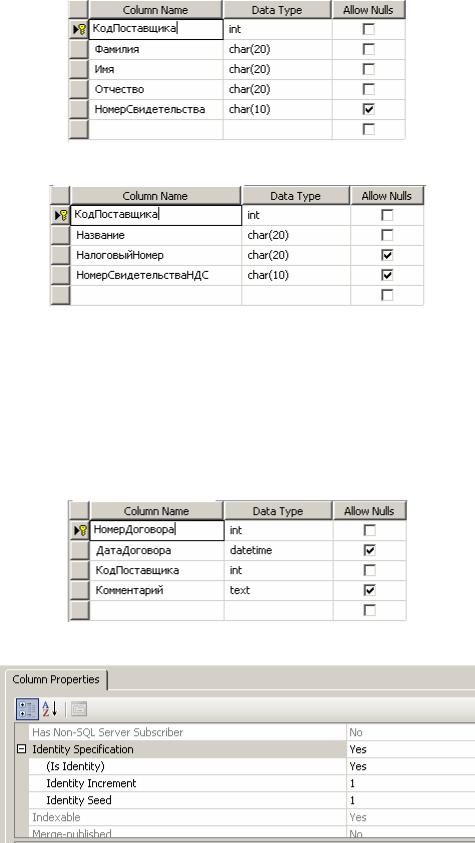
Рисунок 1.7
Рисунок 1.8
8.Создать таблицу «Договоры». Структура таблицы приведена на рисунке 1.9. Особенностью этой таблицы является то, что для поля «НомерДоговора» должно быть установлено свойство автоприращения (autoincrement) с начальным значением 1 и шагом изменения 1. Для этого в Microsoft SQL Server используется свойство Identity. Необходимо изменить значения свойства так, как показано на рисунке 1.10.
Рисунок 1.9
Рисунок 1.10
9.Создать таблицу «Договоры». Структура таблицы приведена на рисунке 1.11. Особенностью таблицы является составной первичный ключ. Для его
Изучение основ работы с СУБД Microsoft SQL Server 2005. Методические указания для проведения лабораторных работ по курсу «Организация баз данных и знаний», Орловский Д.Л., НТУ «ХПИ», кафедра АСУ, 2009
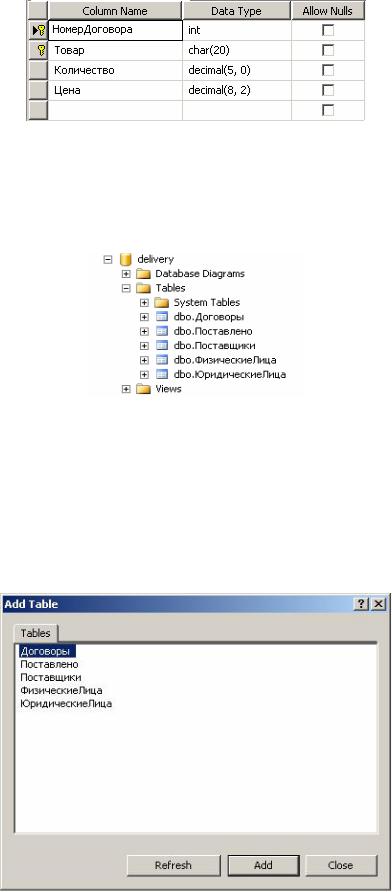
создания нужно выделить ключевые поля (мышью, при прижатой клавише Shift) и затем определить их как ключевые
Рисунок 1.11
10.В результате создания таблиц структура созданной базы данных будет иметь вид (рисунок 1.12). В том случае, если список таблиц не отображается,
можно щелкнуть правой кнопкой мыши по имени базы данных и в появившемся меню выбрать пункт Refresh.
Рисунок 1.12
11.Теперь между созданными таблицами нужно установить связи. Это, в частности, можно сделать, используя визуальные средства. Для этого необходимо создать диаграмму базы данных. Для создания диаграммы нужно щелкнуть правой кнопкой мыши по пункту Database Diagrams (рисунок 1.12) и в появившемся меню выбрать пункт New Database Diagram. Затем нужно последовательно добавить в состав диаграммы таблицы, выбирая их из списка и нажимая кнопку Add (рисунок 1.13)
Рисунок 1.13
Изучение основ работы с СУБД Microsoft SQL Server 2005. Методические указания для проведения лабораторных работ по курсу «Организация баз данных и знаний», Орловский Д.Л., НТУ «ХПИ», кафедра АСУ, 2009
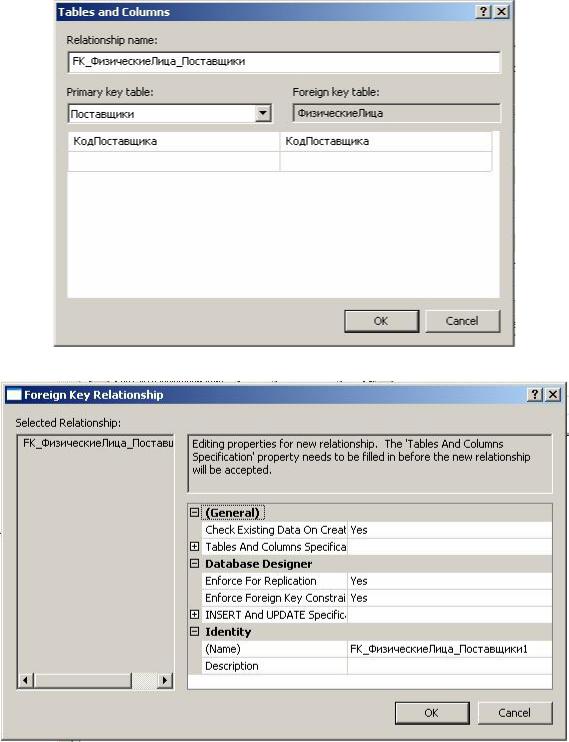
12.После включения таблиц в состав диаграммы нужно связать их ключевые поля. Для этого нужно выбрать с помощью мыши ключевое поле в родительской таблице и, не отпуская кнопку мыши, тянуть указатель мыши к дочерней таблице. В результате установления связи на экран будет выведено окно, отображающее имя связи и связываемые поля (рисунок 1.14). Этот пример отображает установление связи между таблицами «Поставщики» и «ЮридическиеЛица». Подтвердив параметры связи,
пользователь затем может подтвердить или изменить параметры внешнего ключа и тип отношений ссылочной целостности (рисунок 1.15).
Рисунок 1.14
Рисунок 1.15
Изучение основ работы с СУБД Microsoft SQL Server 2005. Методические указания для проведения лабораторных работ по курсу «Организация баз данных и знаний», Орловский Д.Л., НТУ «ХПИ», кафедра АСУ, 2009
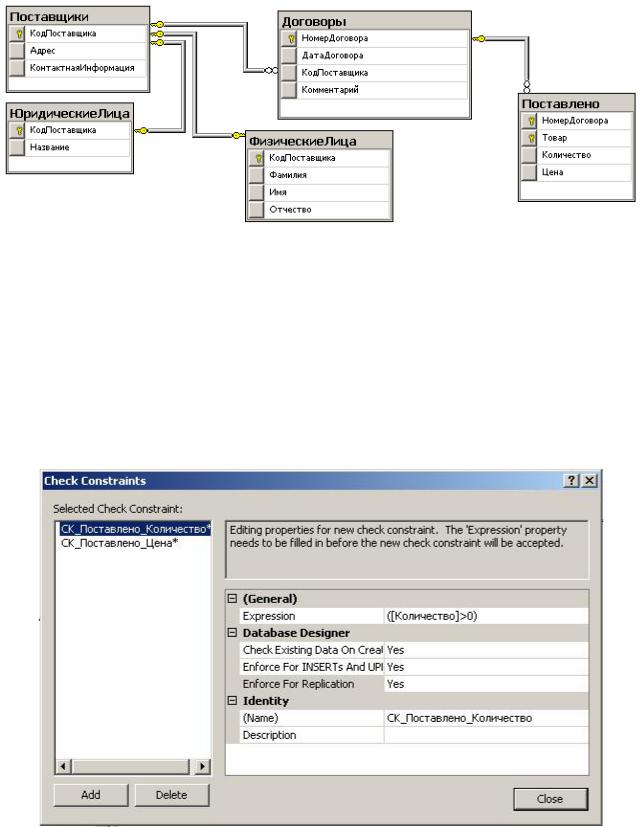
13.В результате установления связей между таблицами диаграмма может иметь вид (рисунок 1.15). Сформированную диаграмму можно закрыть и сохранить при этом с произвольным именем, например Diagram_0. Эта диаграмма появится в общем списке диаграмм базы данных.
Рисунок 1.16
14.С помощью диаграммы базы данных можно изменять структуру таблиц, устанавливать связи, дополнительные свойства полей и т.д. Предположим, что для поле «Количество» и «Цена» таблицы «Поставлено» необходимо реализовать требования, состоящие в том, что данные, хранящиеся в этих полях, должны быть положительными. Для этого вновь откроем диаграмму, щелкнем правой кнопкой мыши по таблице «Поставлено» и в появившемся меню выберем пункт Check Constraints…. В появившемся окне нужно нажать кнопку Add и ввести выражение для контроля и название (рисунок
1.17).
Рисунок 1.17
Изучение основ работы с СУБД Microsoft SQL Server 2005. Методические указания для проведения лабораторных работ по курсу «Организация баз данных и знаний», Орловский Д.Л., НТУ «ХПИ», кафедра АСУ, 2009
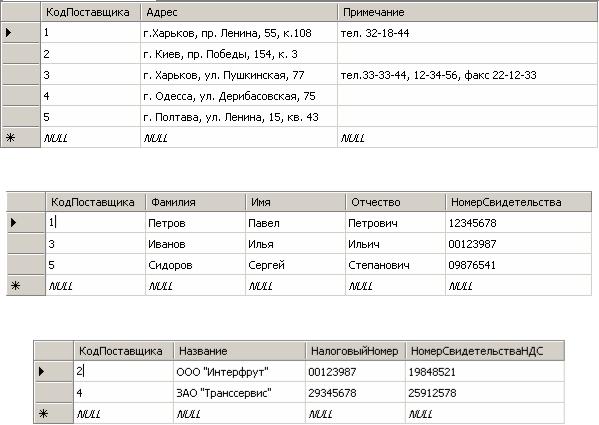
15.Аналогично можно сформировать контрольное выражение для поля «Цена». В этом случае выражение (Expression) будет иметь вид: ([Цена]>0), а имя (Name): СК_Поставлено_Цена. После внесения этих изменений диаграмму можно закрыть и сохранить.
16.После закрытия диаграммы необходимо проанализировать структурные изменения, сделанные в таблицах (появление новых ключей и т.д.). Для этого следует проанализировать объекты каждой таблиц, последовательно открывая таблиц в списке таблиц.
II. Ввод данных в таблицы базы данных
1.Для ввода информации в таблицу нужно выбрать таблицу в списке таблиц, щелкнув по ней правой кнопкой мыши, и в появившемся меню выбрать пункт Open Table. В результате таблица будет выведена на экран в виде, позволяющем вводить новые данные или корректировать введенные ранее.
2.Используя интерактивные средства SQL Server Management Studio необходимо ввести в таблицы базы данных информацию, приведенную на рисунках 1.18 – 1.22.
Рисунок 1.18 – Данные, введенные в таблицу «Поставщики»
Рисунок 1.19 – Данные, введенные в таблицу «ФизическиеЛица»
Рисунок 1.20 – Данные, введенные в таблицу «ЮридическиеЛица»
Внимание! При вводе данных в таблицу «Договоры» следует учитывать, что номер каждого договора определяется автоматически.
Изучение основ работы с СУБД Microsoft SQL Server 2005. Методические указания для проведения лабораторных работ по курсу «Организация баз данных и знаний», Орловский Д.Л., НТУ «ХПИ», кафедра АСУ, 2009
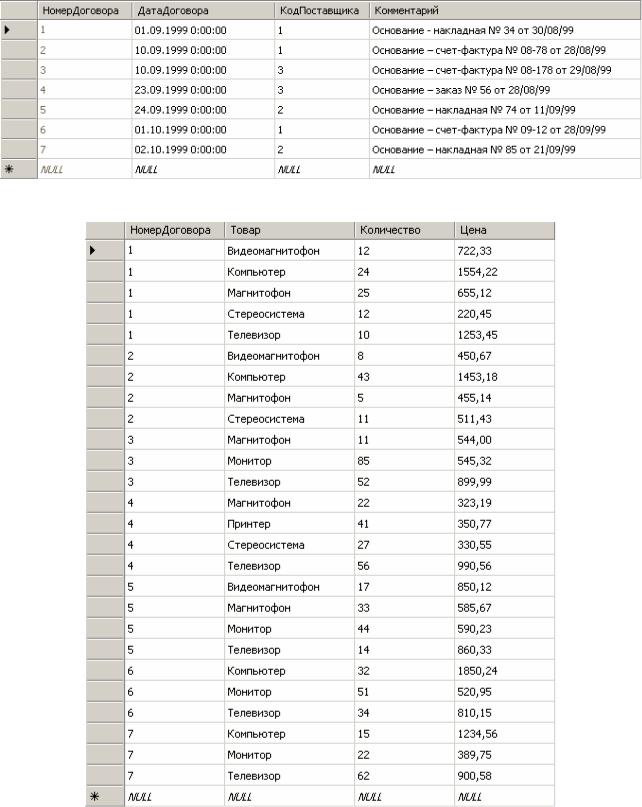
Рисунок 1.21 – Данные, введенные в таблицу «Договоры»
Рисунок 1.22 – Данные, введенные в таблицу «Поставлено»
III. Отключение и подключение базы данных
В процессе работы с базой данных может возникнуть необходимость копирования файлов базы данных с целью создания резервной копии и т.д. В СУБД Microsoft SQL Server 2005 существует несколько способов создания
Изучение основ работы с СУБД Microsoft SQL Server 2005. Методические указания для проведения лабораторных работ по курсу «Организация баз данных и знаний», Орловский Д.Л., НТУ «ХПИ», кафедра АСУ, 2009
копий баз данных. Одним из простейших способов является отключение и подключение базы данных. Для отключения и подключения базы данных
нужно выполнить следующую последовательность действий
1.Выбрать отключаемую базу данных (в данном случае – ранее созданную бузу данных delivery)
2.Щелкнуть по базе данных правой кнопкой мыши и в появившемся меню выбрать пункт Tasks. Этому пункту соответствует подменю, в котором нужно выбрать пункт Detach…. Затем в появившемся окне Detach Database нужно нажать кнопку ОК. В результате отключенная база данных исчезнет из списка баз данных, а файлы базы данных станут доступными для выполнения файловых манипуляции.
3.Отключенную базу данных можно вновь подключить. Для этого в окне Object Explorer нужно щелкнуть правой кнопкой мыши по пункту Databases и в появившемся меню выбрать пункт Attach…. Затем в появившемся окне Attach Databases нужно нажать кнопку Add и выбрать подключаемую базу данных, указав местоположение ее файлов. После этого нужно нажать кнопку ОК. В результате база данных появится в списке баз данных
4.Проверить возможность работы с базой данных (т.е. наличие объектов вновь подключенной базы данных, наличие данных в таблицах и т.д.).
IV. Сохранение результатов работы
Отключить базу данных.
Сохранить файлы базы данных delivery.mdf, delivery_log.ldf
Требования к отчету:
1)кратко описать основные этапы выполнения задания
2)изобразить структуру созданной базы данных и отношения между таблицами
3)описать введенную в базу данных информацию.
Изучение основ работы с СУБД Microsoft SQL Server 2005. Методические указания для проведения лабораторных работ по курсу «Организация баз данных и знаний», Орловский Д.Л., НТУ «ХПИ», кафедра АСУ, 2009
