
КТП(Касторниченко) / ЛР 1 КТП
.pdf
1
№1
Компьютерные технологии в
инженерной практике
1.Создадание своего первого приложения
2.Освоение начала технологии графического программирования
3.Изменение и редактирование свойств графических элементов управления и индикации
4.Использование циклов типа While и For в теле программы 5.Генерирование массива данных 6.Знакомство с последовательностью действий по организации
файлового сохранения полученных данных на диске

2
Давайте создадим первое элементарное приложение шаг за шагом. Надеемся, что это поможет Вам почувствовать вкус программирования в среде LabVIEW.
Запускаем программу.
В появившемся окне выбираем опцию Blank VI. Появляется два окна: окно Блокдиаграммы (Blok Diagram) окно Лицевой панели (Front Panel).
В этих окнах осуществляется программирование LabVIEW, т.е. создаются виртуальные приборы (VI).
На лицевой панели располагают элементы управления (controls) и индикаторы (indicators). Элементы управления позволяют пользователю ввести данные; они передают данные в блок диаграмму виртуального прибора.

3
Индикаторы отображают выходные данные, являющиеся результатом выполнения программы.
Для перетаскивания элементов управления и индикаторов на лицевую панель сначала их выбирают в подпалитре плавающей палитры Элементы управления (Controls), а затем размещают в нужном месте.
Вокне блок-диаграммы создают графический код виртуального прибора LabVIEW.
Отображаем палитру – меню инструментов (Tools), содержащую инструменты, использующиеся для разработки ВП. Отобразить палитру можно с помощью пункта меню View>> Tools Palette, либо комбинацией клавиш Shift + правая кнопка мыши.
«указательный палец» (Operate Value) – изменение значений регуляторов, констант, нажатие кнопок. Этот инструмент автоматически включается во время запуска ВП.
«стрелка» (Position/Size/Select) – основной инструмент редактирования передней панели и блок диаграммы ВП. Позволяет менять расположение, размеры элементов, группировать их вместе
«текст» (Edit Text) – позволяет менять текстовые поля в любом месте рабочей области LabVIEW, например, менять названия элементов, настраивать оси координат графиков, создавать свободные текстовые комментарии на передней панели и блок-диаграмме ВП и т.п.
«катушка» (Connect Wire) – используется для прокладки и подключения проводов на блок диаграмме, а также при создании коннектора подпрограммы (SubVI) – указывает соответствие контакта коннектора ВП
и
элемента передней панели ВП.
«всплывающее меню свойств» (Object Shortcut Menu) – аналогичен правой кнопке мыши. Отображает всплывающее меню свойств объекта или палитры-меню элементов передней панели или блок-диаграммы ВП.
«ладонь» (Scroll Window) – перемещает рабочее поле передней панели или блок-диаграммы в любом направлении относительно окна программы. Используется в случае больших размеров передней панели/блокдиаграммы или недостаточном разрешении видеосистемы компьютера.
«точка останова» (Set/Clear Breakpoint) – используется при отладке ВП. Назначает/снимает точку останова для любого узла ВП. Точкой останова можно управлять из всплывающего меню свойств узла.
«пробник» (Probe Data) – используется для просмотра значений данных, передаваемых по любому проводу блок-диаграммы. Пробником можно управлять из всплывающего меню свойств нужного провода.
«пипетка» (Get Color) – запоминает цвет выбранного объекта.
«палитра цветов» и «кисть» (Set Color) – позволяет выбрать цвет фона и текста, а также раскрасить выбранный объект.
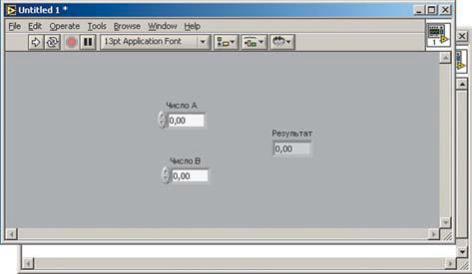
4
 В окне лицевой панели щелкаем правой кнопкой мыши для открытия интерфейсной панели (Controls). Выбираем элемент управления Numeric>> Numeric Controls и помещаем его на лицевую панель.
В окне лицевой панели щелкаем правой кнопкой мыши для открытия интерфейсной панели (Controls). Выбираем элемент управления Numeric>> Numeric Controls и помещаем его на лицевую панель.
 Подпишем его, как "Число А". Для этой цели на панели инструментов Tools следует выбрать инструмент Edit Text, подвести указатель к метке, кликнуть и просто набрать необходимый текст.
Подпишем его, как "Число А". Для этой цели на панели инструментов Tools следует выбрать инструмент Edit Text, подвести указатель к метке, кликнуть и просто набрать необходимый текст.
Аналогично предыдущим двум шагам устанавливаем и подписываем, как "Число В" еще один Numeric Controls. Это будут поля ввода наших параметров.
Для отображения результата поместим на интерфейсную панель Numeric Indicator, который также находится на панели управления (Controls) >>Numeric. Подпишем его, как "Результат". Должно получиться приблизительно так, как показано на картинке.
Теперь перейдем к основной части работы, а именно к графическому программированию. В отличии от других языков графического программирования, таких как, например, Borland Delphi или Microsoft Visual C++, нам не придется писать ни единой строки текстового кода, реализующего определенный алгоритм.
Создав визуальный интерфейс с двумя полями ввода чисел и одним цифровым индикатором, поставим и реализуем задачу, например, суммирования этих чисел. Для этого необходимо перейти в окно построения диаграмм, где мы видим три иконки (терминала), которые соответствуют полям ввода чисел и индикатору.
Реализация простого или сложного алгоритма будет сводиться к элементарной последовательности действий, а именно, к установке необходимых иконок, которые выполняют ту или иную функцию и связи (соединения) их между собой.
 Для суммирования чисел необходимо вызвать функциональную панель (Functions) и перетянуть треугольную иконку, соответствующую операции суммирования в окно редактирования диаграмм. Она находится в Numeric >> Add.
Для суммирования чисел необходимо вызвать функциональную панель (Functions) и перетянуть треугольную иконку, соответствующую операции суммирования в окно редактирования диаграмм. Она находится в Numeric >> Add.
Cовет: Для выбора необходимой функциональной иконки, которая находится в подменю любой сложности, используйте правую клавишу мыши, а для непосредственного выбора и перетягивания – левую.

5
Теперь только остается соединить необходимые контакты соединительной катушкой (Сonnect Wire), которая размещена на панели инструментов (Tools). Подводим катушку к пиктограмме первого числа, нажимаем левую клавишу мыши, и не отпуская ее соединяем второй конец линии с одним из контактов пиктограммы суммирования. Для изменения направления связи потребуется еще один промежуточный щелчок левой клавишей мыши.
Повторяем эти действия и для второго числа. Аналогично соединяем выход иконки суммирования со входом цифрового индикатора. Должна получиться функциональная диаграмма ("текст" программы) похожая на изображенную на рисунке.
Все, программа написана. Теперь остается запустить ее на выполнение и убедиться в ее работоспособности.
 Переходим на интерфейсную панель, запускаем программу на выполнение в циклическом режиме, нажав левой клавишей мыши на кнопке циклического запуска.
Переходим на интерфейсную панель, запускаем программу на выполнение в циклическом режиме, нажав левой клавишей мыши на кнопке циклического запуска.
Меняем значения полей ввода чисел, используя клавиатуру или мышь.
 Для останова выполнения программы следует воспользоваться кнопкой линейки управления "Abort Executiоn".
Для останова выполнения программы следует воспользоваться кнопкой линейки управления "Abort Executiоn".
Сделаем еще один шаг и сохраним наше первое элементарное приложение на диске. Сохранение LabVIEW-программы аналогично записи, например, документа в Microsoft Word или Exсel.
Для первого сохранения программы необходимо выбрать в меню File пункт Save.
В появившемся диалоговом окне необходимо выбрать или создать желаемую директорию (папку), ввести имя файла и подтвердить ввод.
Записанный нами файл сохранился с расширением vi (Virtual Instrument _ виртуальный инструмент), и будет иметь вид <имя файла>.vi.
Изменим внешний вид наших графических объектов. Для этого подводим указатель в виде стрелки на объект, соответствующий "числу А", и нажимаем правую кнопку мыши.
В появившемся контекстном меню выбираем опцию замены (Replace). Далее входим в подменю Numeric и там выбираем шарообразную ручку управления (Knob).
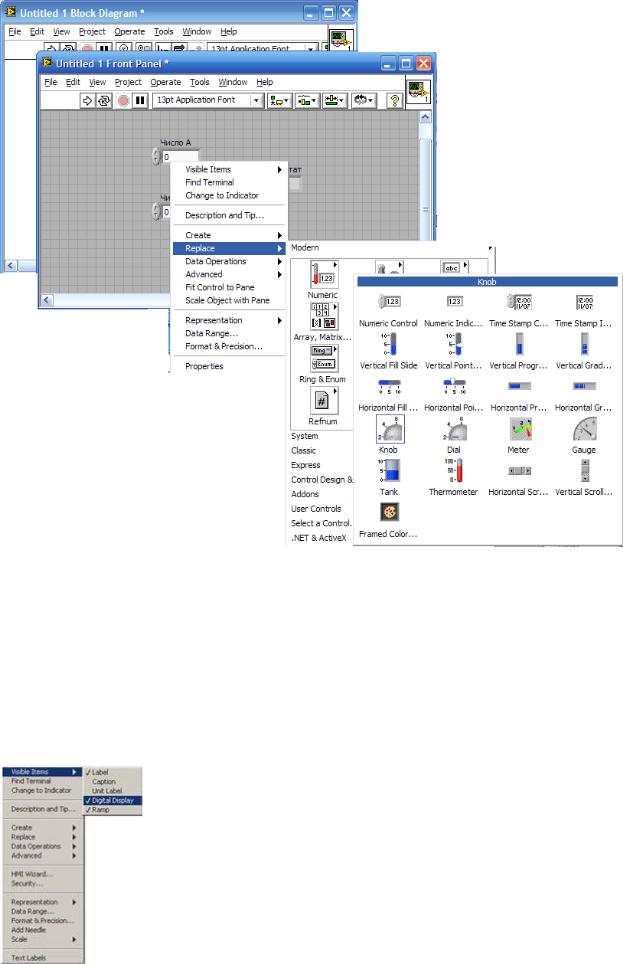
6
Примечание: В дальнейшем, любые манипуляции с графическими объектами (кнопками, ручками, дисплеями и т.п.), такие, как изменение их свойств, внешнего вида, режимов работы, формата, точности и других параметров, следует осуществлять вышеуказанным способом, т.е. используя нажатие правой кнопкой мыши на необходимом объекте.
Изменим размер ручки. Изменяя положение указателя, увидим, что в четырех точках он меняет вид со стрелки на окружности. В этот момент, нажав и удерживая левую кнопку мыши, изменяем вид ручки.
Теперь разместим метку "Число А", выделив и переместив
еев необходимую позицию.
Изменим атрибуты ручки "Число А". В выпадающем меню (нажав правую клавишу мыши) выберем изменение визуальных
свойств объекта (Visible Items), а в них Ramp.
Для точного позиционирования ручки или отображения значения выберем еще и свойство Digital Display, которое также находится в Visible Items.
Разместите его на панели по_вашему усмотрению.
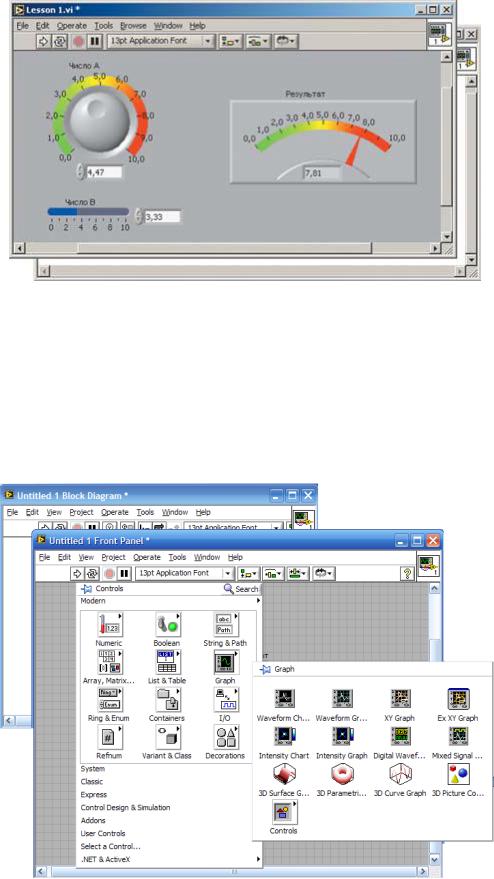
7
Проделайте аналогичные шаги для остальных элементов интерфейса. В результате получим похожий рисунок
Примечание: Для изменения диапазона вводимого или выводимого значения необходимо в инструментах (Tools) выбрать возможность редактирования текста (Edit Text), подвести курсор к начальному или конечному диапазону шкалы, нажать левую клавишу мыши и изменить значение на необходимое.
Немного усложним задачу.
Установим на панель графический экран, который будет отображать графическую зависимость значения суммы чисел от времени. Для этого на панели управления (Controls) выберем иконку Graph, а в появившемся подменю _ Waveform Chart.
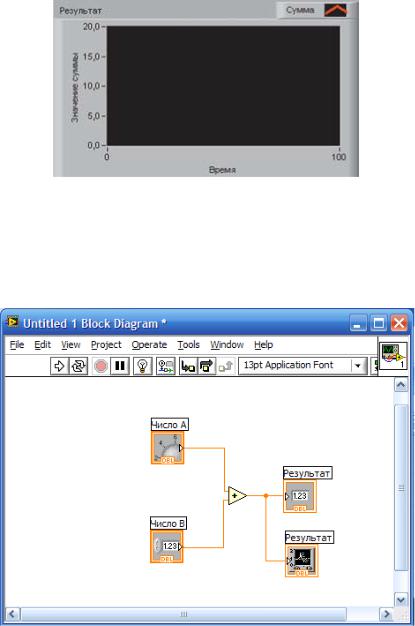
8
Устанавливаем графический экран на панель и меняем его атрибуты и свойства так, как показано на рисунке:
Теперь продолжим разработку нашего программного кода.
 Установим связь между значением суммы и Waveform Chart. Для этого перейдем в окно диаграмм и соединим с помощью катушки (Tools >> Сonnect Wire) необходимый контакт с соответствующей иконкой графического окна.
Установим связь между значением суммы и Waveform Chart. Для этого перейдем в окно диаграмм и соединим с помощью катушки (Tools >> Сonnect Wire) необходимый контакт с соответствующей иконкой графического окна.
До этого времени мы запускали программу на выполнение в циклическом режиме. Теперь же мы "поместим" фрагмент нашей диаграммы в цикл, например, который является аналогом оператора "While". Условием выхода из цикла будет нажатие на кнопку останова. Для реализации поставленной задачи необходимо выполнить следующие шаги.
В функциональном меню (Functions) выбрать структуры (Structures), а в них цикл While_Loop.
Перетянуть его в окно редактирования диаграмм, накрыть уже созданную нами структурную схему так, как показано на рисунке:

9
Примечание: Процесс отладки и проверки исполнения приложения происходит во время составления диаграммы или во время формирования интерфейса, поэтому
если кнопка  запуска приложения является неактивной, приложение не запустится и будет выдано сообщение об ошибке. Это связано с тем, что отсутствует условие выхода программы из цикла.
запуска приложения является неактивной, приложение не запустится и будет выдано сообщение об ошибке. Это связано с тем, что отсутствует условие выхода программы из цикла.
Следуя вышеупомянутым замечаниям и поставленной задаче, выполним следующие действия чтобы все выполнялось корректно.
 Перейдем в окно редактирования диаграмм.
Перейдем в окно редактирования диаграмм.
Выберем на панели инструментов иконку соответствующую указательному пальцу (инструмент Operation Tool).
 Теперь нажмем на иконке выхода из цикла правой кнопкой мыши. В выпадающем меню следует выбрать пункт создания управляющего элемента (Create Control). В результате появится пиктограмма, соответствующая кнопке останова.
Теперь нажмем на иконке выхода из цикла правой кнопкой мыши. В выпадающем меню следует выбрать пункт создания управляющего элемента (Create Control). В результате появится пиктограмма, соответствующая кнопке останова.
Примечание: Создание любого элемента управления или индикатора в окне редактирования диаграмм влечет за собой создание соответствующего графического компонента на главной интерфейсной панели.
Чтобы изменения значений суммы, выводимой в виде графика, выполнялось с определенной задержкой во времени (для большей наглядности анализа работы) установим из функциональной панели иконку Functions >> Timing >> Wait Until
Next ms Multiple
 Создадим для нее константу, соответствующую этой задержке. Для этого подведем указатель в виде катушки к левой части иконки, нажмем правую клавишу мыши и выберем пункт создания константы (Create >> Constant).
Создадим для нее константу, соответствующую этой задержке. Для этого подведем указатель в виде катушки к левой части иконки, нажмем правую клавишу мыши и выберем пункт создания константы (Create >> Constant).

10
 Введем значение с клавиатуры, равное, например, "250". В результате проделанной работы, диаграмма должна выглядеть следующим образом:
Введем значение с клавиатуры, равное, например, "250". В результате проделанной работы, диаграмма должна выглядеть следующим образом:
Теперь остается желаемым образом сформировать переднюю интерфейсную панель. Как и для любых визульных приборов, регуляторов, ползунков, меню и т.д., для Waveform Chart также можно менять различные визуальные параметры и свойства.
 Запускаем программу на исполнение.
Запускаем программу на исполнение.
В итоге, визуально, должен получиться похожий результат:
Нажав на созданную нами кнопку "СТОП", мы остановим программу.
Еще один штрих. Изменим константу, определяющую задержку, на один из визуальных элементов управления.
