
- •Практическая работа № 3 Основы работы в bPwin 4.1
- •Этапы построения модели
- •Создание диаграммы а-0
- •Контрольные вопросы
- •Тестовые задания
- •Комплексное задание для самостоятельного выполнения практических работ
- •Практическая работа № 4 Декомпозиция контекстной диаграммы
- •Декомпозиция
- •Процесс 1.1. Переработка сырья:
- •Процесс 1.2. Изготовление деталей:
- •Процесс 1.3. Сборка изделия:
- •Процесс 1.4. Контроль качества:
- •Контрольные вопросы
- •Тестовые задания
- •Практическая работа № 5 Построение функциональной модели Описание модели
- •Контрольные вопросы
- •Тестовые задания
- •Idfe0 - это:
- •Парактическая работа № 6 Построение диаграммы дерева узлов и feo
- •Диаграммы дерева узлов и feo.
- •Практическое задание «Построение диаграммы дерева узлов (целей)»
- •Контрольные вопросы
- •Тестовые задания
- •Практическая работа № 7 Построение диаграммы потоков данных
- •Диаграммы dfd
- •Этапы построения модели
- •Практическая работа № 8 Создание диаграммы idef3
- •Диаграммы idef3
- •В какой нотации используется следующее графическое изображение работы:
- •5. С помощью какого инструмента можно установить между работами перекресток?
- •Практическая работа № 9 Стоимостный анализ
- •Стоимостный анализ (авс)
- •4. Где на диаграмме отображается стоимость каждой работы?
- •5. Каково назначение радиокнопки Frequency в группе abc Units
- •7. В каком диалоговом окне можно настроить параметры отчета?
Этапы построения модели
Определение основного бизнес-процесса.
Построение контекстной диаграммы.
Построение диаграммы процесса верхнего уровня.
Функциональная декомпозиция каждого процесса, с помощью детализирующих диаграмм.
Практическое задание «Изучение пользовательского интерфейса BP Win. Построение контекстной диаграммы»
Создание диаграммы а-0
Построение модели бизнес-процесса рассмотрим на примере работы мебельной фабрики. Во время проведения обследования предприятия были выявлены её целевые задачи, функциональные деятельности каждого из подразделений предприятия и функциональные взаимодействия между ними; информационные потоки внутри подразделений и между ними; внешние по отношению к предприятию объекты и внешние информационные воздействия, а так же нормативно-справочная документация, данные по имеющимся на предприятии средствам и системам автоматизации.
Целевые функции мебельной фабрики:
переработка сырья;
изготовление деталей для мебели;
сборка изделия;
контроль качества.
Нормативные документы мебельной фабрики:
чертежи (деталей, сборочный);
нормы по переработке сырья;
стандарты качества;
производственные инструкции;
инструкции по технике безопасности.
Подразделения предприятия:
цех по обработке сырья и бракованных изделий;
цех по изготовлению деталей;
сборочный цех;
отдел проверки качества изделия.
Основным сырьем для изготовления мебели является дерево.
Определим основной бизнес-процесс, используя выявленные целевые функции. Так как основное предназначение мебельной фабрики состоит в том, чтобы изготавливать мебель, значит, основным бизнес-процессом является ИЗГОТОВЛЕНИЕ МЕБЕЛИ.
Создадим контекстную диаграмму. В данном случае она представляет собой самое общее описание системы. Напомню, что в модели может быть только одна контекстная диаграмма.
Для построения контекстной диаграммы нам необходимо определить входную информацию (данные или материальные ресурсы), которая преобразуется в процессе для получения результата; выходную информацию - готовый результат; управление, которое влияет на процесс, но не преобразуется процессом.; механизмы, которые выполняют процесс.
Для контекстного процесса ИЗГОТОВЛЕНИЕ МЕБЕЛИ определим необходимую информацию:
ВХОД - сырьё;
УПРАВЛЕНИЕ – чертежи, производственные инструкции, инструкции по технике безопасности (нормативные документы);
МЕХАНИЗМЫ – персонал, производственное оборудование;
ВЫХОД – готовая мебель.
![]() Упражнение 1. Запуск программы и
открытие проекта.
Упражнение 1. Запуск программы и
открытие проекта.
Создание новой модели.
Запустите BPwin.
Выберите режим работы: создать новую модель (Create model).
В поле Name введите имя модели:Изготовление мебели.
Из группы Type выберите тип диаграммыBusiness Process(IDEF0) (рис. 1.2.).
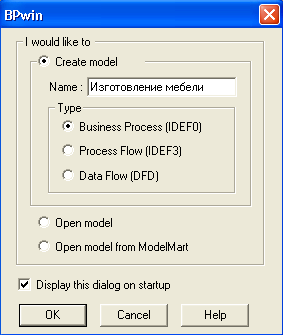
Рис. 1.2. Диалоговое окно создания модели
Нажмите OK.
После щелчка на кнопке ОК появляется диалог Properties for New Models(рис. 1.3.).
Укажите свою фамилию и инициалы.
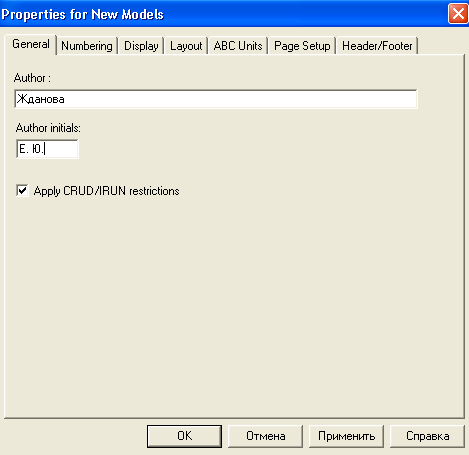
Рис. 1.3. Диалоговое окно Properties for New Models
После этого вы увидите стандартное окно BPwin (рис. 1.4.):

Рис. 1.4. Стандартное окно BPwin
Основные инструменты BPwin
Все основные действия с диаграммами, такие как создание, редактирование и т.д., можно выполнить с помощью главного меню, либо контекстно-зависимого меню (меню, появляющееся при нажатии правой кнопке мыши). Принципы работы с меню являются стандартными для среды Windows: объект сначала делается активным, затем над ним осуществляются необходимые действия.
На основной панели инструментов расположены элементы управления, в основном знакомые по другим Windows-интерфейсам (рис. 1.5.):
![]()
Рис. 1.5. Элементы управления BPwin
Функциональность панели инструментов доступна из основного меню BPwin (табл. 1).
Таблица 1. 1. Элементы управления основной панели инструментов BPwin
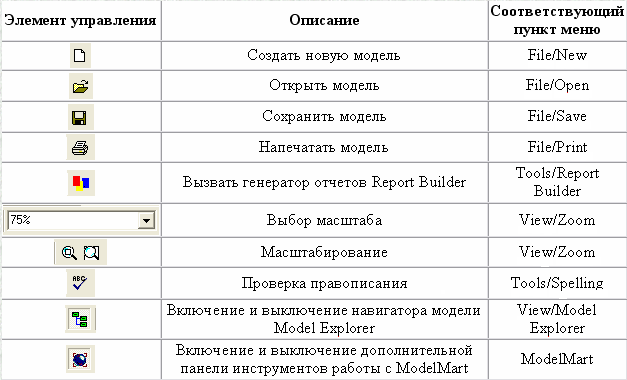
На основной панели инструментов (либо в любом желаемом месте экрана) расположены инструменты редактора BPwin для IDEF0-диаграмм (рис. 1.6.).
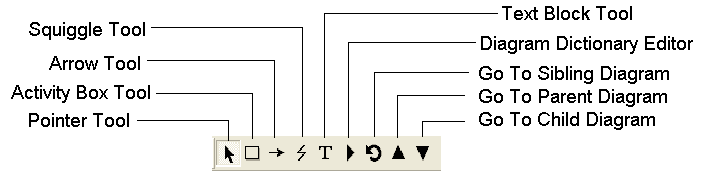
Рис. 1.6. Панель инструментов редактора BPwin
Таблица 1.2.Инструменты редактора BPwin
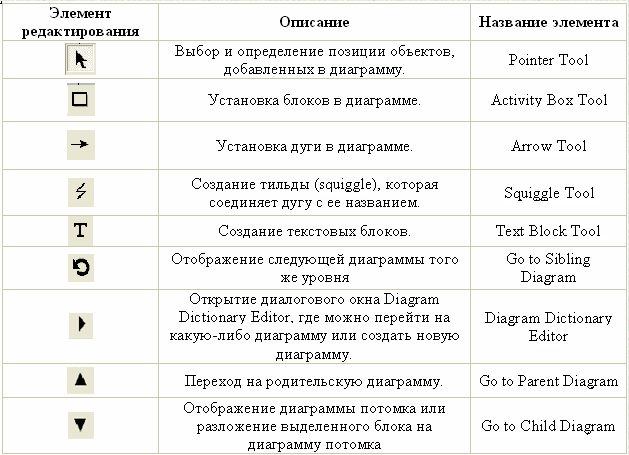
![]() Упражнение 2. Работа с блоком.
Упражнение 2. Работа с блоком.
Построение контекстной диаграммы процесса ИЗГОТОВЛЕНИЕ МЕБЕЛИ.
Для ввода имени блока необходимо:
Щелкнуть правой клавишей мыши по блоку.
Выбрать команду Name.
В диалоговом окне ввести название «Изготовление мебели» (рис.1.7.).

Рис. 1.7. Диалоговое окно BPwin
Для того чтобы текст стал понятен, в контекстном меню выберите пункт Font (рис. 1.8.):
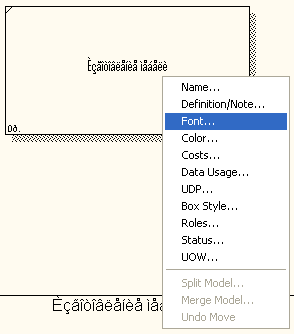
Рис. 1.8. Контекстно-зависимое меню
В диалоговом окне Activity Propertiesв нижней части вкладкиFоnt установите флажки в опцияхАрр1у setting to, позволяющих изменить шрифт для всех работ на текущей диаграмме, в модели, и в группеGlobal, позволяющей изменить шрифт одновременно для всех объектов модели, в опцииScriptвыберите«кириллический».
Установите шрифт Arial Unicode MS, курсив, 16 пт (рис. 1.9.).

Рис. 1.9. Вкладка Font диалога Activity Properties
![]() Упражнение 3. Построение дуг.
Упражнение 3. Построение дуг.
Для построения дуги управлениянеобходимо:
Выбрать на панели инструментов кнопку
 .
.Подвести курсор к верхнему краю окна построения диаграммы до появления черной полосы и произвести щелчок левой кнопкой мыши по этой полосе (рис. 1.10.).
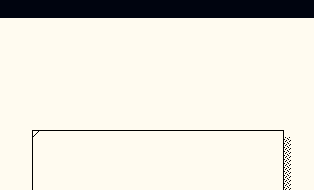
Рис. 1.10. Начало построения дуги
Подвести курсор мыши к верхней стороне блока до образования темного треугольника и щелкнуть левой кнопкой мыши (рис. 1.11.).
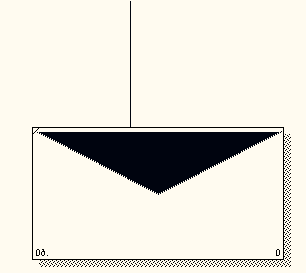
Рис. 1.11. Построение дуги управления
Построение дуг входаимеханизмовпроизводится аналогичным образом.
Постройте дуги входаимеханизмов.
Для построения дуги выходавыполняются те же действия, но в противоположном порядке: от правой стороны блока к правой стороне окна построения диаграмм.
Постройте дугу выхода.
![]() Упражнение 4. Идентификация дуги
управления.
Упражнение 4. Идентификация дуги
управления.
Выберите на панели редактирования кнопку
 .
.Щелкните правой кнопкой мыши по дуге.
Выберите команду Name(рис. 1.12.).
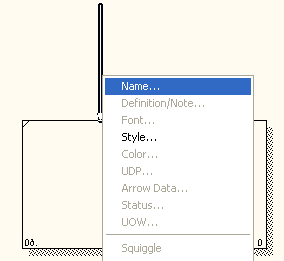
Рис. 1.12. Контекстно-зависимое меню
В диалоговом окне введите название дуги: «Нормативная документация» (рис. 1.13.).

Рис. 1.13. Диалоговое окно Arrow Properties
Для того чтобы текст для дуги стал понятен (рис 1.14.), выберите меню Моdel - Default Fonts.
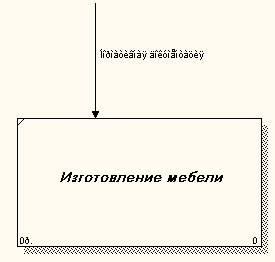
Рис. 1.14. Фрагмент диаграммы
ВРwin позволяет установить шрифт по умолчанию для объектов определенного типа (например, дуг) на диаграммах и в отчетах. После выбора меню Моdel - Default Fontsпоявляется каскадное меню, каждый пункт которого служит для установки шрифтов для определенного типа объектов (рис. 1.15.):
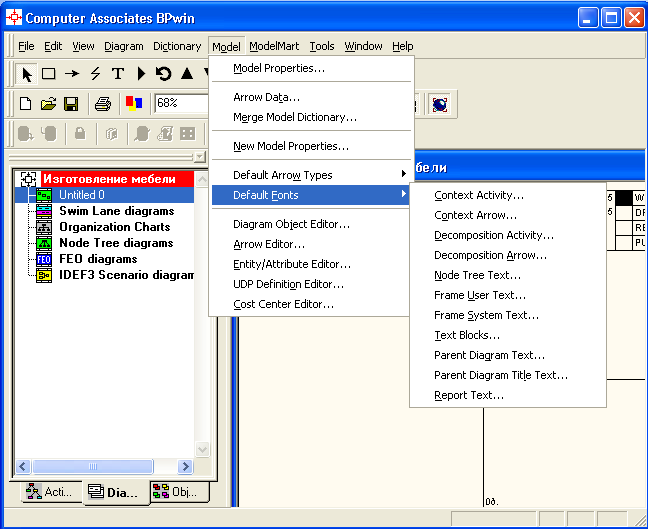
Рис. 1.15. Диалог Моdel - Default Fonts
Context Activity - работа на контекстной диаграмме;
Context Arrow- стрелки на контекстной диаграмме;
Decomposition Activity - работы на диаграмме декомпозиции;
Decomposition Arrow - стрелки на диаграмме декомпозиции;
Node Tree Техt - текст на диаграмме дерева узлов;
Frame User Техt - текст, вносимый пользователем в каркасе диаграмм;
Frame System Техt - системный текст в каркасе диаграмм;
Техt Вlocks - текстовые блоки;
Parent Diagram Техt - текст родительской диаграммы;
Parent Diagram Title Техt - текст заголовка родительской диаграммы;
Report Техt - текст отчетов.
В диалоговом окне Default Context Arrow Name Text Fontв нижней части установите флажок в опцииChange all occurrences, позволяющей изменить шрифт для названий всех дуг на текущей диаграмме, в опцииScriptвыберите«кириллический».
Установите шрифт Arial Unicode MS, курсив, 14 пт. (рис. 1.16.).

Рис. 1.16. Диалоговое окно Default Context Arrow Name Text Font
Вот что должно у вас получиться (рис. 1.17.).

Рис. 1.17. Фрагмент диаграммы
![]() Упражнение 5. Работа с блоком.
Упражнение 5. Работа с блоком.
Самостоятельно постройте дуги:
ВХОДА: «Сырьё»;
МЕХАНИЗМА: «Персонал», «Производственное оборудование»;
ВЫХОДА: «Готовая мебель».
![]() Упражнение 6. Установление тильды.
Упражнение 6. Установление тильды.
Название дуги является независимым объектом, который можно перемещать относительно дуги. Текст может располагаться по отношению к дуге в свободной форме, либо соединяться с дугой символом тильды.
Чтобы установить тильду следует:
На панели инструментов нажать кнопку
 ;
;Щелкнуть левой кнопкой мыши по тексту, а затем по дуге (рис. 1.18.);
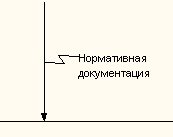
Рис. 1.18. Установление тильды
Можно также использовать команду контекстно-зависимого меню Squiggle (рис. 1.19.).
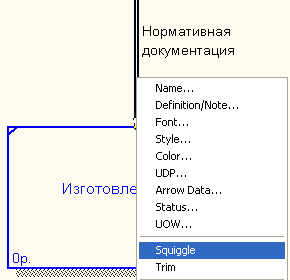
Рис. 1.19. Контекстно-зависимое меню
Дуга представляет собой совокупность отельных графических объектов: прямые участки, изогнутые участки, изображение наконечника. Отдельные элементы можно передвигать независимо друг от друга, меняя форму дуги, также дугу можно перемещать как единый неделимый элемент.
Установите тильду к остальным дугам и их названиям.
![]() Упражнение 7. Изменение цвета
текста, фона блока, цвета и стиля дуг.
Упражнение 7. Изменение цвета
текста, фона блока, цвета и стиля дуг.
Для изменения цвета текста выполните команду контекстно-зависимого меню Color (рис. 1.20.):
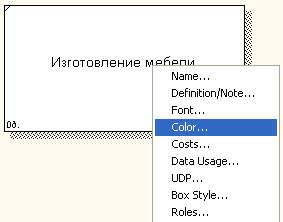
Рис. 1.20. Контекстно-зависимое меню
Выберите цвет и нажмите кнопку
 (рис. 1.21.).
(рис. 1.21.).

Рис. 1.21. Диалоговое окно выбора цвета текста и стрелок
Для изменения фона блока выберите Background Colorи цвет (рис. 1.22.):
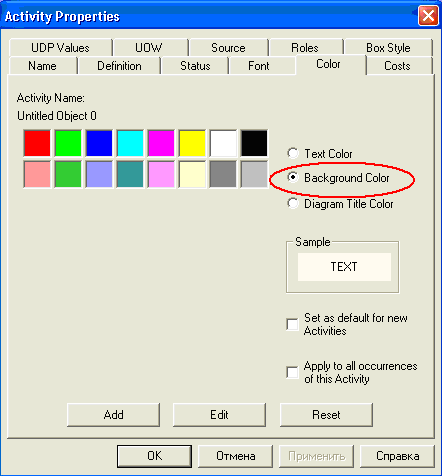
Рис. 1.22. Вкладка Color диалога Activity Properties
Для изменения стиля дуги выберите в контекстно-зависимом меню команду Style (рис. 1.23.):
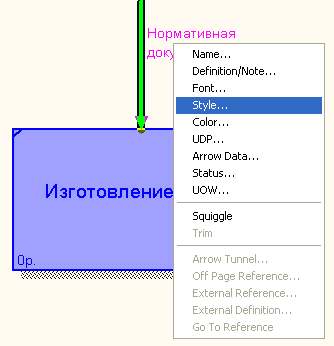
Рис. 1.23. Контекстно-зависимое меню
В диалоговом окне укажите тип и стиль дуги, нажмите на кнопку ОК (рис. 1.24.).

Рис. 1.24. Диалоговое окно Arrow Properties
Вот что должно у вас получиться (рис. 1.25.).
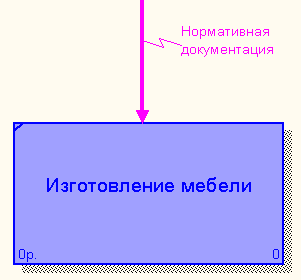
Рис. 1.25. Пример форматирования элементов диаграммы
Удаление блоков, дуг или текста.
Для удаления блока и дуги или текста необходимо их активизировать щелчком левой кнопки мыши и нажать клавишу Delete, а затем подтвердить намерения по поводу удаления.
![]() Упражнение 8. Форматирование
диаграммы.
Упражнение 8. Форматирование
диаграммы.
Самостоятельно произведите форматирование всех элементов диаграммы, опираясь на данные, приведенные в таблице 1.3.
Таблица 1.3. Таблица редактирования
|
Объект |
Действие |
Порядок выполнения |
|
Блок |
Изменение размера |
Для изменения высоты перетащить мышью верхнюю или нижнюю границу блока, аналогично меняется размер по горизонтали |
|
Текст |
Стандартные способы форматирования |
Правой клавишей мышки щелкнуть по тексту, выбрать пункт контекстно-зависимого меню Font Editor. |
|
Дуга |
Изменение стиля, цвета, размера |
Щелкнуть правой клавишей мышки по дуге и выбрать соответствующий пункт: Style Editor, Color EditorилиTrim |
|
Удаление блоков, дуг или текста: активизировать щелчком левой кнопки мышки необходимый объект и нажать Delete, а затем подтвердить запрос на удаление. | ||
После выполнения задания у вас должна получиться следующая контекстная диаграмма (рис. 1.26.):
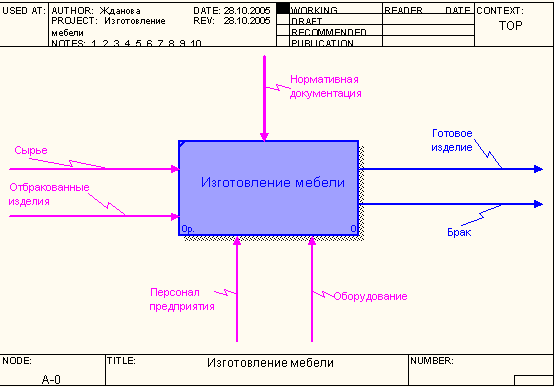
Рис. 1.26. Контекстная диаграмма процесса «Изготовление мебели»
![]() Упражнение 9. Сохранение полученной
диаграммы.
Упражнение 9. Сохранение полученной
диаграммы.
Сохраните полученную диаграмму.
Создайте папку, назовите её своей фамилией и в неё сохраняйте свои работы.
В меню File выберите командуSave as.
Укажите путь к своей папке и имя файла Lab1.bp1(рис. 1.27.).
Нажмите на кнопку СОХРАНИТЬ.
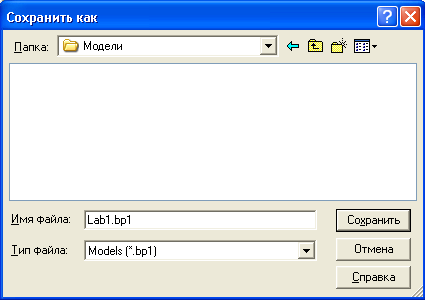
Рис. 1.27. Диалоговое окно сохранения документа.
