
Автокад
.pdfЕсли задать несколько точек (и закончить ввод нажатием клавиши <Enter> или правой кнопки мыши), то будут построены биссектрисы углов, у которых одинаковые вершина и первая сторона угла, а вторая сторона угла изменится. Точки указания оформлены как узловые точки.
Опция Offset (Смещение) строит прямые линии, параллельные отрезкам, лучам и дру-
гим прямым. Она выдает такой запрос: |
У |
(Specify offset distance or [Through] <1.0000>) |
|
|
|
Величина смещения или [Точка] <1.0000> |
Т |
|
|
Здесь необходимо либо ввести число, которое станет расстоянием между параллель- |
|
ными линейными объектами, либо нажать клавишу <Enter>, если вы соглашаетесь с пред- |
||||||
|
|
|
|
|
|
Н |
лагаемой по умолчанию величиной смещения, либо ввести букву Т (Т). |
||||||
|
|
|
|
|
|
Б |
Если вы указали величину смещения (может быть, нажав клавишу <Enter>), то сле- |
||||||
дующий запрос системы таков: |
|
|
|
й |
||
|
|
|
|
|
||
Select a line object: (Выберите линейный объект)-Нужно указать отрезок, луч или пря- |
||||||
|
|
|
|
и |
|
|
мую. |
|
|
р |
|
|
|
|
|
|
|
|
||
Specify side to offset: (Укажи е с р ну смещения:) |
|
|||||
|
|
о |
|
|
|
|
Поскольку к линейному объек у на плоскости могут быть построены две параллель- |
||||||
|
т |
|
|
|
|
|
ные линии, то необход мо указать любую точку, расположенную по ту же сторону от ба- |
||
зового линейн го бъектаи, где будет строиться параллельная. После построения одной |
||
|
|
з |
параллельн й рям й система AutoCAD готова построить параллельную прямую к друго- |
||
му |
объекту с тем же смещением, поэтому далее повторяется вопрос о стороне |
|
|
п |
|
Рсмлинейномущ ния. На это вы можете или указать другой объект и его сторону смещения, или на- С помощью команды BOUNDARY (КОНТУР) можно создавать полилинии или об-
жать на <Enter> (или правую кнопку мыши) и выйти из команды.
ласти из ранее вычерченных объектов.
Выполняется в диалоговом окне BOUNDARY CREATION, показанном на рис. 5.9.
.
41
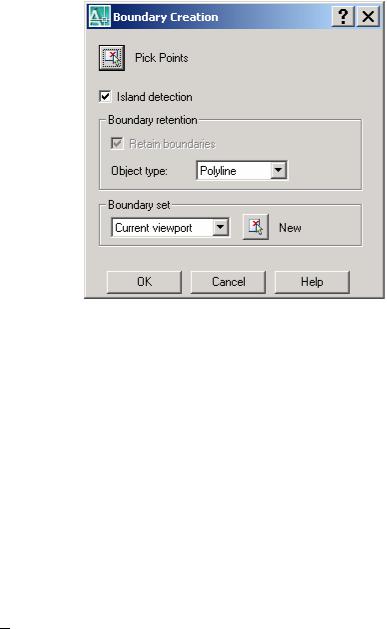
|
|
|
|
|
|
|
|
|
|
|
|
|
У |
|
|
|
|
|
|
|
|
|
|
|
|
Т |
|
|
|
|
|
|
|
|
|
|
|
|
Н |
|
|
|
|
|
|
|
|
|
|
|
|
|
Б |
|
|
|
|
|
|
|
|
|
|
|
|
й |
|
|
|
|
|
|
|
|
Рис. 5.9. Диалоговое окно создания контуров |
|
|
||||||
|
|
|
|
|
|
|
|
|
и |
|
|
|
|
|
Данное диалоговое окно по структуре |
технологии работы тесно связано с окном |
|||||||||||
HATCH and GRADIENT. После выбора т па объекта в строке OBJECT TYPE (полили- |
|||||||||||||
ния или область) кнопкой PICK POINTS выб |
ается замкнутая область, на основе которой |
||||||||||||
создается контур. |
|
|
|
|
о |
|
|
|
|
|
|||
|
|
|
|
|
|
т |
|
|
|
|
|
||
|
Следует иметь в виду, ч |
|
с зданныйрконтур чертится поверх выбранных объектов. |
||||||||||
|
|
|
|
прои |
|
|
|
|
|
|
|||
|
В отличие от команды |
BOUNDARY команда REGION (ОБЛАСТЬ) создает уча- |
|||||||||||
|
|
|
бразуют |
|
|
|
|
|
|
|
|
||
сток двухмерной поверхнос , ограниченной замкнутым контуром. |
|
|
|||||||||||
|
Command: region |
|
|
|
|
|
|
|
|
||||
|
|
о |
|
|
водится выбор объектов. Если все выбранные объекты ( в дан- |
||||||||
|
Select objects: - |
|
|
||||||||||
|
п |
|
замкнутую фигуру без пересечений, то система выводит сообще- |
||||||||||
ном случае 8 ) |
|
|
|||||||||||
ние |
|
|
|
|
|
|
|
|
|
|
|
|
|
: |
|
|
|
|
|
|
|
|
|
|
|
|
|
Р |
8 loops extracted. - 8 контуров извлечено. |
|
|
|
|
||||||||
8 Regions created. - 8 регионов создано. |
|
|
|
|
|||||||||
|
|
|
|
|
|||||||||
|
Области могут быть использованы при создании сложных плоских и на их основе |
||||||||||||
трехмерных объектов. |
На рис. 5.10. показана созданная на основе области трехмерная фи- |
||||||||||||
гура. |
|
|
|
|
|
|
|
|
|
|
|
|
|
42
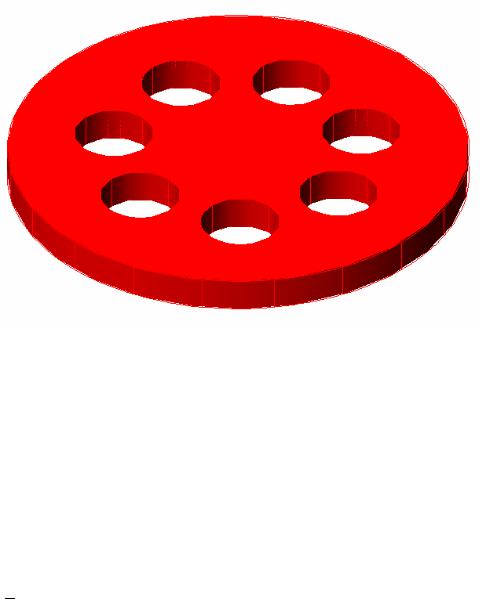
|
|
|
|
|
|
|
|
|
У |
|
|
|
|
|
|
|
|
Т |
|
|
|
|
|
|
|
|
Н |
|
|
|
|
|
|
|
|
|
Б |
|
|
|
|
|
|
|
|
й |
|
|
|
|
|
|
Рис. 5.10. Трехмерная модель сетки |
|
|
||||
|
|
|
|
|
|
и |
|
|
и REVISION |
|
Появившиеся в AutoCAD 2004 команды р сования – WIPEOUT |
||||||||
CLOUD предназначены для форми |
|
я выделенных участков. |
|
|
|||||
|
|
|
|
ован |
|
|
|
|
|
|
Команда WIPEOUT создает п лиг нальный непрозрачный участок, лежащие за ко- |
||||||||
|
|
|
т |
|
|
|
|
||
торым части объектов делаю ся невидимымир. |
|
|
|
||||||
|
Command: wipeout |
|
|
|
|
|
|
|
|
|
Specify first point or [Frames/Polyline] <Polyline>: |
|
|
|
|||||
|
|
о |
|
|
|
|
|
|
|
|
Specify next point:и |
|
|
|
|
|
|
||
|
п |
|
|
|
|
|
|
|
|
|
Specify nextзpoint or [Undo]: - |
последовательно вводятся точки углов контура |
|||||||
е |
|
|
|
|
|
|
|
|
|
участка. |
|
|
|
|
|
|
|
|
|
Р |
Команда REVISION CLOUD создает замкнутый контур из участков дуговых сег- |
||||||||
м нтов в виде контура тучи. |
|
|
|
|
|
|
|||
Command: _revcloud
Minimum arc length: 15 Maximum arc length: 15
Specify start point or [Arc length/Object] <Object>: - указывается начальная точка, от которой по ходу движения локатора формируется контур из дуговых участков, автоматически замыкающийся при приближении локатора к начальной точке.
Guide crosshairs along cloud path...
43
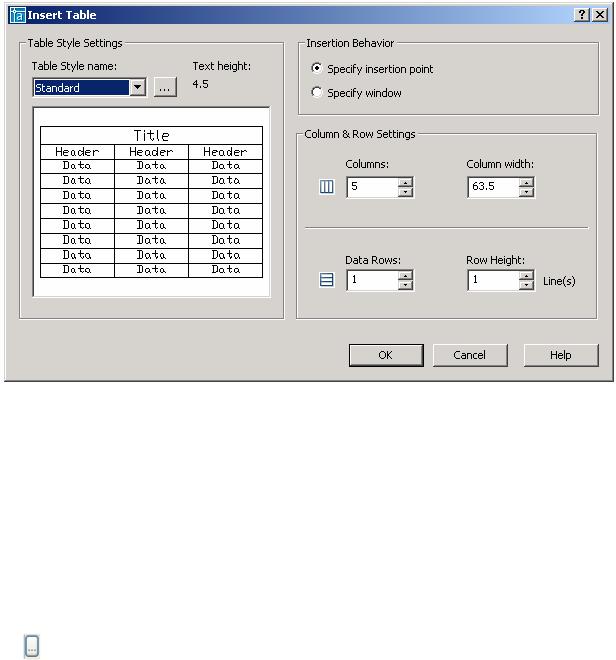
Revision cloud finished. – сообщение о завершении команды.
В AutoCAD 2005 появилась новая команда Table для рисования таблиц, выполняе-
мая через окно, показанное на рис. 5.11. |
|
|
|
|
|
||||||
|
|
|
|
|
|
|
|
|
|
|
У |
|
|
|
|
|
|
|
|
|
|
Т |
|
|
|
|
|
|
|
|
|
|
Н |
|
|
|
|
|
|
|
|
|
|
|
Б |
|
|
|
|
|
|
|
|
|
|
й |
|
|
|
|
|
|
|
|
|
|
и |
|
|
|
|
|
|
|
|
|
|
р |
|
|
|
|
|
|
|
|
|
|
о |
|
|
|
|
|
|
|
|
|
|
т |
|
|
|
|
|
|
|
|
|
|
и |
|
|
|
|
|
|
|
|
|
|
з |
|
Общий вид окна вставки таблицы |
|
|
|||||
|
|
Р с. 5.11. |
|
|
|||||||
|
о |
|
|
|
|
|
|
|
|
|
|
п |
|
|
|
|
|
|
|
|
|
|
|
При ф рмир вании таблицы необходимо задать число колонок (columns) и их ши- |
|||||||||||
е |
|
|
|
|
|
|
|
|
|
|
|
рину (column width), число строк (data rows) и их высоту ( row height). Предварительно вид |
|||||||||||
Р |
|
|
|
|
|
|
|
|
|
|
|
таблицы должен быть настроен командой Table Style (вызывается из меню FORMAT либо |
|||||||||||
кнопкой |
окна Insert Table). |
Общий вид окна Table style и вложенного окна Modify |
|||||||||
Table style показан на рис. 5.12.
44
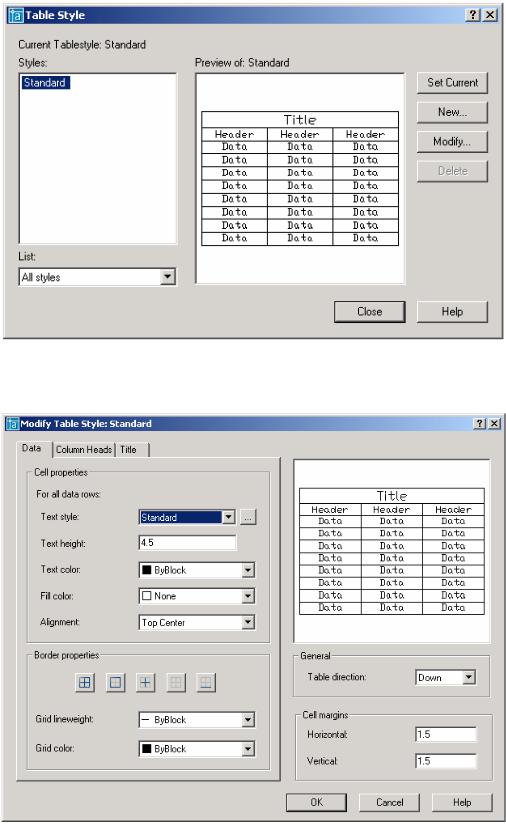
|
|
|
|
|
|
|
|
|
|
|
|
У |
|
|
|
|
|
|
|
|
|
|
|
Т |
|
|
|
|
|
|
|
|
|
|
|
Н |
|
|
|
|
|
|
|
|
|
|
|
|
Б |
|
|
|
|
|
|
|
|
|
|
|
й |
|
|
|
|
|
|
|
|
|
|
|
и |
|
|
|
|
|
|
|
|
|
|
|
р |
|
|
|
|
|
|
|
|
|
|
|
о |
|
|
|
|
|
|
|
|
|
|
|
т |
|
|
|
|
|
|
|
|
|
|
|
и |
|
|
|
|
|
|
|
|
|
|
|
з |
|
|
|
|
|
|
|
|
|
|
|
о |
|
|
|
|
|
|
|
|
|
|
|
п |
|
|
|
|
|
|
|
|
|
|
|
е |
|
|
|
|
|
|
|
|
|
|
|
|
Р |
|
|
|
|
|
|
|
|
|
|
|
|
Рис. 5.12. Окна настройки стиля таблицы
45
В AutoCAD 2007 появилась новая команда рисования – HELIX ( гелисса ), отрисо-
вывающая как плоские так и трехмерные спирали. |
|
|||||||||||||
|
Команда: helix |
|
|
|
|
|
|
|
|
|
|
|
|
|
|
Number of turns = 3 (default), Twist = CCW (default) |
У |
||||||||||||
|
Specify center point of base: Specify a point |
|
- |
|
||||||||||
|
|
указывается точка центра первого витка |
||||||||||||
гелиссы; |
|
|
|
|
|
|
|
|
|
|
|
Т |
||
|
Specify base radius or [Diameter] <1.0000>: - |
|||||||||||||
|
вводится величина радиуса первого вит- |
|||||||||||||
ка гелиссы; |
|
|
|
|
|
|
|
|
|
|
|
Н |
|
|
|
|
|
|
|
|
|
|
|
|
|
|
|
||
|
Specify top radius or [Diameter] <1.0000>: |
- |
вводится радиус последнего витка гелис- |
|||||||||||
сы; |
|
|
|
|
|
|
|
|
|
|
|
|
й |
|
|
|
|
|
|
|
|
|
|
|
|
|
|
|
|
|
Specify helix height or [Axis endpoint/Turns/turn Height/tWist] <1.0000>: - |
вводится |
||||||||||||
|
|
|
|
|
|
|
|
|
|
|
|
|
||
|
|
|
|
|
|
|
|
|
|
спирали |
|
|||
высота гелиссы. Для формирования плоской |
|
|
высотаБдолжна быть равна нулю. |
|||||||||||
|
Опции Axis endpoint/Turns/turn Height/tWist позволяют изменять параметры спирали |
|||||||||||||
|
|
|
|
|
|
|
|
р |
х направление. |
|
||||
|
|
|
|
|
|
|
|
|
||||||
– осевую точку, число витков, высоту витков |
|
|
||||||||||||
|
|
|
|
|
|
о |
|
|
|
|
|
|||
|
|
|
|
т |
|
|
|
|
|
|
|
|||
|
|
|
6. КОМАНДЫ ПРОСТАНОВКИ РАЗМЕРОВ |
|
||||||||||
|
|
|
ли |
|
|
|
|
|
|
|
|
|
||
|
Примитив DIMENSION (РАЗМЕР) содержит много элементов (выносные и размер- |
|||||||||||||
|
|
з |
|
|
|
|
|
|
|
|
|
|
|
|
ную линии, стрелки |
асечки и размерный текст), но система рассматривает его как |
|||||||||||||
единое целое. |
|
|
|
|
|
|
|
|
|
|
|
|
|
|
|
В стр ительных чертежах чаще всего используются линейные размеры, а также раз- |
|||||||||||||
|
п |
|
|
|
|
|
|
|
|
|
|
|
|
|
меры радиус в и диаметров. |
|
|
|
|
|
|
|
|
|
|||||
ние |
|
|
|
|
|
|
|
|
|
|
|
|
|
|
Р |
Настройкойои простановкой размеров занимается целый набор команд, на выполне- |
|||||||||||||
которых влияет около 40 системных переменных.
ассмотрим установку линейных размеров, чаще всего используемых в строительных чертежах, основные типы которых показаны на рис. 6.1. Это горизонтальный, вертикальный, повернутый (rotated), выравненный (aligned) и продолженный(continue) размеры.
Простановка первых трех типов линейных размеров выполняется из падающего меню
DIMENSIONS одной командой LINEAR (Линейный).
46
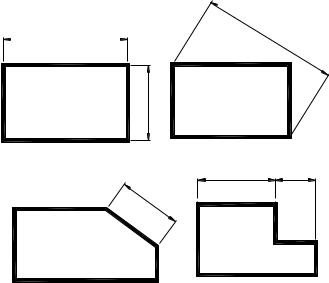
|
Command: _dimlinear |
|
|
|
|
|
|
|
|||||
|
Specify first extension line origin or <select object>: - определяется положение точки |
||||||||||||
начала первой выносной линии – точка 1 на рис. 6.2. |
|
|
|
|
|||||||||
|
Specify second extension line origin: - определяется положение точки начала второй |
||||||||||||
выносной линии – точка 2 |
|
|
|
|
|
|
|
|
|||||
|
Specify dimension line location or |
|
|
|
|
|
|
||||||
|
[Mtext/Text/Angle/Horizontal/Vertical/Rotated]: t – |
|
|
|
|
||||||||
|
Существует два типа установки выносных линий: ручной и автоматический. При ус- |
||||||||||||
тановке размера вручную необходимо ввести код опции ввода текста - t |
У |
||||||||||||
|
|||||||||||||
|
Enter dimension text <365.84>: 4000 – после ввода опции t вводится размерное число |
||||||||||||
|
|
|
|
|
|
|
|
|
|
|
|
Т |
|
|
Specify dimension line location or |
|
|
|
|
|
|
||||||
|
[Mtext/Text/Angle/Horizontal/Vertical/Rotated]: - определяется положение размерной |
||||||||||||
|
|
|
|
|
|
|
|
|
|
|
Н |
|
|
линии – точка 3. |
|
|
|
|
|
|
|
Б |
|
|
|||
|
Если в ответ на первый вопрос нажать |
|
|
|
|
||||||||
|
|
ENTER, система попросит указать |
|||||||||||
объект, размер которого надо установить, |
автомат чески привяжет выносные линии к |
||||||||||||
его угловым точкам. |
|
|
|
|
й |
|
|
||||||
|
|
|
клавишу |
|
|
|
|
||||||
|
|
|
|
|
HORisontal/VERtical |
|
ROTated |
|
|
||||
|
|
|
|
|
|
35 |
р |
|
|
3 |
|
|
|
|
|
|
|
|
|
|
|
4 |
|
|
|||
|
|
|
|
|
|
о |
|
|
|
|
|
|
|
|
|
|
|
|
|
т |
|
15 |
|
|
|
|
|
|
|
|
|
|
|
|
|
|
|
|
|
|
|
|
|
|
|
|
и |
|
|
|
|
CONtinue |
|
|
|
|
|
|
|
|
|
|
|
|
|
|
|
||
|
|
|
|
з |
ALIgned |
|
|
|
20 |
10 |
|
|
|
|
|
|
|
|
|
|
3 |
|
|
||||
|
|
|
|
|
|
|
|
|
|
|
|||
|
|
|
|
|
|
1 |
|
|
|
|
|
||
|
|
о |
|
|
|
|
|
|
|
|
|||
|
|
|
|
|
4 |
1 |
|
2 |
|
|
|||
|
|
|
|
|
|
|
|
|
|||||
|
|
|
|
|
|
|
|
|
4 |
|
|||
|
п |
|
|
|
|
|
|
|
|
|
|||
|
|
|
|
|
|
|
|
|
|
|
|||
е |
|
|
|
|
|
|
|
|
|
|
|
|
|
Р |
|
|
|
|
|
Рис. 6.1. |
Типы линейных размеров |
|
|
||||
|
|
|
|
|
|
|
|
|
|
|
|
|
|
|
Оставшиеся опции выполняют следующие функции: |
|
|
||||||||||
|
Angle – |
поворачивает размерное число относительно размерной линии на заданный |
|||||||||||
угол; |
|
|
|
|
|
|
|
|
|
|
|
|
|
|
|
|
|
|
|
|
|
|
|
|
|
|
47 |
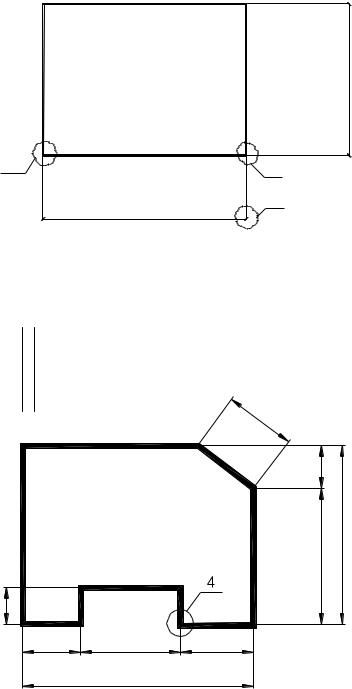
|
Horisontal |
и Vertical – ставят строго горизонтальные и вертикальные размеры; |
||||||||||
|
Rotated – позволяет поворачивать весь линейный размер на заданный угол. |
|||||||||||
|
Если при вводе размерного текста сразу ввести все три точки, автоматически будет |
|||||||||||
проставлено число из угловых скобок, измеренное системой, равное расстоянию между |
||||||||||||
первой и второй точками (что удобно только при точном черчении в масштабе 1:1). В |
||||||||||||
большинстве случаев размерный текст следует вводить с клавиатуры. |
|
У |
||||||||||
|
|
|
|
|
|
|
|
|
|
|
|
|
|
|
|
|
|
|
|
|
|
|
|
263 |
|
|
|
|
|
|
|
|
|
|
|
|
Т |
|
|
|
|
|
|
1 |
|
|
|
|
Н |
|
|
|
|
|
|
|
|
|
|
|
2 |
|
|
|
|
|
|
|
|
|
|
|
|
|
Б |
|
|
|
|
|
|
|
|
|
|
354 |
|
3 |
|
|
|
|
|
|
Рис. 6.2. Последовательностьйввода точек при |
|
|||||||
|
|
|
|
|
|
|
|
|
размера |
|
|
|
|
|
|
|
|
|
|
|
линейного |
|
|
|
|
|
|
|
|
|
|
|
|
р |
Проставить необходимые размеры |
|||
|
|
|
|
|
|
|
Упражнение 9. |
|||||
|
|
|
|
|
|
для детали (рис.6.3). |
|
|
|
|||
|
|
|
|
|
простановке |
|
|
|
|
|||
|
|
|
|
|
т |
|
|
2 |
|
|
||
|
|
|
|
|
|
|
0 |
|
|
|||
|
|
|
|
|
|
|
0 |
|
|
|||
|
|
|
|
и |
|
|
|
|
|
|
||
|
|
|
|
|
|
|
|
100 |
|
|
||
|
|
|
з |
|
|
|
|
|
|
|
||
|
|
|
|
|
|
|
|
|
|
|
||
|
|
о |
|
|
|
|
|
|
|
|
|
|
|
п |
|
|
|
|
|
|
|
220 |
320 |
|
|
|
|
|
|
|
|
|
|
|
|
|
||
е |
|
|
100 |
|
|
|
|
|
|
|
|
|
|
|
|
|
|
|
|
|
|
|
|
||
Р |
|
|
|
|
140 |
|
240 |
200 |
|
|
|
|
|
|
|
|
|
|
|
580 |
|
|
|
|
|
|
|
|
|
|
|
|
|
|
|
|
|
|
|
|
|
|
|
Рис. 6.3. К упражнению 9 |
|
|
|||||
|
|
|
|
|
|
|
|
|
|
|
|
48 |
Для установки размеров цепочкой рекомендуется использовать размер типа CONtinue (ПРОдолженный). Этот размер требует указания только точки начала второй выносной линии, при этом первая выносная накладывается на вторую выносную линию предыдущего размера, а размерная линия строится как продолжение его же размерной линии.
Для пояснения приведем протокол диалога системы при простановке цепочки раз- |
|||||||||
меров рис. 6.3. |
|
|
|
|
|
|
|
|
У |
Command: CONtinue |
|
|
|
|
|
|
Т |
||
|
Вызываем подкоманду построения |
последовательного |
|||||||
|
|
|
размера |
|
|
Н |
|
||
Second extension line origin |
|
Указываем точку 4 |
|
||||||
|
|
|
|
||||||
Dimension text <240> |
|
Вводим второе размерное число 240 |
|
|
|||||
|
|
|
|
|
|
Б |
|
|
|
Необходимо отметить, что вид полученного размера может не всегда совпадать с |
|||||||||
желаемым. В этом случае необходимо произвести корректировку командой DIMENSION |
|||||||||
STYLE из меню FORMAT, |
|
|
|
значений |
|
|
|
||
либо изменением |
соответствующих системных пе- |
||||||||
ременных. |
|
|
|
|
|
|
|
|
|
Рассмотрим подробно первый |
|
ант настро ки и корректировки размеров как |
|||||||
наиболее важный. |
|
|
вар |
|
|
|
|
||
|
|
диалоговое |
|
|
|
|
|||
Он выполняется через |
|
|
|
окнои, показанное на рис. 6.4. |
|
|
|||
|
т |
|
|
|
|
|
|
||
Строка Текущий размерный с иль: (Current Dimstyle:) показывает имя того размер- |
|||||||||
|
и |
|
|
|
|
|
|
||
ного стиля, который являе ся ак ивным (текущим) - им выполняется оформление размеров |
|||||||||
в рисунке в данный момент. Перечень стилей отображается в левом поле Стили: (Styles:). |
|||||||||
|
з |
|
|
|
|
|
|
|
|
Ниже перечня наход тся раскрывающийся список фильтра стилей Вывести в список: |
|||||||||
жно |
|
|
|
|
|
|
|
|
|
(List:). В нем м |
выбрать опции Все стили (All styles) или Задействованные стили |
||||||||
п |
|
|
|
|
|
|
|
|
|
(Styles in use). В центральной части диалогового окна поле просмотра Образец стиля: |
|||||||||
(Preview of:) казывает внешний вид размеров, создаваемых данным стилем. Ниже, в поле |
|||||||||
Описание ∙ "Установить" (Set Current) |
|
|
|
|
|
||||
(Description), приводится комментарий к действующему стилю. |
|
||||||||
Р |
|
|
|
|
|
|
|
|
|
В правой части окна находятся следующие кнопки: |
|
|
|
||||||
∙ Новый... (New...)
∙ "Изменить..." (Modify...)
∙ "Переопределить..." (Override...)
∙ "Сравнить..." (Compare...)
49
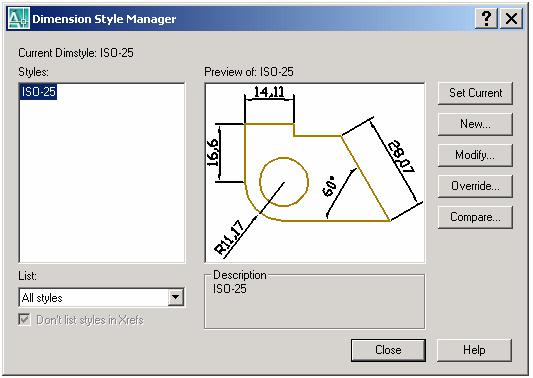
Если вы хотите выбрать новый текущий стиль из числа имеющихся в рисунке, то отметьте его в перечне Стили: (Styles:) и затем нажмите на кнопку "Установить" (Set Current). Имя прежнего текущего слоя изменится на новое.
После выбора направления работы при нажатии кнопки Modify (редактирование раз-
|
|
|
|
|
|
|
|
|
|
|
|
У |
|
мерного стиля), например, открывается вложенное окно Modify Dimension Style, |
содержа- |
||||||||||||
щее 6 закладок (рис.6.5). |
|
|
|
|
|
|
Т |
|
|||||
|
|
|
|
|
|
|
|
|
|
|
|
||
|
|
|
|
|
|
|
|
|
|
Н |
|
|
|
|
|
|
|
|
|
|
|
|
|
Б |
|
|
|
|
|
|
|
|
|
|
|
|
й |
|
|
|
|
|
|
|
|
|
|
|
|
и |
|
|
|
|
|
|
|
|
|
|
|
|
р |
|
|
|
|
|
|
|
|
|
|
|
|
о |
|
|
|
|
|
|
|
|
|
|
|
|
т |
|
|
|
|
|
|
|
|
|
|
|
|
и |
|
|
|
|
|
|
|
|
|
|
|
|
з |
|
|
|
|
|
|
|
|
|
|
|
|
о |
|
|
|
|
|
|
|
|
|
|
|
|
п |
|
|
|
|
|
|
|
|
|
|
|
|
е |
|
Рис. 6. 4. |
Диалоговое окно DIMENSION STYLE MANAGER |
|
|||||||||
Р |
|
|
|
|
|
|
|
|
|
|
|
|
|
50
