
Интегрированная среда программирования турбо паскаль 7.0. Общее управление
1. Цель работы:
изучить структуру и интерфейс среды программирования;
практически освоить приемы общего управления в среде.
2. Вводная информация
Запуск Турбо-системы
Достаточно любым способом запустить на выполнение (открыть) файл TURBO.EXE, который находится в ТР/BIN.
После запуска на экране дисплея отображается основное окно среды Турбо-системы (рис.1.1.):
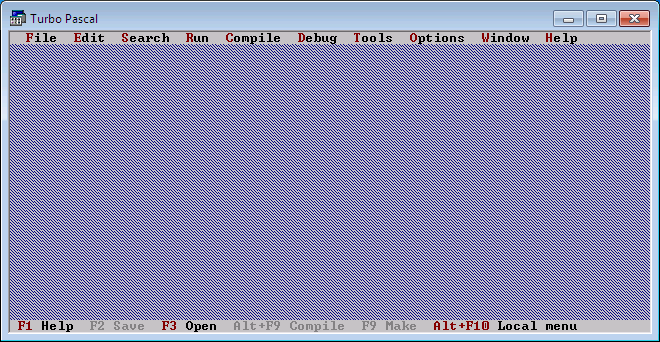
Рис. 1.1. Основное окно Турбо-системы
В верхней строке располагается главное меню. Нижняя строка окна отведена под строку состояния, в которой указаны назначения функциональных клавиш. Пространство между ними, заполненное специальными символами, отведена под рабочую область Турбо-системы.
При выборе пункта главного меню или одной из команд вертикально падающих меню в строке состояния отображается краткая подсказка о назначении пункта меню или команды.
Одна из литер в названия пункта главного меню и названия функциональных клавиш в строке состояния выделены цветом, что указывает на возможность использования их в качестве «горячих» клавиш при клавиатурном управлении.
Способы и элементы управления
В Турбо-системе реализованы следующие способы управления:
с использованием манипулятора «мышь» (в дальнейшем мыши);
клавиатурный («горячие» клавиши и их комбинации с другими клавишами);
комбинированный (мышь + «горячие клавиши»).
К элементам управления относятся:
главное меню;
окна диалога;
«горячие» и функциональные клавиши;
локальное меню;
системное меню окна.
Управление с использованием главного меню.
Выполнить команду главного меню можно одним из трех способов.
Первый способ – установить курсор мыши на какой-либо пункт главного меню и щелкнуть левой кнопкой мыши (в дальнейшем тексте под щелчком мыши будем понимать щелчок левой кнопкой, использование правой кнопкой будет оговариваться особо).
После щелчка мышью на пункте главного меню откроется вертикально падающее меню, содержащее команды. Щелчок на выбранной команде вертикально падающего меню запускает ее на выполнение.
Второй способ – нажать клавишу F10. Станет активным (выделится цветом) пункт менюFile. С помощью команд управления курсором выбрать нужный пункт главного меню и нажатьEnter– откроется вертикально падающее меню выбранного пункта. Далее клавишами управления курсором выбрать нужную команду (выделится цветом). В строке состояния будет отображаться краткая подсказка о назначении выбранной команды. Для выполнения выбранной команды нажатьEnter.
Третий способ – с использование «горячих клавиш» в названиях пунктов меню и команд. Для активизации нужного пункта меню необходимо нажать комбинацию клавиш Alt+ «горячая» клавиша в названии пункта меню. Для выполнения команды вертикально падающего меню достаточно нажать клавишу с выделенной цветом литерой в названии команды.
Наиболее эффективным является комбинированный способ управления. Например, для перехода в окно редактора можно щелчком мыши открыть пункт меню Fileи нажать левой рукой клавишу с литерой «N» (выделена цветом к командеNew).
Работа с окнами диалога
Окна диалога предназначены для задания предварительных настроек перед выполнением команды Турбо-системы. На наличие окна диалога, которое будет открыто перед выполнением команды, указывает обозначение “…” после названия команды.
Окна диалога всегда находятся в активном состоянии, и в случае отказа от настроек выбранной команды для продолжения работы со средой их необходимо закрыть.
Структура окна диалога определяется возможным набором настроек конкретной команды, но можно выделить 5 основных элементов управления, используемых в них: кнопки (поля действия), поля проверки, поля выбора, поля ввода и список предыдущих значений, окна списков. Элементы управления, как правило, объединяются в группы, выделенные цветом.
Например, в окне диалога «Поиск» (Find),
представленного на рис. 1.2, имеются:
маркер закрытия окна [■] ( левом верхнем
углу); поле вводаTexttofind; правее поля ввода
кнопка открытия раскрывающегося
списка предыдущих значений; три поля
проверки, объединенные в группуOptions;
группы полей выбораDirekt,OriginиScope;
кнопки «OK», «Cancel» и «Help».

Рисунок 1.2. Окно диалога команды «Поиск»
Для активизации конкретного элемента управления в окне диалога следует щелкнуть на нем мышкой или перейти на него последовательным нажатием клавиши Tab: активный элемент выделяется цветом.
Для задания одного из условий в группе полей проверки необходимо щелкнуть название поля мышкой или выбрать его клавишами управления курсором и нажать клавишу «Пробел» либо клавишу с выделенной цветом литерой в названии условия – в квадратных скобках напротив названия поля появится символ «х», а само название выделится цветом. Одновременно можно задать несколько условий.
Для отмены действия условия необходимо повторить предыдущие действия любым способом. Символ «х» в квадратных скобках исчезнет, условие станет не активным.
В группе полей выбора активным может быть только одно условие. Это условие обозначено символом «» в круглых скобках напротив названия. Чтобы сменить условие выбора, необходимо активизировать группу полей выбора и выбрать новое значение (по аналогии с полями проверки) с помощью мыши либо с помощью клавишиTabи клавиш управления курсором или клавиш с выделенной литерой.
Для вода текста в поле ввода следует
активизировать его щелчком мыши или
последовательном нажатии клавиши Tab(в поле появится курсор) и набрать
требуемый текст. Нажатие клавишиEnterпосле ввода текста приведет к закрытию
окна диалога и выполнению команды
Щелчок мыши на кнопке или нажатие клавиши открывает список предыдущих текстовых значений для поля ввода. После щелчка мышкой на одном из элементов этого списка его наименование помещается в поле ввода. Аналогичный результат будет получен при выборе нужного значения в открытом окне списка предыдущих значений клавишами управления курсором и нажатииEnter.
Для закрытия окна списка предыдущих значений необходимо нажать клавишу Escили щелкнуть мышкой на маркере закрытия окна [■].
Пример поля списка обозначен именем Files на рис. 1.3 (окно диалога Openafile, вызывается командой File\ Open…).
В отличие от списка предыдущих значений
поле списка всегда отображается в окне
диалога. Содержание поля списка определено
его заголовком, в поле списка отображаются
все его элементы. Для просмотра значений,
не помещающих-ся в окне, используются
по-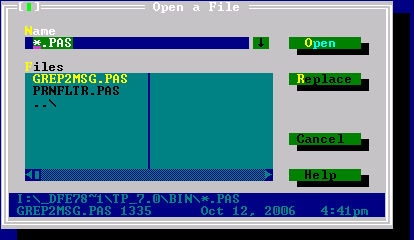
Рисунок 1.3. Окно диалога команды «Открыть» лосы прокрутки. Текущий элемент списка выделен цветом.
Для активизации окна списка следует щелкнуть мышью внутри списка или использовать клавишу Tabлибо клавишу с выделенной цветом литерой в названии списка. Выбор элемента списка – щелчком мыши на нем или клавишами управления курсором.
Список заканчивается обозначением «..\». Щелчок мышью на нем вызывает переход на один уровень вверх по дереву каталогов с отображением в окне списка папок и файлов этого подкаталога.
Кнопки (поля выбора) в окнах диалога служат для реализации определенных действий, закрепленных за кнопкой. Вид действия определяется названием кнопки. Стандартная кнопка «ОК» предназначена для установки заданных настроек и перехода и выполнение команды, кнопка «Cansel» - для игнорирования всех изменений и закрытия окна диалога (завершение работы команды), кнопка «Help» - вызов контекстной справки для данного окна диалога. Кнопка «Open» на рис. 1.3 открывает в окне редактора файл исходной программы, имя которой введено в полеNameи т.д.
Если в названии кнопки имеется выделенная цветом литера, то комбинация клавиш Alt+ выделенная литера аналогична нажатию кнопки мышью.
Еще один способ реализации действия с помощью кнопки – выбрать ее нажатием клавиши Tabи нажатьEnter.
Локальное меню
Содержит неизменный набор н аиболее
часто используемых команд (рис.1.4). 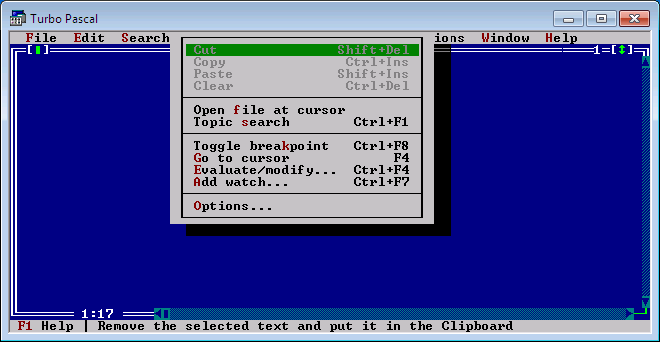
Рисунок 1.4. Локальное меню Турбо-системы
Вызвать локальное меню можно щелчком правой кнопки мыши в рабочей области окна или щелчком мыши на «Alt+F10Localmenu» в строке состояния либо комбинацией клавиш«Alt + F10». После открытия локального меню в строке состояния отображается подсказка о назначении выделенной цветом команды.
Для закрытия локального меню достаточно щелкнуть мышью на рабочей области окна вне локального меню или нажать клавишу Esc.
Системное меню окна
Содержит стандартный набор команд
Windowsдля работы с окномDOS-приложения (рис. 1.5).
Вызывается комбинацией клавишAlt
+ Пробелили щелчком мыши на заголовке
окна.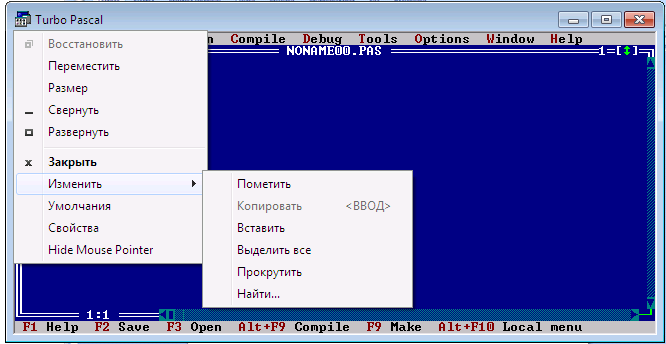
Рисунок 1.5. Системное меню окна TurboPascal
При развернутом на весь экран окне Турбо Паскаля системное меню не вызывается.
Закрытие системного меню – клавишей Escили щелчком на рабочей области окна вне меню.
Управление окнами редактора
Процедуры создания, сохранения, компиляции, запуска на выполнение Паскаль-программ, их отладки, а также настройка среды выполняются в окне встроенного редактора. Для перехода в исходное окно редактора необходимо выполнить команду Newпункта менюFile. Вид исходного окна редактора представлен на рис. 1.6.

Рисунок 1.6. Окно редактора
По умолчанию каждому новому окну, созданному командой File\New, последовательно присваиваются заголовкиNoname00.pas,Noname01.pasи т.д. Имя окна является именем файла исходной Паскаль-программы при его сохранении.
Окно редактора имеет вертикальную (справа) и горизонтальную (внизу) полосы прокрутки.
Слева в полосе заголовка отображается маркер закрытия окна [■], справа от заголовка порядковый номер окна (для первых девяти окон) и маркер [↕] состояния окна. Левее горизонтальной полосы прокрутки в рамке окна выводятся цифры, указывающие координаты курсора в окне (первая цифра номер текущей строки, втораяномер столбца).
Нажатие клавиш Alt + Enterразворачивает окно на весь экран, повторное нажатие этих клавиш возвращает его к виду окнаDos-приложения в ОСWindows.
Размер развернутого на весь экран окна можно изменить, установив указатель мыши в поле « » (правый нижний угол окна) и перемещая ее при нажатой левой кнопке. Если размер окна меньше максимального, то маркер состояния развернутого на весь экран окна [↕] заменяется на [↑]. Щелчок мыши на маркере [↑] разворачивает окно на весь экран, вид маркера снова меняется на [↕]. Повторный щелчок на таком маркере восстанавливает окно до его размеров, заданных пользователем (с маркером [↑]).
Для окна с размером меньше максимального аналогичные результаты дает двойной щелчок мышью по полосе заголовка или нажатие клавиши F5.
Установив курсор в полосе заголовка и удерживая левую кнопку мыши, можно
перемещать окно уменьшенного размера по экрану движением мыши.
Команды управления окнами продублированы
в пункте Windowsглавного
меню (рис. 1.7).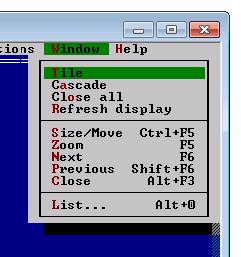
Их назначение следующее. Команды TileиCascadeопределяют размещение окон по экрану монитора. При выбореTileотображаются все открытые окна, активное окно имеет рамку из двойной линии и выделено цветом. После выполнения командыCascadeпервое окно занимает весь экран, а левый верхний угол каждого следующего окна смещается на один символ вниз и вправо.
Команда Closeallзакрывает все открытые окна.
Рисунок 1.7. Команда Refreshdisplayобновляет изображение на дисплее. КомандаSize\Move(Ctrl+F5) – переход в режим клавиатурного изменения размера и положения окна на экране. После выполнения команды перемещение окна – клавишами управления курсора, изменение размера окна – клавишами управления курсора, удерживая нажатойShift. Для фиксации размера и положения окна и возврата клавишам управления курсора их обычных функций следует нажатьEnter, для отмены изменений – Escape. КомандаZoom– разворачивание окна на весь экран/ восстановление размеров, установленных пользователем.
Команды NextиPrevions– перемещение по открытым окнам от текущего в прямом (F6) и обратном (Shift+F6) направлениях. КомандаClose(Alt+F3) – закрытие текущего окна. КомандаList… открывает окно диалога (рис. 1.8) для работы со списком открытых окон. Клавиатурный вызов –Alt+O.
Выбранное в списке WindowsListокно можно активизировать
нажатием кнопки «ОК» или закрыть (удалить
из списка) нажатием кнопки «Delete».
Кнопка «Cancel» отменяет
внесенные изменения и закрывает окно
диалога, кнопкаHelpоткрывает окно контекстной справки по
работе с этим окном диалога.
Временный выход из среды Турбо Паскаль, завершение работы
Команда File\Dosshellпозволяет временно выйти из Турбо-системы в окно операционной системыMSDosи выполнить ряд действий над файлами, каталогами и средствамиMSDos(смена диска, переход к другому каталогу, копирование, перемещение, переименование файла и т.д.). Для возврата в Турбо-систему следует с позиции курсора набрать командуExitи нажатьEnter.
Для завершения работы со средой IDEследует выполнить командуFile\Exit. Клавиатурная реализация этой командыAlt+X.
Работа со справочной системой.
Вызов справки осуществляется нажатием клавиши F1. Команды для работы справочной системой находятся в пунктеHelpглавного меню.
Команда Contensоткрывает окноPascalHelpContensс содержанием справки по разделам. Например, для получения справки по командам встроенного редактора Турбо-системы достаточно дважды щелкнуть по ссылкеEditorCommands, для получения справки по работе со справочной системой – дважды щелкнуть ссылкуHowtoUseHelpи т.д.
Команда Indexвызывает окноTurboHelpIndex, в котором в алфавитном порядке вводятся индексы всех элементов, имеющихся в справке. КомандаTopicsearch(Ctrl+F1) выводит справку о структуре Паскаль-программы с выделенными цветом ссылками-подсказками по текущему элементу языка, используемых в разделе объявлений программы.
Команда Previonstopicвозвращает предыдущий экран подсказки (запоминаются последние 20 подсказок).
Команда Usinghelpвыводит список ссылок по разделам справки в режиме онлайновой помощи.
Команда Files… выводит окно диалога для работы и интегрированными в турбо-системе файлами справки.
Кроме того, во второй группе команд можно выбрать подсказку по отдельным разделам справки (процедуры и функции языка, зарезервированные слова, стандартные модули, алгоритмический язык TurboPascal, сообщение об ошибках), а также просмотреть сведения о версии языка и ее разработчике (командаAbout…).
Задание на лабораторную работу
Изучить вводную информацию.
Загрузить Турбо-систему, изучить интерфейс основного окна.
Практически освоить все способы выбора команд главного меню, порядок распахивания окна на весь экран и возврата к окну DOS-приложения.
Определить максимальное количество файлов, с которыми может работать Турбо-система. Первые пять окон создать клавиатурной реализацией команды File\New, остальные – с помощью мыши.
Практически освоить переключение между окнами, управление размером и положением окна на экране (с использованием мыши и клавиатуры).
Практически освоить открытие и закрытие окон диалога (на примере «Find»), переход по элементам управления окна, задание и отмену условий выполнения команды с помощью мыши, клавиш либо выделенных цветом литер.
Освоить вызов локального меню, системного меню DOS-приложения, выбор команд, закрытие меню.
Изучить назначение и проверить действие команд пункта Window главного меню. Команду Close all выполнить последней.
Изучить структуру справочной системы Турбо-Паскаль 7.0, ее возможности. Освоить переход между уровнями и окнами справочной системы.
Ответить на контрольные вопросы.
Выполнить временный выход в окно MS DOS и возврат в Турбо-систему. Завершить работу с Турбо Паскаль 7.0, не сохраняя файлы Noname.
Содержание отчета
Титульный лист;
Цель работы;
Задание на лабораторную работу;
Краткие ответы на 5 контрольных вопросов, указанных преподавателем;
Выводы.
Лабораторная работа № 2
