
- •1 Методические рекомендации
- •2 Разработка элементов приложения в Delphi
- •2.1 Структура приложения в Delphi
- •2.2 Свойства формы
- •2.3 Элементарные компоненты интерфейса
- •2.4 Создание базы данных и таблиц
- •2.4.1 Создание псевдонима базы данных
- •2.4.2 Установка рабочей директории и создание таблиц
- •Продолжение таблицы
- •2.4.3 Выбор языкового драйвера таблицы
- •2.4.4 Сохранение таблицы
- •2.6 Создание формы для работы с одной таблицей
- •2.7 Редактирование формы
- •3 Основные методы работы с данными
- •3.1 Сортировка
- •1 Вариант – с использованием имени индекса:
- •2 Вариант - с использованием имени поля, по которому создан индекс:
- •3.2 Вычисления
- •3.3 Фильтрация
- •4 Варианты курсовых работ
- •5 Варианты вопросов теоретической части
- •Список литературы
- •Разработал(а) студент(ка) __________________________
- •Приложение в
- •Приложение г
- •Введение 3
2.6 Создание формы для работы с одной таблицей
Создать форму для работы с одной таблицей можно следующим образом.
Выбрать или создать новую форму (выбрать - кнопка View Form (2-я кнопка слева), создать - кнопка New Form на панели инструментов, 4-я слева) для размещения на ней формы.
Выбрать вкладку BDE, щелкнуть по кнопке Table (таблица) и в форме. После этого изображение кнопки останется в форме.
В окне Инспектора Объектов устанавливают для свойства DatabaseName псевдоним БД (например, BIBLDATE), выбрав его из списка или введя вручную. Для свойства TableName (имя таблицы БД) выбирают имя таблицы, для которой создают форму. Для свойства Active устанавливают значение True. В этот момент произойдет реальное связывание компонента Table (он по умолчанию имеет имя Table1) с выбранной таблицей.
Выбрать вкладку Data Access. Щелкнуть по кнопке DataSource (источники данных) и в форме. Данный компонент служит в качестве связующего звена между невизуальными компонентами (в данном случае Table1) и визуальными компонентами, которые будут добавлены позже. Для данного компонента в свойстве DataSet (имя набора данных) установить значение Table1, выбрав его из списка.
Выбрать вкладку Data Controls. Щелкнуть по кнопке DBGrid и в форме. Данный компонент служит для отображения записей набора данных в табличной форме. Можно изменить размер формы, растащив границы. Для данного компонента в свойстве DataSource устанавливают значение DataSource1 (это имя присвоено по умолчанию), выбрав его из списка.
Сохранить форму и проект на диске в созданной вами папке APP (File, Save All).
Запустить программу (кнопка RUN на панели инструментов, или F9, или пункты меню RUN, RUN). Работающая программа открывает непосредственный доступ к данным в выбранной таблице.
Для добавления записи нужно нажать на клавиатуре клавишу Insert или, находясь на последней записи набора данных, нажать стрелку вниз. Таблица автоматически перейдет в режим добавления новой записи.
После ввода значений в поля записи запомнить запись в наборе данных можно, перейдя на другую запись при помощи клавиш управления курсором.
Отказаться от запоминания записи можно, нажав кнопку Esc.
Для изменения записи следует переместить указатель текущей записи в нужное место и изменить значения там, где это нужно. Набор данных автоматически перейдет в режим редактирования.
Для удаления записи следует установить на нее указатель текущей записи и нажать Ctrl+Del.
После ввода и редактирования данных вернуться в режим редактирования формы, закрыв окно просмотра формы.
2.7 Редактирование формы
Удаление из формы автоинкрементного столбца. Этот столбец необходим для обеспечения уникальности записей и не несет никакой смысловой нагрузки. Его можно убрать из формы. Для этого поступают следующим образом.
Открыть окно редактора полей. Для этого дважды щелкнуть по компоненту Table2 в окне формы (или щелкнуть по нему правой кнопкой мыши, выбрать Fields Editor). На экране появится пустое окно редактора полей.
Щелкнуть по окну редактора полей правой кнопкой мыши и выбрать пункт меню Add Fields. Будет показан список всех полей таблицы. Выделить (при помощи мыши и клавиши Shift) все поля, кроме автоинкрементного и нажать кнопку ОК. Теперь список редактора полей будет включать все отмеченные поля.
Русификация столбцов в компоненте DBGrid. Выделить компонент DBGrid. Вызвать на нем контекстное меню и выбрать пункт Columns Editor. На экране появится окно редактора столбцов. Для отображения в данном окне списка полей щелкают по кнопке Add All Fields. Выделить в окне нужное поле. В окне Инспектора Объектов можно изменить следующие свойства.
Раскрыть список Title (щелчок по плюсу).
В поле Caption задать имя на русском языке.
В поле Color выбрать из списка цвет фона.
В поле Alignment выбрать способ выравнивания (например, taCenter – по центру).
Раскрыть список Font (щелчок по плюсу).
В поле Size выбрать размер шрифта.
В поле Color выбрать цвет символов.
Создание надписи. Перейти во вкладку Standard. Щелкнуть по кнопке Label и в форме, где будет надпись. В окне Инспектора Объектов задают:
в строке Caption русское название надписи;
в строке Aligment способ выравнивания (например, taCenter – по центру);
в строке Color цвет фона;
в раскрывающемся списке Font и в поле Color выбирают цвет символов, в поле Size вводят размер;
в списке Style для нужного начертания устанавливают значение True;
в строке Transparent устанавливают True для прозрачного фона надписи.
Создание панели кнопок навигации. Перейти во вкладку DataControls, щелкнуть по кнопке DBNavigator и в форме там, где будет панель с кнопками (например, под формой для каждой таблицы). Выделить компонент и в окне Инспектора Объектов в поле DataSourse выбрать значение DataSource1.
Создание кнопки выхода из формы. Перейти во вкладку Standard. Щелкнуть по кнопке Button и в форме, где будет кнопка выхода. В окне Инспектора объектов в поле Caption набрать слово Выход. Перейти во вкладку Events. Дважды щелкнуть по строке onClick, при этом происходит переход в процедуру обработки событий, где необходимо набрать оператор:
Form1.Close;
Проверить работу формы (F9). Осуществить возврат в редактор (Ctrl+F2).
Пример формы для работы с одной таблицей представлен на рисунке 2.4.
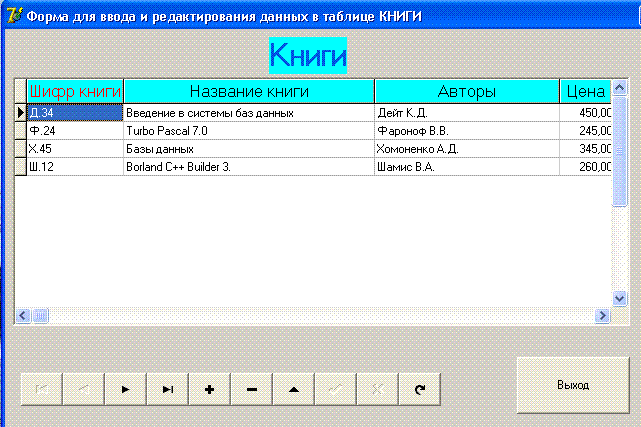
Рисунок 2.4 - Форма в режиме редактирования
