
Informatika / LR8_1_POWERPOINT_1
.docЛабораторная работа № 8
по дисциплине «Математика и информатика»
факультеты дошкольный, СПиП
СОЗДАНИЕ ПРЕЗЕНТАЦИЙ С ПОМОЩЬЮ
СПП POWER POINT
Цель: получить представление об основных возможностях средств подготовки презентаций; получить навыки работы с СПП MS POWER POINT.
Задание 1. Запустить СПП MS POWER POINT (загрузочный файл powerpnt.exe)
Задание 2. Познакомиться с элементами: строка меню (особо Показ слайдов и Справка), панели инструментов, область слайдов, область Структура и Слайды, область задач.
Задание 3. Рассмотреть различные способы создания презентаций:
-
с использованием шаблона оформления:
-
Файл Создать в Области задач в разделе Создание выбрать Из шаблона оформления;
-
при выборе шаблона (кнопка справа у шаблона) обратить внимание на команды Применить ко всем слайдам, Применить к выделенным слайдам,
-
вставить несколько слайдов.
-
презентацию закрыть, не сохраняя.
-
-
с помощью Мастера автосодержания:
-
Файл Создать в Области задач в разделе Создание выбрать Из Мастера автосодержания,
-
Вид презентации кнопка Общие Учебный курс кнопка Далее
-
Стиль презентации выбрать Презентация на экране кнопка Далее
-
Параметры презентации:
-
Заголовок презентации: Круговорот воды в природе кнопка Далее
-
кнопка Готово
-
Просмотреть структуру и оформление слайдов,
-
презентацию закрыть, не сохраняя.
-
с пустыми слайдами:
Файл Создать в Области задач в разделе Создание выбрать Новая презентация
Задание 4. Создать презентацию, состоящую из следующих 9-ти слайдов:
1 слайд – тема «Анимация объектов в Power Point», фамилия и имя автора;
2 слайд – «Содержание» с перечнем названий пунктов:
-
Таблица с открывающимися ячейками
-
Мультик «Двигающийся объект»
-
Мультик «Катящийся колобок»
-
Сосуд, наполняющийся жидкостью
-
Качели
-
Помещение предмета в сосуд с жидкостью
3 слайд: Таблица с открывающимися ячейками
-
оформить по образцу:

-
на ячейки с ответами наложить прямоугольники:
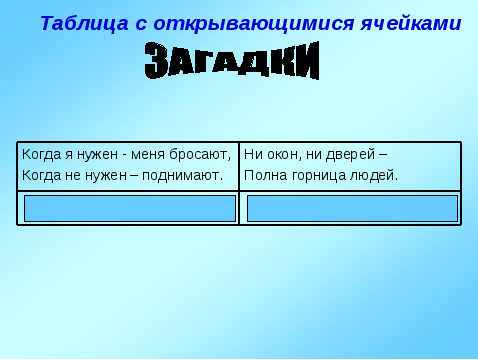
-
к каждому прямоугольнику применить эффект анимации
Выделение → Изменение размера → в разделе «Размер» выбрать Другой: 2%
-
просмотреть слайд
в нижней части
области «Структура и слайды» нажать
кнопку
![]() Показ слайдов (с текущего слайда)
Показ слайдов (с текущего слайда)
4 слайд: Мультик «Двигающийся объект»
-
оформить по аналогии с образцом (обязательно наличие не менее трех двигающихся объектов, в данном примере два облака и собака):
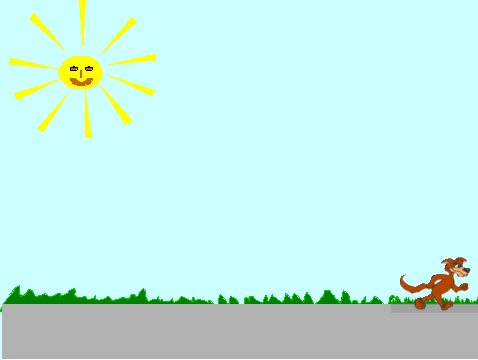
5 слайд: Мультик «Катящийся колобок»
-
оформить по аналогии с образцом (обязательно наличие дорожки и колобка):
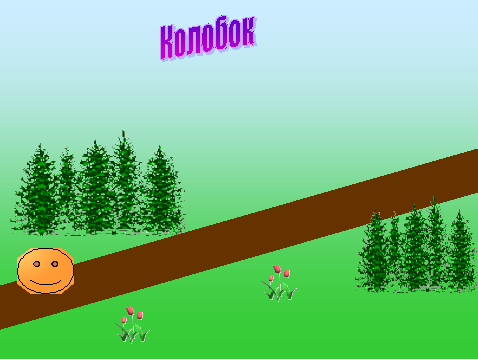
6 слайд: Сосуд, наполняющийся жидкостью

Выполнение:
-
Для получения рисунка необходимо создать фрагменты:

-
прозрачный цилиндр (взять в Автофигурах на панели инструментов РИСОВАНИЕ и сделать его прозрачным) с толстыми границами
-
прямоугольник, закрашенный голубым цветом
-
голубой эллипс без четкой границы
-
голубой эллипс с четко выделенной границей
-
соединить прямоугольник и голубой эллипс без четкой границы согласно рисунку:
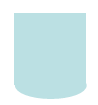
-
сгруппировать обе фигуры в один объект
выделить обе фигуры ПКМ по ним Группировка Группировать
-
применить к полученному объекту эффект анимации
Вход → Появление → Снизу → Очень медленно →По щелчку
-
поместить этот объект в цилиндр
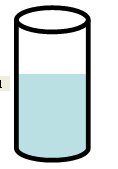
-
к эллипсу с четко выделенной границей применить эффект анимации
Пути перемещения → Вверх → при необходимости увеличить и уменьшить длину пути→С предыдущим →Скорость: 5,75 сек
-
этот же эллипс поместить в цилиндр
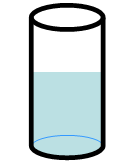
Указание. При необходимости цилиндр поместить на передний план.
-
просмотреть слайд
7 слайд: Качели (1 вариант)
-
оформить по образцу

Задание 5. В созданной презентации обеспечить переход по гиперссылкам от пунктов «Содержания» к соответствующим слайдам.
Задание 6. С помощью управляющих кнопок обеспечить переход от каждого из слайдов (3 – 9 слайды) на слайд «Содержание».
Задание 7. Вставить звук, начиная со второго слайда.
Задание 8. Просмотреть презентацию «Волшебство анимации» (см. папка МАТЕРИАЛЫ в информационном портале ВСГАО info.igpu.ru).
Задание 9. Создать новую презентацию-мультфильм, содержащую не менее 6 слайдов. (темы у студентов не должны совпадать).
Указание. Для создания собственной презентации можно воспользоваться материалами из папки МАТЕРИАЛЫ.
Справочные материалы
-
выбор разметки слайда:
в Области задач выбрать Разметка слайда
-
копирование слайда:
в области Структура и Слайды выбрать вкладку Слайды ПКМ по слайду, который надо копировать Копировать в области Слайды щелкнуть ПКМ по слайду, за которым должен следовать скопированный слайд Вставить
Примечание. Если надо скопировать слайд с сохранением примененного к нему шаблона оформления, то:
-
при копировании в ту же презентацию надо выполнить действия
выделить слайд меню Вставка Дублировать слайд
-
при копировании в другую презентацию надо выполнить действия
-
в области Структура и Слайды ПКМ по слайду Копировать в области Слайды другой презентации Вставить
-
около вставленного слайда кнопка Параметры форматирования

-
выбрать Сохранить исходное форматирование.
выбор цветовой схемы слайда:
Область задач задача Дизайн слайда - Цветовые схемы
-
изменение фона слайда
Формат Фон в разделе Заливка фона нажать кнопку выбора выбрать Другие цвета или Способы заливки указать нужный вариант выбрать Применить ко всем или Применить (только к выделенному слайду)
или
выбрать задачу Дизайн слайда - Цветовые схемы в нижней части Области задач Изменить цветовые схемы вкладка Специальная
-
оформление эффекта при смене слайдов во время их показа:
меню Показ слайдов Смена слайдов
-
различные объекты на слайдах с примененными к ним эффектами анимации
Применение эффекта анимации:
-
выделить объект
-
меню Показ слайдов Настройка анимации
или
в Области задач выбрать задачу Настройка анимации
-
в Области задач кнопка Добавить эффект Вход (или другой вариант) выбрать эффект
-
установить параметры примененного эффекта анимации (см. в Области задач раздел Скорость, кнопка выбора в списке объектов, к которым применен эффект анимации).
Текст
Вставка
-
либо вписывая его в специальную область выбранного макета слайда,
-
либо инструмент Надпись панели инструментов РИСОВАНИЕ.
Форматирование
кнопки панели инструментов ФОРМАТИРОВАНИЕ, или команда Формат прототипа (Формат надписи) контекстного меню объекта.
Рисунок
Вставка
-
меню Вставка Рисунок Картинка в Области задач выбрать Коллекция картинок можно выбрать Коллекции Microsoft Office кнопка выбора справа от рисунка Копировать ПКМ по слайду Вставить;
-
панель инструментов РИСОВАНИЕ Добавить картинку или Добавить рисунок;
-
меню Вставка Рисунок Из файла выбрать файл;
-
выбрать разметку слайда с объектом на слайде ЛКМ по кнопке Добавить картинку или Добавить рисунок;
-
копирование через буфер обмена.
Форматирование
команда Формат рисунка контекстного меню объекта или кнопки панели инструментов НАСТРОЙКА ИЗОБРАЖЕНИЯ:
Формула
Вставка
меню Вставка Объект Microsoft Equation 3.0
Возврат из редактора формул в презентацию:
в окне «Редактор формул» меню Файл Выход и возврат в презентацию
Таблица
Вставка
-
панель инструментов СТАНДАРТНАЯ кнопка Добавить таблицу;
-
разметка слайда с таблицей кнопка Добавление таблицы.
Форматирование
команды Шрифт, Список, Граница и заливка контекстного меню объекта или кнопки панели инструментов ФОРМАТИРОВАНИЕ.
Анимированная картинка
Вставка
-
копирование через буфер обмена:
ПКМ по анимашке Копировать ПКМ по слайду Вставить
-
меню Вставка Фильмы и звук Фильм из коллекции картинок кнопка выбора справа на эскизе Вставить
Звук
Вставка
-
меню Вставка Фильмы и звуки Звук из коллекции картинок кнопка выбора справа на эскизе Вставить
-
меню Вставка Фильмы и звуки Звук из файла выбрать файл
Настройка воспроизведения звука
контекстное меню по значку звука Настройка анимации в Области задач кнопка выбора у этого объекта
Диаграмма
Вставка
-
готовой диаграммы: копирование через буфер обмена,
-
заготовки столбчатой диаграммы:
меню Вставка Диаграмма внести необходимые изменения в таблицу данных
-
шаблона диаграммы (организационной, циклической, радиальной, целевой, Венна, пирамидальной):
меню Вставка Организационная диаграмма в окне Библиотека диаграмм выбрать тип диаграммы
Видоизменение вставленного шаблон кнопки панели инструментов Организационная диаграмма
