
- •Лабораторная работа 3. Покадровая анимация и анимация формы
- •Автоматическая анимация трансформации объекта - анимация формы
- •Редактирование растровых изображений
- •Советы по выполнению
- •Подсказки
- •На голубом фоне неба — ветка с почками, появляется солнце, из почек появляются листики.
- •Снеговик, из-за горизонта всходит солнце, снеговик тает.
Советы по выполнению
-
Для того чтобы анимация формы получалась без проблем, рисуйте без контуров. Лучше в первом и последнем кадрах изменять объект с помощью инструмента "Свободное преобразование" или редактировать форму инструментом "Стрелка". Если в последнем
-
ключевом кадре рисовать объект заново, вероятность "правильного" изменения уменьшается. Придется расставлять контрольные точки. Возможен вариант анимирования только контуров. Получается очень эффектно.
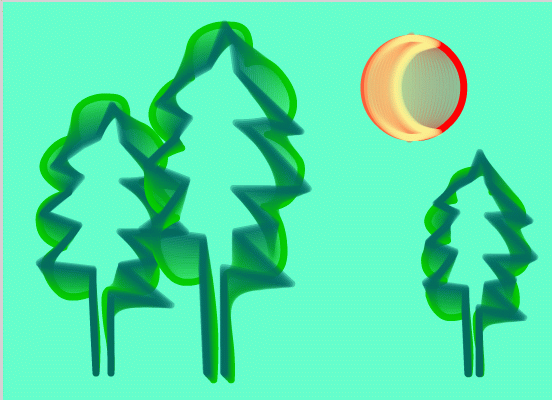
Рис. 1. Анимация линий — контуров
-
Не забывайте, что анимация формы предполагает и изменение цвета — из темно-зеленых почек могут вырастать светло-зеленые листики, солнце из красного становится ярко-желтым и т. д.
-
Чтобы не получилось "абракадабры" в преобразовании всех объектов, помните про расположение каждого анимированного объекта на разных слоях.
-
Если вы забыли про предыдущий совет и все-таки нарисовали несколько объектов (для последующего анимирования) на одном слое, вам поможет команда контекстного меню "Распределить по слоям". Чтобы воспользоваться ею, выделите все объекты на слое, щелкните правой кнопкой на выделенном и выберите эту команду. Каждый объект окажется на отдельном слое.
-
Не путайте слои! Частая первоначальная ошибка: в первом ключевом кадре слоя — "солнце", а в последнем — "сугроб". Выбирайте на временной линейке нужный слой и кадр, прежде чем изобразить что-то.
-
Переименуйте слои так, чтобы с первого взгляда вам было ясно, что находится на данном слое.
-
Чтобы не "испортить", закрывайте готовые слои "замком" от возможности редактирования.
-
Если вам потребовалось "двойное" применение контрольных точек (анимация формы через ключевой кадр переходит в новую анимацию формы), поставьте в середине два ключевых кадра. Первый ключевой кадр (в середине) закончит первую анимацию формы по меткам, второй ключевой кадр задаст новые точки для следующей анимации формы. (Метки предыдущей и последующей анимации формы могут находиться в одном ключевом кадре, но это затрудняет просчет для программы, и результаты могут быть самыми непредсказуемыми.)
-
Нарисовать фигуру сложной формы можно инструментом "Кисть": возьмите кисть с заливкой цветом — и рисуйте на здоровье. Если случайно была включена кнопка "Рисование объектов", выделите все нарисованное и "разбейте", применив команду "Разделить". Если вас что-то не устраивает, редактируйте командами "Стрелка", "Ластик" и др.
-
При создании объекта (рисунка) не забывайте про всю рабочую область. На ней можно разместить детали, части, копии.
-
При трассировке пейзажа подберите подходящие параметры так, чтобы деталей было много.
-
Сохраняйте промежуточный результат! Всегда есть вероятность какого-то сбоя. Сохранение файла сбережет вам время и нервы.
-
Сохраняйте окончательный результат!
-
Тестируйте работу "глазами пользователя".
-
Окончательную анимацию командой "Экспорт" из меню "Файл" сохраните как SWF-файл.
-
Используйте изменение масштаба просмотра. При сильном увеличении хорошо видны все недочеты рисунка. Можно использовать инструменты просмотра изображения панели инструментов, а можно воспользоваться комбинацией клавиш Ctrl+ и Ctrl-, что гораздо удобнее.
-
Чтобы проиграть фильм со скоростью, заданной в окне настройки фильма, то есть так, как он будет проигрываться в браузере, нажмите клавишу Enter. Чтобы остановить просмотр, нажмите ее еще раз. Каждое нажатие этой клавиши останавливает просмотр или запускает его с того же места. Чтобы просмотреть фильм с начала, надо перетащить головку воспроизведения на первый кадр, а затем нажать клавишу Enter.
-
Все это время, сами того не зная, мы находились в среде разработки, или в авторской среде Flash, и просматривали авторский фильм. Авторский фильм (с расширением fla) — это фильм именно в том виде, в каком его видит автор в процессе создания. Он содержит всю информацию об объектах, их структуре, устройстве кадров и сцен. Этот файл всегда можно отредактировать, открыв его в программе Flash. Открыв готовый авторский фильм, вы достаточно быстро сможете разобраться, как он устроен.
-
В браузере или проигрывателе зритель видит совсем другой фильм. Он видит публикацию — файл с расширением swf, который получился из авторского фильма после публикации. В процессе публикации фильм освобождается от всей ненужной зрителю информации.
