
- •6. Создание новой консоли
- •8. Оснастка «Управление компьютером».
- •9. Оснастка «Групповая политика».
- •11. Сохранение и восстановление паролей пользователей.
- •12. Задачи администрирования сети
- •13. Удаленный доступ к рабочему столу.
- •15. Управление рабочей средой пользователя
- •17. Создание локального профиля пользователя
- •19. Изменение системных и пользовательских переменных среды
- •20.Групповые политики Windows
- •21. Автономные файлы
- •23. Настройка компьютера для работы с автономными папками
- •25. Выбор файлов для автономной работы
- •27. Настройка реакции автономных файлов на отключение компьютера от сети
- •28. Управление серверами, сетевыми службами и дисками
- •29. Аудит локальной системы.
- •31 – Выполнение заданий по расписанию
- •33. Назначение прав доступа к файловой системе.
- •34. Управление службой печати.
- •Создание принтеров. При создании принтера требуется:
- •35. Назначение разрешений для файлов.
- •36. Конфигурирование и подключение компьютеров к сети.
- •37.Назначение разрешений для папок
- •38. Настройка, мониторинг и оптимизация производительности сети.
- •Запуск диспетчера задач, методы:
- •Обновление журналов. Выберите в окне оснастки на панели обзора журнал, который требуется обновить. Затем в меню Action (Действие) укажите пункт Refresh (Обновить).
- •Создание нового вида журнала. Для этого:
- •Просмотр событий на другом компьютере. Для просмотра событий на другом компьютере достаточно в окне оснастки Event Viewer подключиться к этому компьютеру:
- •39. Передача прав владения.
- •40.Основные функции группы администратора бд
- •41. Управление сертификатами пользователей
- •Сертификаты конечных субъектов
- •Сертификаты пользователей
- •Для поддержки онлайновых приложений и защищенной электронной почты в профиль сертификата пользователя включается информация об именах. В содержании сертификата пользователя рекомендуется:
- •43 - Объекты gpo и Active Directory. Локальный gpo
- •44 - Проектирование баз данных и роль администратора бд
- •45 - Администрирование бд и защита данных
- •46 - Инструменты настройки безопасности
Для того, чтобы пользователь не смог просматривать системные папки и файлы (и попытаться их изменить), в этом же разделе создаем параметры типа REG_DWORD:
NoFolderOption — определяет, доступна ли опция Свойства папки (Folder Option) в проводнике Windows. Значение, равное 1, запрещает пользователям изменять свойства папок и файлов (например сделать видимыми скрытые и системные файлы).
NoFileAssociate — запрещаем пользователям управлять файловыми ассоциациями. Значение 0 разрешает добавлять, изменять и удалять ассоциации, 1 — только просматривать.
NoViewOnDrive — определяем диски, которые пользователь может выбрать в окне Мой компьютер. Значение параметра определяет, какие диски запрещены. При попытке открыть в Проводнике запрещенный диск или его папку будет выдана ошибка. Ограничение не действует на «сторонние» файловые менеджеры типа Total Commander.
В качестве значения параметра выступает битовая маска дисков, для которых нужно запретить доступ. Каждому диску соответствует свой код: A – 1, B – 2, C – 4, D – 8, E – 16, F – 32, G – 64 и так далее. Если нужно запретить доступ к какому-либо конкретному диску, просто указываем соответствующий ему код. Чтобы запретить доступ сразу к нескольким дискам нужно указать сумму кодов дисков. Например, диск C имеет код 4, диск D – код 8. Чтобы запретить доступ к обоим дискам, нужно в качестве значения параметра указать 12 (4+8). Чтобы запретить все диски, выставляем значение равное 67108863.
NoDrives — параметр, аналогичный предыдущему, но в отличие от него скрывает значки дисков из окна Мой компьютер.
И напоследок запретим различные контекстные меню. Для этого создаем в том же разделе HKEY_CURRENT_USER\Software\Microsoft\Windows\Current Version\Policies\Explorer создаем параметры типа REG_DWORD:
NoFileMenu — управляет отображением меню файлов в Проводнике. При значении равном 0 показывает меню файлов, 1- удаляет его.
NoManageMyComputerVerb — определяет доступ к пункту Управление (Manage) сокращенного меню, открывающегося при щелчке правой клавишей мыши на значке Мой компьютер. Значение 1 убирает этот пункт из меню, 0 — оставляет.
Команда Управление открывает оснастку Управление компьютером (Computer Management MMC), и хотя большинство настроек требуют административных полномочий, у пользователей все же остается возможность нежелательных воздействий.
NoViewContextMenu — запрещаем вывод сокращенного меню при щелчке правой клавишей мыши по объектам на рабочем столе. При значении 1 сокращенные меню не появляются.
Если необходимо настроить несколько компьютеров, то по окончании настройки можно экспортировать нужный раздел реестра в reg- файл, чтобы автоматизировать процесс настройки.
23. Настройка компьютера для работы с автономными папками
Для создания автономных папок на компьютере:
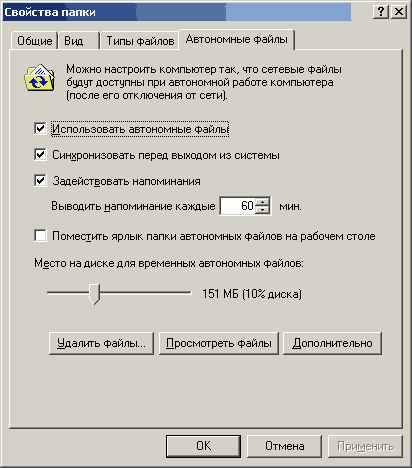
1. В окне Проводника или в окне Мой компьютер (MyComputer) в меню Сервис (Tools) выберите команду Свойства папки (FolderOptions).
2. В появившемся окне перейдите на вкладку Автономные файлы (OfflineFiles) (рис. 9.12) и установите флажок Использовать автономные файлы (EnableOfflineFiles).
3. Установив или сняв флажок Синхронизировать перед выходом из системы
(Synchronize all offline files before logging off), можно указать на необходимость осуществления синхронизации при выходе.
Рис. 9.12. Вкладка Автономные файлы (OfflineFiles) окна Свойства папки (FolderOptions)
По умолчанию на рабочей станции флажок Использовать автономные файлы установлен, а на сервере снят. После настройки компьютера для работы с автономными папками следует указать конкретные файлы и папки, с которыми необходимо работать автономно (эта операция описана в следующем разделе). Для выполнения быстрой синхронизации нужно сформировать расписание диспетчера синхронизации, который осуществляет синхронизацию файлов и папок перед завершением работы компьютера.
Для просмотра списка сетевых файлов и папок, с которыми можно работать автономно, следует нажать кнопку Просмотреть файлы (ViewFiles) на вкладке Автономные файлы.
25. Выбор файлов для автономной работы
Для того чтобы обозначить, с какими файлами и папками необходимо работать автономно:
Щелкните на значке Мой компьютер или Мое сетевое окружение (MyNetworkPlaces). В появившемся окне выделите файлы, находящиеся на сетевых устройствах, с которыми будет выполняться автономная работа.
В контекстном меню выберите команду Сделать доступным в автономном режиме (MakeAvailableOffline) ≈ запустится Мастер автономных файлов. Следуйте указаниям этой программы. После ввода всей необходимой для создания автономных файлов информации начнется процесс синхронизации. Появится окно синхронизации. Когда оно закроется, указанные файлы и папки будут доступны для автономной работы.
Доступные для автономной работы файлы и папки можно изменять после отключения от сети. Команда Сделать доступным в автономном режиме доступна в меню Файл только после того, как на вкладке Автономные файлы установлен флажок Использовать автономные файлы.
27. Настройка реакции автономных файлов на отключение компьютера от сети
Чтобы определить, как автономные .папки будут реагировать на отключение от сети:
1. В окне Проводника или в окне Мой компьютер в меню Сервис выберите команду Параметры папки.
2. В появившемся окне диалога на вкладке Автономные файлы нажмите кнопку Дополнительно.
3. Появится окно Автономные файлы — дополнительная настройка (OfflineFiles— AdvancedSettings) (рис. 9.14). С его помощью можно настроить реакцию компьютера на потерю сетевого соединения, для чего в группе
“Когда теряется сетевое подключение” (When a networkconnectionislost) следует установить соответствующий переключатель. Доступно две опции:
Уведомлять и переходить в автономный режим
Никогда не переходить в автономный режим
