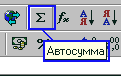- •Федеральное агентство по образованию
- •Начальные сведения о текстовом редакторе Word….................................3
- •Начальные сведения о табличном процессоре Excel…............................17
- •Начальные сведения о текстовом редакторе Word Краткое описание интерфейса
- •Основные понятия и правила создания документов Word
- •Основные приемы форматирования текста
- •Форматирование абзаца
- •Форматирование шрифта
- •Форматирование списков
- •Форматирование таблиц
- •Создание рисунков средствами панели Рисования
- •Вставка и редактирование изображений из файлов
- •Вставка номеров страниц
- •Колонтитулы
- •Вставка объектов
- •Задания к лабораторной работе №1. Работа с текстовым документом Word
- •Начальные сведения о табличном процессоре Excel Введение в Excel
- •Архитектура Excel
- •Элементы рабочего окна Excel
- •Ссылка на ячейки Excel
- •Общие принципы форматирования
- •Формат ячейки
- •Форматирование текстовой информации
- •Форматирование числовой информации
- •Растаскивание
- •Организация вычислений
- •Формулы и их запись
- •Работа с Мастером функций
- •Вычисления с массивами
- •Диаграммы, графики
- •Пример построения гистограммы
- •Пример построения графика функции
- •Задания лабораторной работы №2. Работа с мастером диаграмм
- •Ввод символов
- •Особенности некоторых операторов и символов
- •Массивы: векторы, матрицы и ранжированные переменные
- •Функции
- •Символьные вычисления
- •Решение уравнений в MathCad
- •Создание графиков
- •Общие положения работы в MathCad
- •Основные правила для построения графиков
- •Задания к лабораторным работам. Особенности работы средствами MathCad
- •Список литературы
- •Приложение 1. Варианты заданий и образцы для выполнения лабораторной работы №1 средствами word
- •П1.2. Лабораторная работа №1 задание 2. Создание и форматирование таблиц
- •П1.3. Лабораторная работа №1 задание 3. Работа с редактором формул
- •П1.4. Лабораторная работа №1. Форма титульного листа отчета по лабораторной работе
- •«Томский политехнический университет»
- •Работа с текстовым документом Word
- •Приложение 2. Варианты заданий для выполнения лабораторных работ средствами MathCad
- •1. 2. 3.
Организация вычислений
Одна из существенных возможностей Excel создание формул. Формула начинается со знака равно (=). В формулах используются адреса ячеек, при составлении формулы ссылаться на ячейки можно (рис. 23):
щелкая на них мышкой,
вводя адрес с клавиатуры.
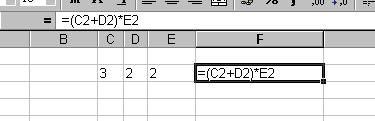
Рис. 23. Пример организации простейшего вычисления
Одной из наиболее частых задач является получение сумм по серии ячеек. В Excel для реализации данной возможности используется понятие автосуммирование. Это специальная формула, которая определяет сумму по диапазону. Рассмотрим пример. Шаг 1: вносим серию цифр в ячейки. Шаг 2: запишем формулу в ячейку и нажмем Enter. Кроме того, для этой цели в Excel предусмотрена специальная кнопка на панели инструментов, которая называется «автосумма» (рис. 24).
|
|
|
|
|
а |
б |
в |
Рис. 24. Пример проведения суммирования: а – ввод чисел, б – получение результата, в – инструмент панели для проведения суммирования
Установите курсор ниже или правее диапазона и нажмите на кнопку автосумма. Получится тот же результат, что и в предыдущем примере.
Формулы и их запись
Как было указано выше, запись формулы в ячейку начинается со знака = (рис. 25). Далее записывается арифметическое выражение с использованием знаков математических операций, круглых скобок, ссылок и стандартных функций Excel.
Работа с Мастером функций
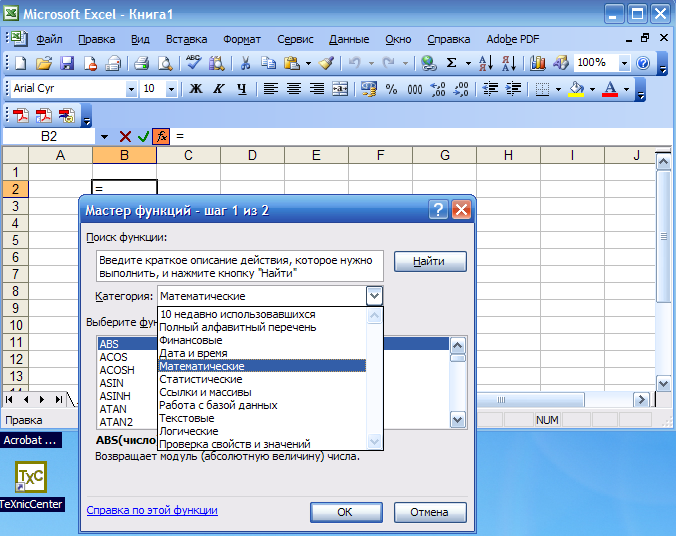
Рис. 25. Обращение к категориям функций
Работа
с Мастером
функций
начинается с нажатия кнопки
![]() или обращения к менюВставка
–
Функция
и выполняется в два этапа: выбор функции
и задание аргументов функции. Очень
часто аргументами функций являются
табличные данные, поэтому они должны
быть подготовлены до обращения к Мастеру
функций.
или обращения к менюВставка
–
Функция
и выполняется в два этапа: выбор функции
и задание аргументов функции. Очень
часто аргументами функций являются
табличные данные, поэтому они должны
быть подготовлены до обращения к Мастеру
функций.
Для выбора функций используется окно с двумя полями. В левом поле задается категория функции, в правом – сама функция. При выделении функции в правом списке, в нижней части окна появляется краткое описание ее назначения. Панель для задания аргументов выводится автоматически после завершения первого этапа. Она содержит одно или несколько однострочных полей, снабженных специальной кнопкой для сворачивания панели. Если количество аргументов функции может быть произвольным, то, после ввода аргументов в очередное поле, на панели появляется дополнительное поле и т.д. При активизации поля в нижней части панели появляется пояснение его назначения (рис. 26).

Рис. 26. Окно для ввода аргументов функции
Технология задания аргументов такова:
свернуть панель щелчком по кнопке в правой части поля;
выделить интервал (диапазон), содержащий аргументы (если интервалов несколько, то выделение выполняется при нажатой кнопке Ctrl) – за правильностью ввода можно следить с помощью строки формул;
развернуть панель повторным щелчком по кнопке поля;
повторить вышестоящие пункты для других аргументов;
завершить задание аргументов нажатием OК.
Альтернативным способом является ввод аргументов вручную в строке формул. Несколько аргументов одной функции перечисляются через точку с запятой.
Вычисления с массивами
Существуют формулы, результатом вычисления которых является множество значений интервала. Такой интервал называют массивом, а соответствующие формулы – формулами массивов. Для работы с такими формулами существуют особые правила. Например, можно записать формулу: =B3:B12 - D3:D12. Формула вычисляет разность значений ячеек в двух столбцах. Если формула записана в ячейку F3, то после нажатия Enter только в ней будет выведен результат, равный разности значений B3 и D3. Все разности в данном примере можно вычислить двумя способами.
Выделить интервал для записи массива (F3:F12) и нажать Shift+Ctrl+Enter.
Вычислить по формуле массива в одной ячейке и скопировать формулу на все ячейки массива за маркер указателя.
Указанные способы могут не дать требуемого результата при вычислениях с некоторыми стандартными функциями, результатом которых является массив. Более надежным является следующий способ.
Выделить интервал для записи массива.
Вызвать Мастера функций и записать функцию.
Завершить второй этап работы с Мастером функций нажатием Shift+Ctrl+Enter, а не OК.
Если интервал не был предварительно выделен, или в третьем пункте нажата кнопка OК, то исправить положение можно выделением интервала для массива после вычисления, установкой курсора в поле содержимого ячейки строки формул и нажатием Shift+Ctrl+Enter.
Следует отметить, если выражение синтаксически правильно, то после завершения ввода формулы в ячейке размещается результат вычисления, иначе – сообщение типа "#ИМЯ?".